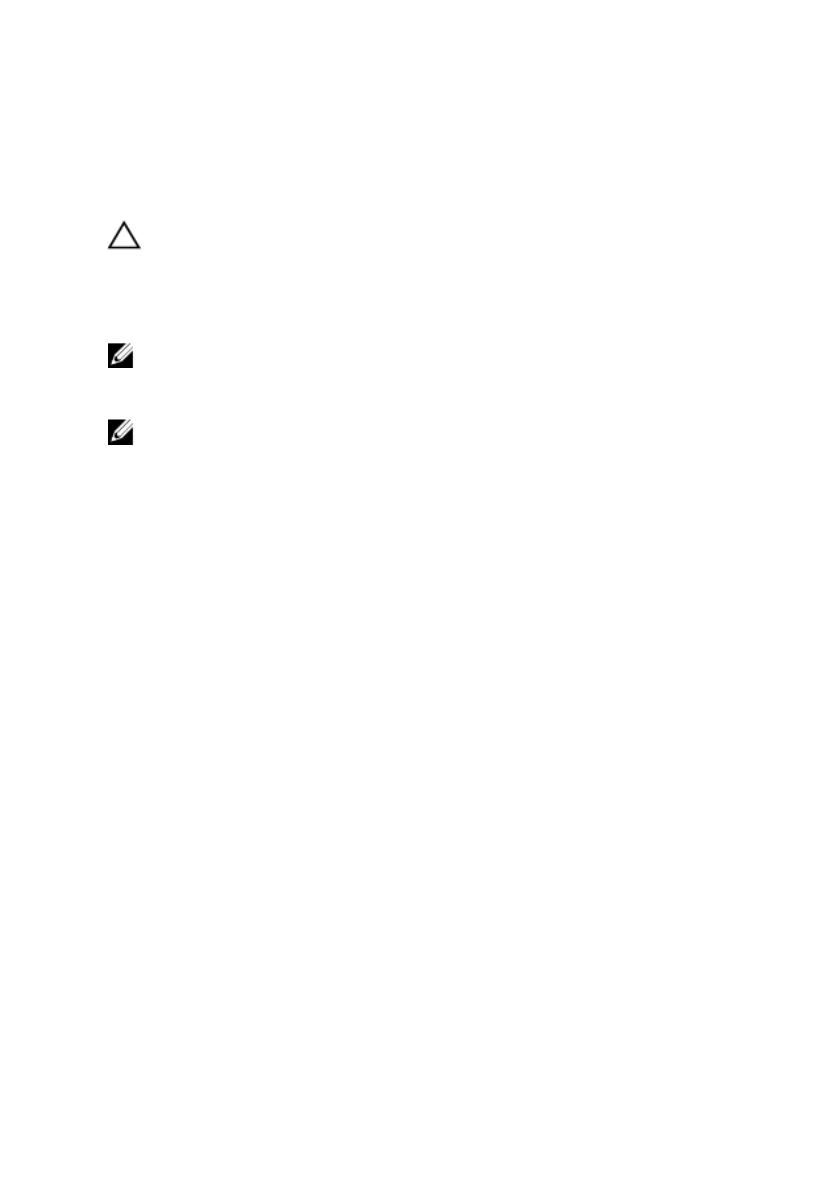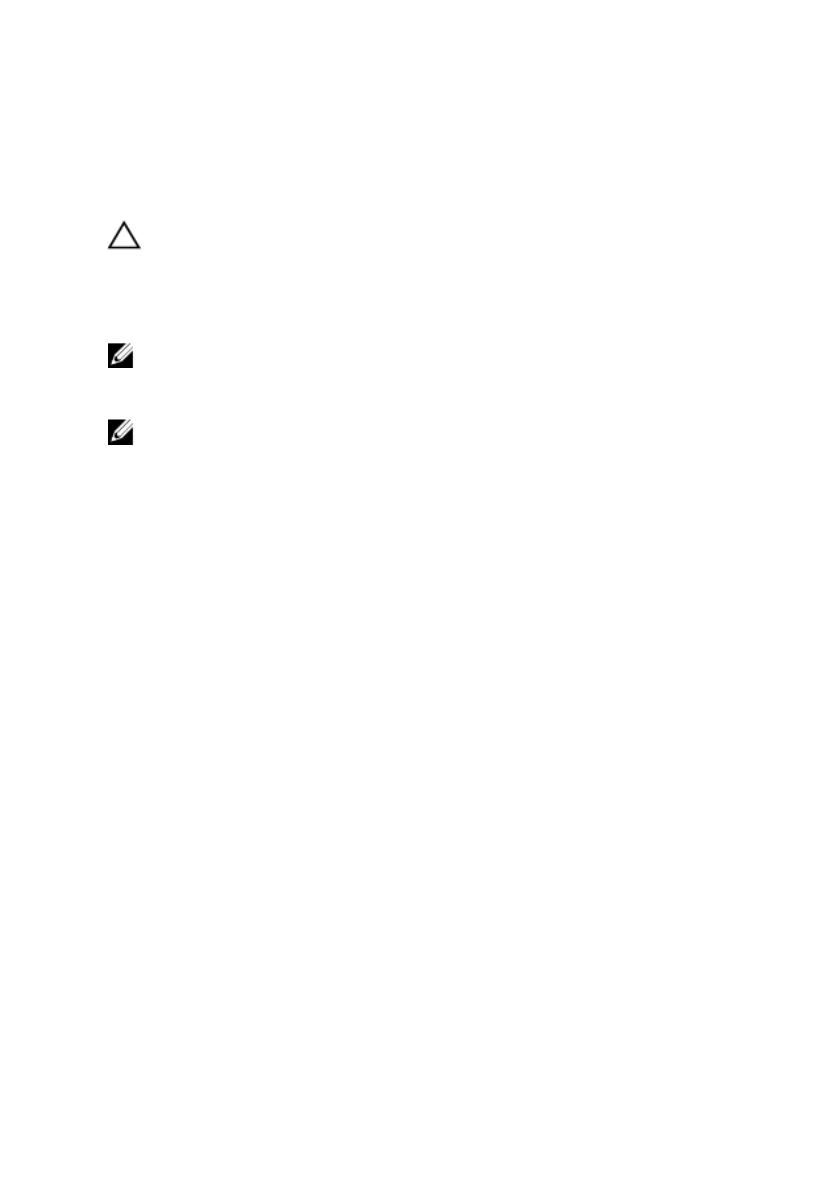
Переустановка Windows с USB-диска
восстановления
ПРЕДОСТЕРЕЖЕНИЕ: В ходе этой процедуры выполняется
форматирование жесткого диска, при этом с компьютера
удаляются все данные. Обязательно выполните резервное
копирование данных, хранящихся на вашем компьютере, до
начала процедуры.
ПРИМЕЧАНИЕ: Перед началом переустановки убедитесь в том,
что на компьютере присутствует более 2 Гбайт оперативной
памяти и более 32 Гбайт пространства для данных.
ПРИМЕЧАНИЕ: Этот процесс может занять до одного часа. Во
время восстановления компьютер перезагрузится.
1 Подключите USB-диск восстановления к компьютеру.
2 Перезапустите компьютер.
3 Нажмите F12 после того, как появится логотип Dell на экране, чтобы
перейти в меню загрузки.
На экране появится сообщение Preparing one-time boot menu
(«Подготовка меню единоразовой загрузки»).
4 В появившемся меню выберите диск восстановления USB в разделе
UEFI BOOT.
После этого произойдет перезагрузка системы. Далее на экране
Выбрать раскладку клавиатуры
5 выберите нужную раскладку.
6 На экране Выбор действия нажмите Диагностика.
7 Нажмите Восстановление с диска.
8 Выберите один из указанных вариантов:
– Просто удалить мои файлы — быстрое форматирование.
– Полностью очистить диск — полное форматирование.
9 Нажмите Восстановить, чтобы запустить процесс восстановления.
9