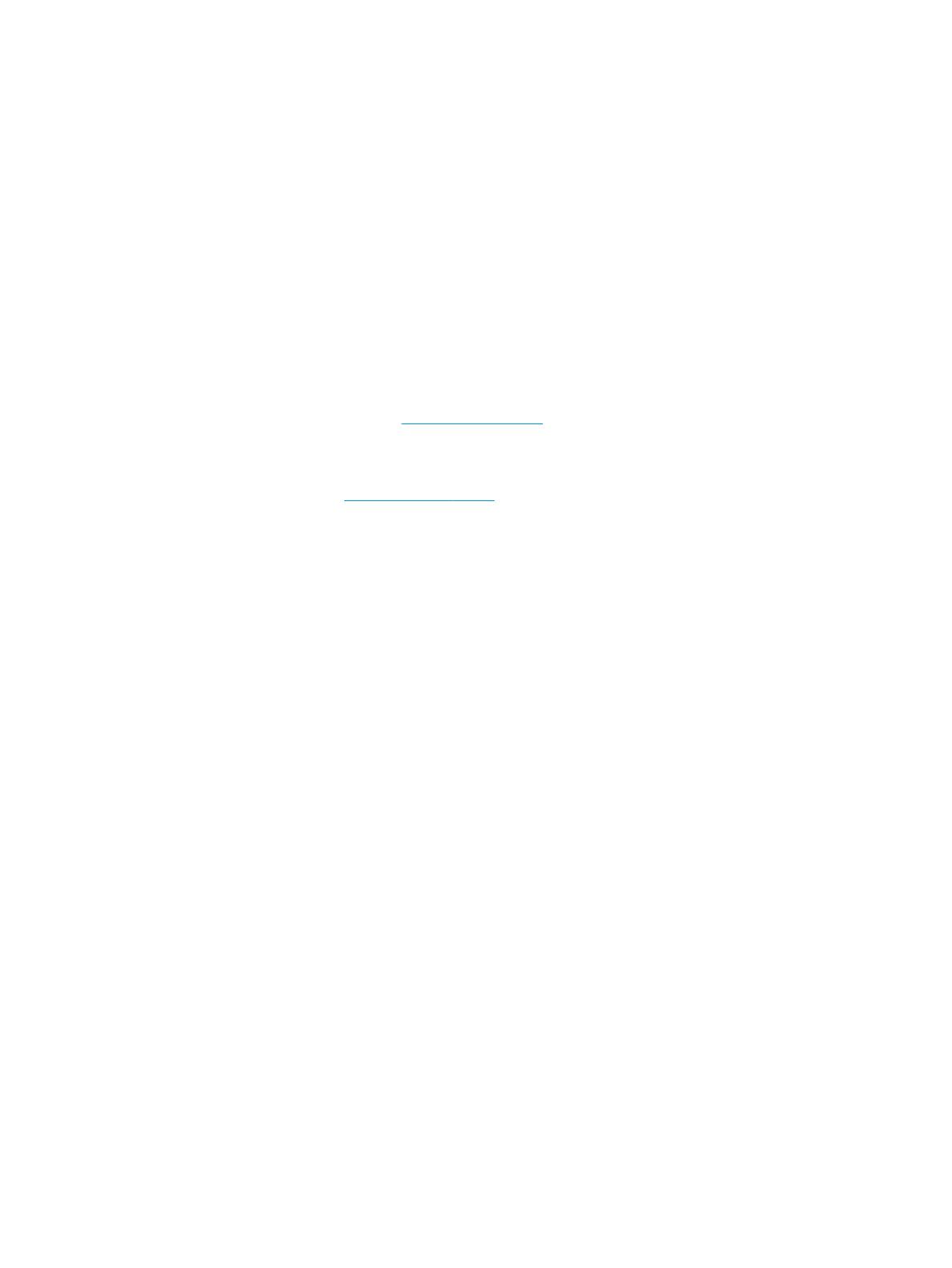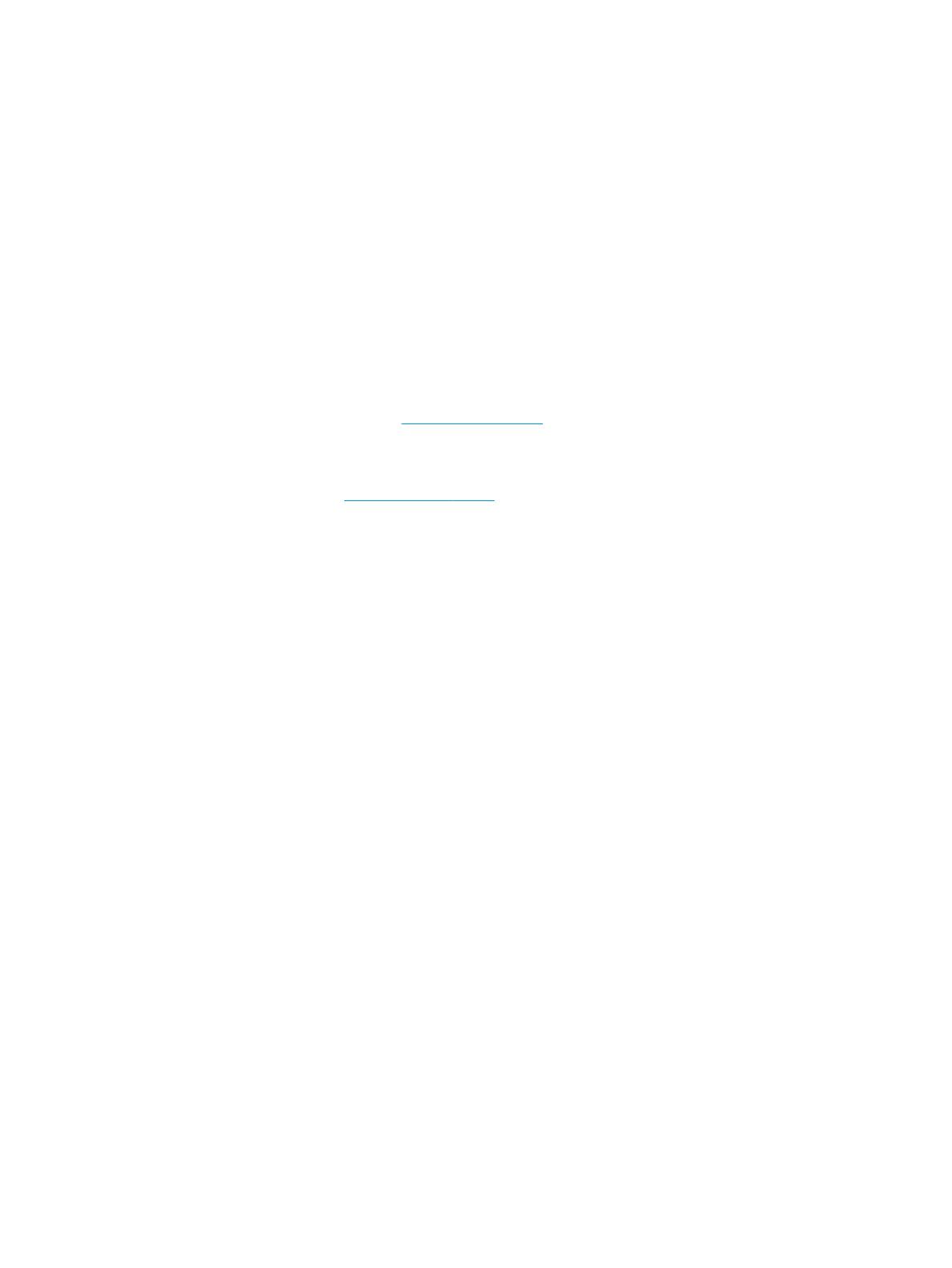
© HP Development Company, L.P., 2016.
Bluetooth — товарный знак
соответствующего владельца,
используемый HP Inc. по лицензии. Intel,
Celeron и Pentium являются товарными
знаками корпорации Intel в США и других
странах. Windows является товарным знаком
или зарегистрированным товарным знаком
корпорации Майкрософт в США и (или)
других странах.
Приведенная в этом документе информация
может быть изменена без уведомления.
Гарантийные обязательства для продуктов
и услуг HP приведены только в условиях
гарантии, прилагаемых к каждому продукту
и услуге. Никакие содержащиеся здесь
сведения не могут рассматриваться как
дополнение к этим условиям гарантии. HP не
несет ответственности за технические или
редакторские ошибки и упущения в данном
документе.
Первое издание: июль 2016 г.
Номер документа: 900120-251
Уведомление о продукте
В этом руководстве описываются функции,
которые являются общими для
большинства изделий. Некоторые функции
могут быть недоступны на этом
компьютере.
Некоторые функции доступны не для всех
выпусков и версий Windows. Чтобы система
поддерживала все возможности Windows, на
ней, возможно, придется обновить
аппаратное и программное обеспечение,
драйверы, BIOS и/или приобрести их
отдельно. Windows 10 всегда обновляется
автоматически. Поставщиком услуг
Интернета может взиматься плата, а также
со временем могут возникнуть
дополнительные требования относительно
обновлений. Дополнительные сведения см.
в разделе http://www.microsoft.com.
Последняя версия руководства
пользователя или руководства к вашему
продукту доступна по адресу
http://www.hp.com/support и выберите свою
страну. Выберите Найдите свое устройство
и следуйте инструкциям на экране.
Использование программного обеспечения
Установка, копирование, загрузка или иное
использование любого программного
продукта, предустановленного на этом
компьютере, означает согласие с условиями
лицензионного соглашения HP. Если вы не
принимаете условия лицензии,
единственным способом защиты ваших
прав является возврат всего
неиспользованного продукта
(оборудования и программного
обеспечения) в течение 14 дней с полным
возмещением стоимости в соответствии с
Политикой возмещения организации, в
которой был приобретен продукт.
За дополнительной информацией или с
просьбой о полном возмещении стоимости
компьютера обращайтесь к продавцу.