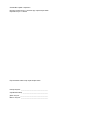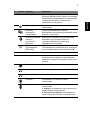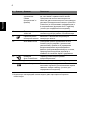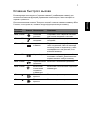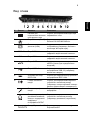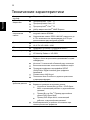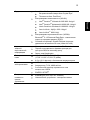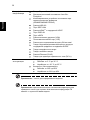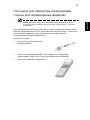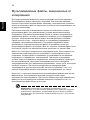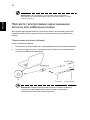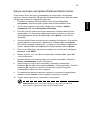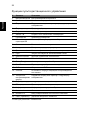Acer AS8942G-334G32Mi Руководство пользователя
- Категория
- Ноутбуки
- Тип
- Руководство пользователя
Это руководство также подходит для

Серия Aspire 8942
Краткое руководство

Номер модели: ________________________________
Серийный номер: ______________________________
Дата покупки: _________________________________
Место покупки: ________________________________
© 2009 Все права сохранены
Краткое руководство по компьютеру серии Aspire 8942
Первый выпуск: 11/2009
Портативный компьютер серии Aspire 8942

3
Вначале о главном
Благодарим вас за то, что для решения своих мобильных вычислительных
задач вы выбрали ноутбук Acer.
Ваши руководства
Мы разработали ряд руководств, которые помогут вам в использовании
ноутбука Acer:
Прежде всего, плакат Для начинающих... поможет Вам познакомиться с тем,
как настраивать компьютер.
Типовое руководство пользователя для серии Aspire содержит полезную
информацию, применимую ко всем моделям серии Aspire. В нем описываются
основные темы, такие как работа с клавиатурой, звуком и т.д
. Пожалуйста,
имейте в виду, что Типовое руководство пользователя и упомянутое ниже
AcerSystem User Guide являются обобщенными, поэтому в них иногда будут
описываться функции или свойства, реализованные не в купленной вами
модели, а лишь в определенных моделях этой серии. В таких случаях в тексте
имеется пометка "только для определенных моделей".
Краткое руководство виде
знакомит вас с основными характеристиками и
функциями вашего нового компьютера. Чтобы узнать больше о том, как
повысить продуктивность вашей работы с помощью компьютера, вы можете
обратиться к AcerSystem User Guide. Это руководство содержит подробную
информацию о системных функциях, восстановлении данных, возможностях
расширения и устранении неисправностей. Кроме того, оно содержит
гарантийную информацию, а также
общие предписания и правила
безопасности при работе с вашим ноутбуком. Руководство поставляется
вместе с компьютером, предварительно загруженное в него в формате PDF.
Чтобы обратиться к нему, вам надо сделать следующее:
1 Щелкните кнопку Пуск > затем Все программы > затем AcerSystem.
2 Щелкните AcerSystem User Guide.
Примечание: Для просмотр файла необходимо установить программу
Adobe Acrobat Reader. Если программа Adobe Acrobat Reader не
установлена на Вашем компьютере, щелчок мышью по AcerSystem User
Guide запустит сперва установку програмы Acrobat Reader. Следуйте
инструкциям на экране, чтобы завершить процесс установки. За
инструкциями о том, как пользоваться программой Adobe Acrobat Reader,
обратитесь к меню Справка и поддержка.

4
Русский
Знакомство с ноутбуком Acer
Теперь, когда вы выполнили настройки, как показано на плакате Для
пользователей-новичков..., давайте поближе познакомимся с вашим новым
ноутбуком Acer.
Вид сверху
# Значок Элемент Описание
1 Веб-камера
Acer Crystal Eye
Веб-камера для видеосвязи (только для
определенных моделей).
2 Микрофон Внутренний микрофон для записи звука.

5
Русский
3 Экран дисплея Другое название - жидкокристаллический
дисплей (ЖК-дисплей); служит для вывода
изображения, формируемого компьютером
(конфигурация может отличаться в
зависимости от модели).
4 Кнопка питания Служит для включения/выключения
компьютера.
5 Клавиша
резервного
копирования
Запуск программы Acer Backup
Management для создания резервной копии
данных за три шага.
Кнопка/индикатор
связи по
технологии
Bluetooth
Включает/отключает функцию Bluetooth.
Указывает
на состояние связи по
технологии Bluetooth (только для
определенных моделей).
Кнопка/индикатор
беспроводной
ЛВС связи
Включает/отключает функцию подключения
к беспроводной локальной сети. Указывает
на состояние связи в беспроводной ЛВС.
6 Клавиатура Служит для ввода данных в компьютер.
7 Сенсорная панель Чувствительное к прикосновениям
указательное устройство, позволяющее
управлять курсором на экране так же, как и
мышью.
8 Жесткого диска Горит при обращении к жесткому диску.
Num Lock Зажигается при активированном Num Lock.
Caps Lock Зажигается при активированном Caps Lock.
Питание
1
Отображает состояние питания
компьютера.
Аккумулятор
1
Отображает состояние аккумулятора
компьютера.
1. Заряд: зтот индикатор горит желтым во
время заряда аккумулятора.
2. Полностью заряжен: зтот индикатор
горит синим при питании от электросети.
# Значок Элемент Описание

6
Русский
1. Индикаторы на передней панели видны даже при закрытой крышке
компьютера.
9 Кнопки
управления
(левая,
центральная* и
правая)
Эти левая и правая кнопки действуют так
же, как левая и правая кнопки мыши.
*Центральная кнопка используется в
качестве дактилоскопического считывателя
системы биометрической защиты (Acer Bio-
Protection) и обеспечивает перемещение в
4 направлениях (функция Acer FingerNav)
(только
для определенных моделей).
10 Подставка для
запястий
Упорная площадка, на которую удобно
положить руки при работе на компьютере.
11 Переключатель
сенсорной панели
Включает и выключает встроенную
сенсорную панель.
12 Acer MediaTouch Сенсорные органы управления в Acer
Arcade для регулировки (увеличения/
уменьшения) громкости и управления
воспроизведением мультимедийных
файлов (воспроизведение/пауза, останов,
предыдущая/следующая дорожка) и
клавиши отключения звука
и удержания.
13 Клавиша
Acer PowerSmart
Перевод компьютера в режим
энергосбережения.
14 Динамики Используются для вывода стереозвука.
15 Черный экран Выключает экран дисплея, чтобы
экономить питание. Для включения экрана
нажмите любую клавишу (только для
определенных моделей).
# Значок Элемент Описание

7
Русский
Клавиши быстрого вызова
В компьютере используются "горячие клавиши" (комбинации клавиш) для
вызова большинства функций управления компьютером, таких как яркость
экрана и громкость.
Для использования клавиш "быстрого вызова" сначала нажмите клавишу <Fn>
и затем, не отпуская ее, нажмите вторую функциональную клавишу.
Быстрая
клавиша
Значок Назначение Описание
<Fn> + <F2> Свойства
системы
Открывает окно Свойства системы
для показа сведений о системе.
<Fn> + <F4> Режим
ожидания
Переводит компьютер в режим
ожидания.
<Fn> + <F5> горячие
клавиши
Переключает вывод изображения
либо на дисплей, либо на внешний
монитор (если он подключен), либо
одновременно и на дисплей, и на
внешний монитор.
<Fn> + <F6> Черный экран Выключает экран дисплея, чтобы
экономить питание. Для
включения
экрана нажмите любую клавишу.
<Fn> + <F8> Переключатель
динамика
Включает и выключает динамики.
<Fn> + <F9> Включение/
отключение
подсветки
клавиатуры
Включение и выключение подсветки
клавиатуры.
<Fn> + < >
Повышение
яркости
Повышает яркость экрана.
<Fn> + < >
Понижение
яркости
Понижает яркость экрана.

8
Русский
Вид спереди с закрытой крышкой
Вид сзади
# Значок Элемент Описание
1 Многоформатное
устройство
считывания карт
памяти
Поддерживает форматы Secure Digital
(SD), MultiMediaCard (MMC), Memory
Stick (MS), Memory Stick PRO (MS PRO)
и xD-Picture Card (xD).
Примечание: надавите, чтобы извлечь/
вставить карту. единовременно может
использоваться только одна карта
памяти.
2 ИК-приемник (CIR) Принимает сигналы от пульта
дистанционного управления.
3 Динамики Используются для вывода стереозвука.
# Элемент Описание
1 Tuba Сабвуфер Tuba CineBass для вывода низких
звуковых частот.
2 Вентиляционные
отверстия
Позволяют компьютеру не перегреваться даже при
длительной работе.

9
Русский
Вид слева
# Значок Элемент Описание
1 Разъем для
подключения питания
постоянного тока
Служит для подключения адаптера
переменного тока.
2 Порт Ethernet (RJ-45) Служит для подключения к сети
Ethernet 10/100/1000 Мбит/с.
3 Разъем внешнего
дисплея (VGA)
Служит для подключения устройства
отображения (например, внешнего
монитора, ЖК-проектора).
4 DISPLAY Порт DISPLAY
Служит для подключения к источникам
цифрового видео высокой четкости.
5HDMI Порт HDMI
Служит для подключения к источникам
цифрового видео высокой четкости.
6 Порт eSATA Служит для подключения устройств
eSATA (только для определенных
моделей).
7 Порт USB 2.0 Служит для подключения устройств с
интерфейсом USB 2.0 (например,
мыши или камеры).
84-контактный порт
IEEE 1394
Служит для подключения устройств с
интерфейсом IEEE 1394.
9 Гнездо линейного
входа
Служит для подключения звуковых
устройств к линейному входу
(например, плеера звуковых компакт-
дисков, аудиоплеера и плеера mp3).
Гнездо
микрофонного
входа
Служит для подключения внешнего
микрофона.
Гнездо наушников/
динамика/линейный
выход с поддержкой
цифрового
интерфейса S/PDIF
Служит для подключения звуковых
устройств к линейному выходу
(например, динамиков, наушников).
10
Гнездо ExpressCard/54
Служит для подключения модуля
ExpressCard/54.

10
Русский
Вид справа
# Значок Элемент Описание
1 Порт USB 2.0 Служат для подключения устройств с
интерфейсом USB 2.0 (например, мыши
или камеры).
2 Привод оптических
дисков
Внутренний привод оптических дисков;
рассчитан на использование компакт-
дисков или DVD-дисков.
3
Индикатор обращения
к оптическому диску
Горит во время работы привода
оптических дисков.
4 Кнопка извлечения на
приводе оптических
дисков
Служит для извлечения оптического
диска из привода.
5 Отверстие
аварийного
извлечения
Служит для открытия лотка привода
оптических дисков, когда питание
компьютера отключено.
Примечание: Чтобы открыть лоток
привода оптических дисков, когда
компьютер выключен, вставьте скрепку в
отверстие аварийного извлечения.
6 Порт USB 2.0 Служит для подключения устройств с
интерфейсом USB 2.0 (например, мыши
или камеры).
7 Разъем для
подключения
входного ВЧ-сигнала
Служит для подключения входных
сигналов от цифровых ТВ-тюнеров
(только для определенных моделей).
8 Замок типа
Kensington
Служит для подсоединения защитного
тросика с замком типа Kensington для
предотвращения кражи компьютера.
Примечание: обмотайте кабелем замка
безопасности
для компьютеров
неподвижный предмет, например, стол
или ручку запертого ящика. Вставьте
замок в выемку и поверните ключ, чтобы
запереть замок. Бывают и модели замков
без ключей.

11
Русский
Вид снизу
# Значок Элемент Описание
1 Отсек аккумулятора В этот отсек устанавливается
аккумулятор компьютера.
2 Защелка извлечения
аккумулятора
Разблокирует аккумулятор для его
извлечения.
3 Защелка аккумулятора Служит для фиксации аккумулятора в
отсеке.
4 Отсек жесткого
диска-Второй
Служит для установки жесткого диска
компьютера (крепление винтами;
только для определенных моделей).
5 Отсек жесткого
диска-Основной
Служит для установки жесткого диска
компьютера (крепление
винтами).
6 Отсек модулей
оперативной памяти
В этот отсек устанавливаются модули
оперативной памяти компьютера.
7 Вентиляционные
отверстия и вентилятор
охлаждения
Позволяют компьютеру не
перегреваться даже при длительной
работе.
Примечание: не заслоняйте и не
загораживайте входное отверстие
вентилятора.

12
Русский
Технические характеристики
Операционная
система
• Подлинная ОС Windows
®
7
ЦП/набор
микросхем
• Процессор Intel
®
Core
™
i7*
• Процессор Intel
®
Core
™
i5*
• Процессор Intel
®
Core
™
i3*
• Набор микросхем Intel
®
HM55 Express
Системная
оперативная
память
• Возможность использования двухканальных
модулей памяти SDRAM
• Оперативная память DDR3 1066 МГц емкостью до
4 ГБ с возможностью наращивания до 8 ГБ при
использовании двух модулей soDIMM
Дисплей
• Соотношение сторон экрана 16:9
• 18,4" Full HD 1920 x 1080
ТВ-тюнер
• Цифровой ТВ-тюнер с поддержкой DVB-T*
Видеоконтроллер
• ATI Mobility Radeon
™
HD 5850*
• ATI Mobility Radeon
™
HD 5650*
Звук
• Оптимизированная система объемного звука
Dolby
®
с пятью встроенными динамиками и одним
сабвуфером.
• Истинно 5.1-канальный объемный звук на выходе
• Высококачественная технология обработки звука
• Поддержка цифрового интерфейса S/PDIF
(Sony/Philips Digital Interface) для цифровых
динамиков
• Совместима с MS-Sound
• Технология Acer PureZone с двумя встроенными
стереомикрофонами
Подсистема
хранения данных
• Жесткий диск (2,5 дюйма)
• Варианты приводов оптических дисков:
• Устройство записи Blu-ray Disc
™
/DVD-Super
Multi, позволяющий работать с двухслойными
дисками*
• Привод Blu-ray Disc
™
/Привод двухслойных
дисков DVD-Super Multi*
• Привод DVD-Super Multi, позволяющий
работать с двухслойными дисками*
• Комбинированное устройство считывания карт
памяти различных форматов

13
Русский
Средства связи
• Acer Video Conference, в том числе:
• Встроенная веб-камера Acer Crystal Eye*
• Технология Acer PureZone*
• Беспроводная локальная сеть (WLAN):
• Intel
®
Centrino
®
Ultimate-N 6300 802.11a/g/n*
• Intel
®
Centrino
®
Advanced-N 6200 802.11a/g/n*
• Intel
®
Centrino
®
Wireless-N 1000 802.11b/g/n*
• Acer InviLink
™
Nplify
™
802.11b/g/n*
• Acer InviLink
™
802.11b/g*
• Беспроводная персональная сеть (WPAN):
Bluetooth
®
2.1+Enhanced Data Rate - повышенная
скорость передачи данных (EDR)*
• Сетевой контроллер: Gigabit Ethernet; функция
удаленного включения по сети (Wake-on-LAN)
Управление
защитой
персональной
информации
• Сканер отпечатков пальцев Acer Bio-Protection*
• Пароли пользователя и администратора для
доступа к BIOS и жесткому диску
• Замок типа Kensington
Размеры
и вес
• 440 (Ш) x 295 (Г) x 31/43,8 (В) мм
(17,34 x 11,62 x 1,22/1,73 дюйм)
• 4,6 кг (10,1 фунтов) с 8-ячеистым аккумулятором
Подсистема
электропитания
• ACPI 3.0
• Аккумулятор 71 Вт, 4800 мА/час
• 3-контактный адаптер переменного тока
мощностью 120 Вт
• ENERGY STAR
®
*
Специальные
клавиши и
органы
управления
• Клавиатура (103-/104-/107 клавиш)
• Указательное устройство - сенсорная панель

14
Русский
Примечание: * только для определенных моделей.
Примечание: перечисленные выше технические характеристики
приведены только для справки. Фактическая конфигурация ПК
зависит от купленной вами модели.
Интерфейсы
ввода-вывода
• Гнездо ExpressCard
®
/54
• Дактилоскопический считыватель Acer Bio-
Protection*
• Комбинированное устройство считывания карт
памяти различных форматов
(SD/MMC/MS/MS PRO/xD)
• Разъем USB 2.0
• Порт IEEE 1394
• Разъем HDMI
™
с поддержкой HDCP
• Порт DISPLAY
• Порт eSATA
• Разъем внешнего дисплея (VGA)
• Пользовательский ИК-порт (CIR)
• Разъем для подключения входного ВЧ-сигнала*
• Гнездо наушников/динамика/линейного выхода с
поддержкой цифрового интерфейса S/PDIF
• Гнездо микрофонного входа
• Гнездо линейного входа
• Разъем Ethernet (RJ-45)
• Гнездо для адаптера переменного тока (DC-in)
Условия
эксплуатации
• Температура:
• Рабочая: от 5 °C до 35 °C
• Нерабочая: от -20 °C до 65 °C
• Влажность (без конденсации):
• Рабочая: от 20% до 80%
• Нерабочая: от 20% до 80%

15
Русский
Что нужно для просмотра телепрограмм
(только для определенных моделей)
Примечание: Вся следующая информация приведена исключительно в
справочных целях. Реальные характеристики устройств могут отличаться
от указанных.
Если в Вашем компьютере есть ТВ-тюнер, с ним поставляется полный набор
кабелей, преобразователь NTSC, дополнительная антенна DVB-T (только для
определенных моделей) и пульт дистанционного управления для
использования с Windows Media Center.
Комплект включает:
1 Антенный штекер и кабельный
преобразователь
2 Дополнительная антенна DVB-T (для цифрового телевидения),
совместимая с УКВ и УВЧ (только для определенных моделей)
3 Пульт дистанционного
управления

16
Русский
Мультимедийные файлы, защищенные от
копирования
Для предотвращения незаконного распространения некоторые цифровые
мультимедийные файлы защищены лицензией. Эта лицензия указывает
порядок и срок использования файла. Например, лицензия может указывать,
можно ли копировать файл на переносное устройство или воспроизводить его
на другом компьютере.
Положения лицензии устанавливаются лицом или компанией, которые
предоставили файл, или телекомпанией, которая предоставила данное
содержимое. Программа
Windows Media Center не сможет воспроизводить
защищенные файлы, если Вы не приобрели лицензию на это содержимое.
Получить лицензированные файлы можно многими разными способами.
Самый простой из них – загрузить файлы от поставщиков содержимого
(например, записывающей компании). Поставщик содержимого может
присоединить лицензию при загрузке файла. В противном случае при
воспроизведении файла, на который у Вас
нет лицензии, Windows Media Center
попытается получить ее автоматически или предложит это сделать Вам.
Кроме того, некоторое телевизионное содержимое может быть помечено как
защищенное владельцем данного содержимого, телекомпанией или его
создателем. Условия защиты содержимого устанавливаются поставщиком
содержимого и передаются с телепередачей. При записи телепередачи
условия защиты содержимого сохраняются в записанном файле и действуют
при воспроизведении. Некоторые телепередачи или части записанной
телепередачи может быть разрешено воспроизводить только на ПК, на котором
они были записаны. При попытке воспроизвести записанный файл
телепередачи на другом компьютере Вы получите сообщение о том, что с
данным содержимым связаны ограничения, и воспроизводить его нельзя.
Кроме того, к некоторым защищенным мультимедийным файлам
или частям
файлов может быть привязана лицензия, которая истекает через
определенный период времени. При попытке обращения к мультимедийному
файлу после истечения срока лицензии выводится сообщение о том, что
мультимедийный файл более не доступен.
Примечание: Ограниченное содержимое поддерживают не все
видеоадаптеры и соответствующие драйверы. Если добавлена поддержка
ограниченного содержимого, возможно Вам придется обновить драйвер
видеоадаптера. Дополнительные сведения можно получить у изготовителя
оборудования.

17
Русский
Просмотр телепередач с помощью Windows
Media Center
Компьютеры, на которых установлена программа Windows Media Center Edition
или InstantOn Arcade, можно использовать для просмотра телепрограмм и
доступа к видеосодержимому (через подключение к звуковому/видеовыходу
внешнего устройства, например видеокамеры).
Выберите тип входа
Подключением аудио/видео может быть любая цифровая антенна DVB-T
(только для определенных моделей) или соединитель PAL/SECAM или NTSC.
Подробнее см. соответствующий раздел.
Просмотр телепрограмм с помощью
дополнительной антенны DVB-T (цифровое
телевидение) (только для определенных
моделей)
Цифровое телевидение DVB-T – это международный стандарт, используемый
для передачи наземного телесигнала в цифровом формате. Во многих странах
он постепенно заменяет аналоговое вещание. Цифровая антенна DVB-T может
использоваться с Windows Media Center для просмотра цифровых
телепрограмм DVB-T на переносном ПК.
Чтобы подключить цифровую антенну
1 Подключите антенный кабель к гнезду радиочастотного входа
компьютера.
Notebook
RF

18
Русский
Примечание: Не скручивайте и не сматывайте антенный кабель.
Распрямленный 20-сантиметровый участок антенного кабеля улучшит
качество сигнала.
Просмотр телепрограмм через внешнюю
антенну или кабельное гнездо
Для просмотра телепрограмм на компьютере можно использовать обычный
телевизионный кабель (подключенный к внешней антенне или кабельному
гнезду).
Подключение антенных кабелей
Чтобы подключить кабели:
1 Подключите антенный разъем к гнезду радиочастотного входа компьютера.
2 Подключите другой конец к телевизионному кабелю, при необходимости
используя кабельный переходник.
Внимание! Перед подключением антенного кабеля проверьте,
что используемая вами кабельная система соответствует
телевизионной системе в вашем регионе.

19
Русский
Запуск мастера настройки Windows Media Center
Чтобы можно было смотреть телепередачи на компьютере, необходимо
запустить мастер настройки ТВ-функции Windows Media Center. Для настройки
ТВ-функции выполните следующие действия:
1 Откройте программу Windows Media Center в меню Пуск, Все
программы. Откроется экран приветствия Windows Media Center.
2 Чтобы начать процесс настройки ТВ-функции, выберите Задачи,
Параметры, ТВ, затем Настройка ТВ-сигнала.
3 Если Вы уже настроили некоторые
параметры, Windows Media Center
предупредит, что изменение параметров может повлиять на текущие/
запланированные записи. Выберите Да, затем Далее, чтобы начать
настройку.
4 Windows Media Center автоматически определит Ваш регион. Если выбор,
предлагаемый по умолчанию, правильный, выберите Да, затем Далее.
Если регион выбран неправильно, то перед тем как выбрать правильный
регион, нажмите Нет, затем Далее. Для продолжения нажмите
Далее.
5 После этого Вам будет предложено выбрать тип телесигнала. Выберите
Антенна, затем DVB-T.
6 Мастер спросит, есть ли у Вас телеприставка. Нажмите Нет, затем ОК,
чтобы продолжить.
7 Windows Media Center просканирует доступные телеканалы. Нажмите
Начать сканирование, чтобы продолжить.
8 Затем укажите, хотите ли использовать программу телепередач.
Выберите Да или Нет, затем нажмите Далее, чтобы
продолжить. Если Вы
выберете Да, откроются страницы соглашения службы программ
телепередач и ввода почтового индекса.
9 По завершении мастер предложит сохранить результаты сканирования.
Нажмите кнопку Готово, чтобы сохранить результаты и выйти.
10 Теперь можно приступать к просмотру телепередач.
Примечание: Дополнительные сведения о настройке телеканалов
можно найти в справочном файле Windows Media Center.

20
Русский
Начало просмотра телепередач
Чтобы начать смотреть телепередачи, необходимо запустить Windows Media
Center:
1 Нажмите кнопку Пуск, выберите Все программы и затем Windows Media
Center. Откроется главная страница Windows Media Center.
2 На главной странице выберите ТВ.
3 Чтобы начать просмотр, нажмите ТВ-передача.
Если Вы не запустили свой компьютер, можете воспользоваться функцией
InstantOn Arcade (только для определенных моделей):
1 Нажмите на компьютере кнопку InstantOn.
2 Нажмите
на пульте дистанционного управления кнопку ТВ-передача.
Страница загружается ...
Страница загружается ...
-
 1
1
-
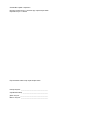 2
2
-
 3
3
-
 4
4
-
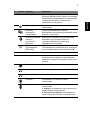 5
5
-
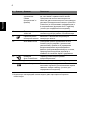 6
6
-
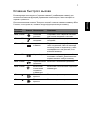 7
7
-
 8
8
-
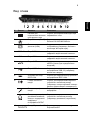 9
9
-
 10
10
-
 11
11
-
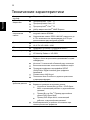 12
12
-
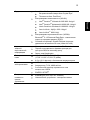 13
13
-
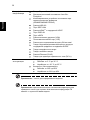 14
14
-
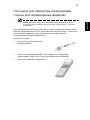 15
15
-
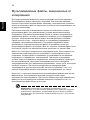 16
16
-
 17
17
-
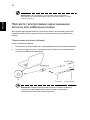 18
18
-
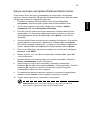 19
19
-
 20
20
-
 21
21
-
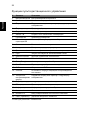 22
22
Acer AS8942G-334G32Mi Руководство пользователя
- Категория
- Ноутбуки
- Тип
- Руководство пользователя
- Это руководство также подходит для
Задайте вопрос, и я найду ответ в документе
Поиск информации в документе стал проще с помощью ИИ
Похожие модели бренда
-
Acer Aspire 5739G-754G50Mi Руководство пользователя
-
Acer AS5940G-724G50Bi Руководство пользователя
-
Acer AS4740G-333G25Mi Руководство пользователя
-
Acer AS4810TZG-414G50Mi Руководство пользователя
-
Acer AS5740G-333G25Mi Руководство пользователя
-
Acer Aspire 8943G-5454G64Biss Руководство пользователя
-
Acer AS5942G-434G50Mi Руководство пользователя
-
Acer Aspire 5950G-2638G75Wiss Руководство пользователя
-
Acer Aspire 5742G-374G50Mnkk Руководство пользователя
-
Acer AS5542G-504G32Mi Руководство пользователя