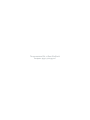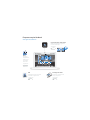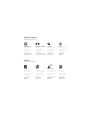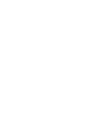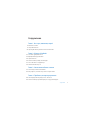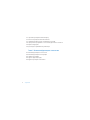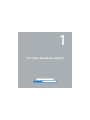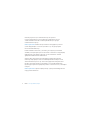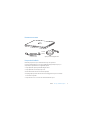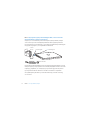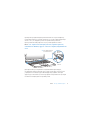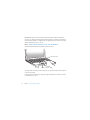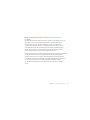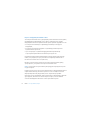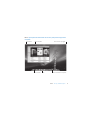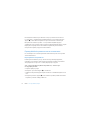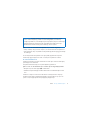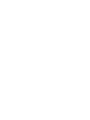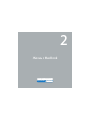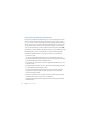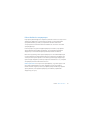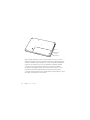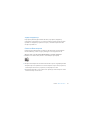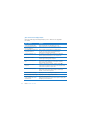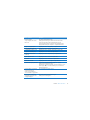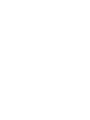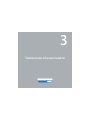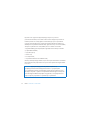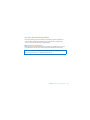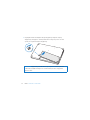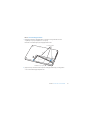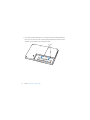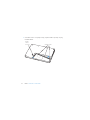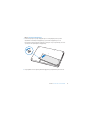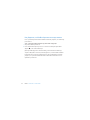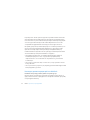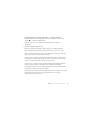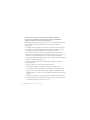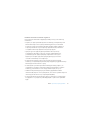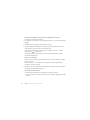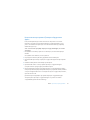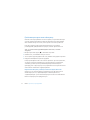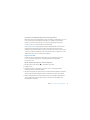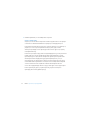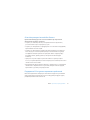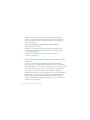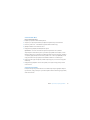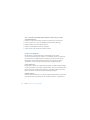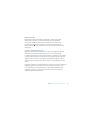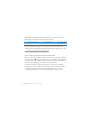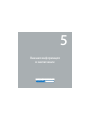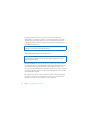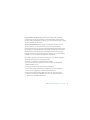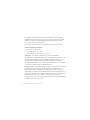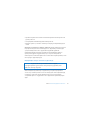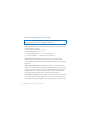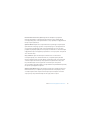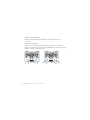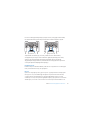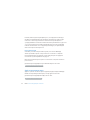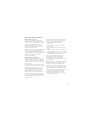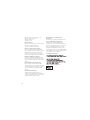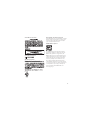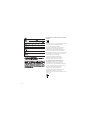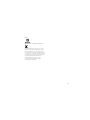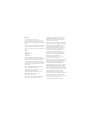Поздравляем! Вы и Ваш MacBook
созданы друг для друга!

Поприветствуйте MacBook.
www.apple.com/ru/macbook
finder
Finder
Просмотр
содержимого
компьютера
с помощью
Cover Flow.
Справка Mac
Встроенная камера iSight и iChat
Видеоконференции с друзьями
в любой точке мира.
Справка Mac
isight
MacBook
Mail
Управляйте всеми учетными
записями в одном месте.
Справка Mac
mail
iCal и Адресная книга
Ваша почта и расписание
всегда актуальны.
Справка Mac
isync

Mac OS X Leopard
www.apple.com/ru/macosx
iLife ’09
www.apple.com/ru/ilife
Time Machine
Автоматически
создавайте
резервные копии.
Справка Mac
Spotlight
Быстро найдите
все что угодно
на Вашем Мас.
Справка Mac
time machine
spotlight
Safari
Исследуйте сеть
с самым быстрым
браузером.
Справка Mac
safari
Быстрый просмотр
Быстро
просматривайте
Ваши файлы.
Справка Mac
быстрый просмотр
запись веб-сайт
iPhoto
Организуйте
фотографии
по лицам, местам
и событиям.
Справка iPhoto
фото
iMovie
Создавайте видео
в считаные минуты
и обрабатывайте
свои шедевры.
Справка iMovie
фильмы
GarageBand
«Научиться играть».
Устройте джем-
сейшн. Запишите
свои песни.
Справка GarageBand
запись
iWeb
Создавайте
веб-сайты
и публикуйте их
одним щелчком.
Справка iWeb
веб-сайт


Содержание 5
Содержание
Глава 1: На старт, внимание, марш!
9 Комплект поставки
9 Настройка MacBook
16 Перевод MacBook в режим сна или его выключение
Глава 2: Жизнь с MacBook
20 Основные функции MacBook
22 Функции клавиатуры MacBook
24 Порты MacBook
26 Использование трекпада и клавиатуры
27 Работа MacBook от аккумулятора
29 Ответы на Ваши вопросы
Глава 3: Увеличение объема памяти
35 Установка дополнительной памяти
42 Как убедиться, что MacBook распознает новую память
Глава 4: Проблема, которая разрешима
44 Неполадки, препятствующие работе с MacBook
49 Использование программы «Проверка оборудования Apple»

6 Содержание
50 Проблемы при подключении к Интернету
53 Сбои в беспроводной связи AirPort Extreme
53 Поддержание ПО на уровне современных требований
54 Переустановка программного обеспечения, прилагаемого к MacBook
56 Сервис и поддержка
58 Где находится серийный номер компьютера
Глава 5: Важная информация в заключение
60 Важная информация по безопасности
64 Важная информация по эксплуатации
66 Правила эргономики
68 Apple и окружающая среда
69 Regulatory Compliance Information

8 Глава 1 На старт, внимание, марш!
MacBook разработан так, чтобы Вы могли быстро настроить его
и сразу же приступить к работе. Если Вам еще не приходилось работать
с MacBook или Вы не знакомы с компьютерами Macintosh, этот раздел
поможет Вам начать работу.
Важное примечание. Внимательно прочитайте все инструкции по установке
(а также информацию по безопасности, начиная со стр. 59) перед первым
использованием компьютера.
Если Вы опытный пользователь, то, возможно, уже обладаете достаточными
знаниями, чтобы приступить к работе. Обязательно ознакомьтесь с информацией,
приведенной в главе 2 «Жизнь с MacBook», чтобы ознакомиться с новыми
функциональными возможностями MacBook.
Ответы на многочисленные вопросы Вы найдете в Справке Mac на Вашем
компьютере. Информацию об использовании Справки Mac Вы найдете в главе
«Ответы на Ваши вопросы» на стр. 29. Поскольку Apple может выпустить новые
версии и обновления системного программного обеспечения, приведенные
в данном руководстве иллюстрации могут немного отличаться от того, что Вы видите
на экране.
Важное примечание. Удалите защитную пленку с адаптера питания MagSafe 60 Вт
перед установкой MacBook.

Глава 1 На старт, внимание, марш! 9
Комплект поставки
Кабель питания
Сетевой
штекер
Адаптер питания MagSafe 60 Вт
Настройка MacBook
MacBook разработан так, чтобы Вы могли быстро настроить его
и сразу же приступить к работе. Далее приведена информация о процессе
настройки, который включает следующие пункты.
Подсоединение адаптера питания MagSafe 60 Вт
Подсоединение кабелей и доступ к сети
Включение MacBook и использование трекпада
Конфигурация учетной записи пользователя и других настроек с помощью
Ассистента настройки
Настройка Рабочего стола Mac OS X и Системных настроек
Â
Â
Â
Â
Â

10 Глава 1 На старт, внимание, марш!
Шаг 1: подсоедините адаптер питания MagSafe 60 Вт, чтобы обеспечить
питание MacBook, и зарядите аккумулятор.
Убедитесь, что сетевой штекер полностью введен в адаптер питания, а штыри
сетевого штекера полностью выдвинуты. Включите штекер адаптера питания
в розетку питания, а разъем MagSafe – в порт MagSafe. Приближая разъем MagSafe
к порту, Вы почувствуете, что он притягивается магнитом.
¯
Кабель питания
Сетевой
штекер
Разъем MagSafe
Разъем MagSafe
Перед подключением удлиняющего кабеля к адаптеру питания извлеките сетевой
штекер из адаптера. Подсоедините кабель питания, входящий в комплект поставки
к адаптеру, убедившись, что он введен до упора. Вставьте другой конец кабеля
в розетку питания. Кабель питания обеспечивает заземленное соединение.
Отсоединяя адаптер питания от розетки или компьютера, потяните за штекер,
а не за кабель.

Глава 1 На старт, внимание, марш! 11
При первом подсоединении адаптера питания к MacBook загорается индикатор
разъема MagSafe. Желтое свечение указывает на то, что идет зарядка аккумулятора.
Зеленое – на то, что аккумулятор полностью заряжен или не установлен.
При отсутствии свечения убедитесь в том, что разъем правильно вставлен.
Шаг 2: чтобы подключиться к Интернету или сети, соедините один конец
кабеля Ethernet с MacBook, а другой – с кабельным модемом, модемом DSL или
сетью.
G
Кабель
Ethernet
Порт Gigabit Ethernet
(10/100/1000Base-T)
Для подключения через модем Вам необходим внешний модем USB Apple,
который можно приобрести в Apple Store по адресу: www.apple.com/ru/store или
у официального поставщика услуг компании Apple. Подсоедините USB модем
Apple к порту USB на MacBook, а затем подсоедините телефонный кабель (не входит
в комплект поставки) модема в телефонный разъем.

12 Глава 1 На старт, внимание, марш!
Примечание. MacBook оснащен технологией AirPort Extreme для беспроводной
работы в сети. Для получения подробной информации об установке беспроводной
связи выберите «Справка» > «Справка Mac» и задайте для поиска «AirPort». Смотрите
«Ответы на Ваши вопросы» на стр. 29.
Шаг 3: нажмите кнопку питания (®), чтобы включить MacBook.
При включении компьютера Вы услышите звуковой сигнал.
Трекпад
Клавиша трекпада
® Кнопка питания
Загрузка MacBook займет несколько минут. После загрузки автоматически откроется
Ассистент настройки.
Если компьютер не включается, смотрите раздел «Если MacBook не включается или
не загружается» на стр. 47.

Глава 1 На старт, внимание, марш! 13
Шаг 4: сконфигурируйте MacBook с помощью программы «Ассистент
настройки».
При первом включении компьютера MacBook открывается программа «Ассистент
настройки». Ассистент настройки поможет Вам ввести данные для Интернета
и электронной почты и настроить на компьютере MacBook учетную запись
пользователя. Если Вы уже являетесь обладателем компьютера Mac, Ассистент
настройки поможет Вам автоматически перенести файлы, программы и другие
данные с Вашего прежнего компьютера Mac. Дополнительную информацию
см. в следующем разделе «Перенос информации на MacBook Pro».
Если Вы не намерены использовать другой компьютер Mac, рекомендуется отменить
авторизацию компьютера для воспроизведения музыки, видео или аудиокниг,
приобретенных в iTunes Store. Отмена авторизации компьютера предотвращает
воспроизведение приобретенных Вами песен, видео или аудиокниг другим лицом
и обеспечивает возможность новой авторизации. Информацию об отмене
авторизации Вы найдете, выбрав в главном меню iTunes «Справка» > «Справка
iTunes».

14 Глава 1 На старт, внимание, марш!
Перенос информации на MacBook Pro
Чтобы перенести на MacBook Pro существующие учетные записи пользователя, файлы,
программы и другую информацию с любого другого компьютера Mac, следуйте
инструкциям Ассистента настройки. Это можно сделать одним из следующих способов:
используя кабель FireWire для соединения двух компьютеров и передачи
информации;
используя кабель Ethernet для прямого соединения двух компьютеров или
подключения их к одной сети;
через беспроводное соединение между двумя компьютерами или при
беспроводном подключении обоих компьютеров к одной сети.
Перед выполнением передачи информации используйте Обновление программ
на Mac, чтобы убедиться, что у Вас установлена последняя версия ПО Mac OS X:
Mac OS X 10.4.11 или Mac OS X 10.5.6 (или новее).
Выберите объекты (учетные записи пользователя, документы, фильмы, музыку,
фотографии и т. п.), которые Вы хотите перенести на MacBook Pro.
Важно. Не используйте второй компьютер Mac для других операций, пока перенос
не будет завершен.
Если Вы не используете Ассистент настройки для переноса информации при первом
подключении компьютера, Вы можете сделать это позже с помощью Ассистента
миграции. Откройте папку «Программы», затем – «Служебные программы»
и выберите «Ассистент миграции». Если во время переноса информации соединение
будет прервано, Вы можете возобновить перенос позднее, воспользовавшись
Ассистентом миграции на MacBook Pro и на втором компьютере Mac.
Â
Â
Â

Глава 1 На старт, внимание, марш! 15
Шаг 5: организуйте Рабочий стол Mac OS X на свое усмотрение и осуществите
настройки.
Строка меню
Значок «Системные настройки»Dock
Значок поиска «Spotlight»
Меню «Справка»
Значок «Finder»

16 Глава 1 На старт, внимание, марш!
С помощью Системных настроек Вы можете быстро организовать Рабочий стол
в соответствии со своими предпочтениями. Выберите в строке меню пункт меню
«Apple» () > «Системные настройки». По мере ознакомления с компьютером
Вы изучите «Системные настройки» – своеобразный командный центр для
большинства настроек MacBook. Более подробную информацию Вы найдете, открыв
Справку Mac и задав для поиска «Системные настройки» или указав название
конкретной настройки, которую Вы хотите изменить.
Перевод MacBook в режим сна или его выключение
По окончании работы с компьютером MacBook Вы можете перевести его в режим
сна или выключить его.
Перевод MacBook в режим сна
Если Вы приостанавливаете работу с MacBook на короткий период времени,
переведите его в режим сна. Если компьютер находится в режиме сна, Вы можете
быстро привести его в рабочее состояние, минуя процесс загрузки.
Чтобы перевести компьютер MacBook в режим сна, выполните одно
из следующих действий.
Закройте крышку ноутбука.
Выберите в строке меню «Apple» () > «Режим сна».
Нажмите кнопку питания (®) и выберите «Режим сна» в появившемся диалоговом
окне.
Выберите пункт меню «Apple» () > «Системные настройки», нажмите «Экономия
энергии» и установите таймер режима сна.
Â
Â
Â
Â

Глава 1 На старт, внимание, марш! 17
ПРИМЕЧАНИЕ. Прежде чем перенести MacBook, подождите несколько секунд,
пока не замигает индикатор режима сна (сигнализирующий, что компьютер
находится в режиме сна, а жесткий диск перестал вращаться). Перенос компьютера
при вращающемся жестком диске может повредить диск и привести к потере
данных или невозможности запускать компьютер с жесткого диска.
Для того чтобы вывести MacBook из режима сна, выполните следующее.
Если крышка закрыта, достаточно открыть ее, чтобы вывести MacBook из режима сна.
Если крышка уже открыта, нажмите кнопку питания (®) или любую другую клавишу
на клавиатуре.
После выхода MacBook из режима сна все программы, документы и настройки
компьютера будут находиться в том же состоянии, в котором Вы их оставили.
Выключение MacBook
Если Вы не намерены пользоваться MacBook в течение одного или нескольких дней,
рекомендуется его выключить.
Во время выключения ненадолго загорится индикатор режима сна.
Для того чтобы выключить MacBook, выполните одно из следующих действий.
Выберите в строке меню «Apple» () > «Выключить».
Нажмите кнопку питания (®) и нажмите «Выключить» в появившемся диалоговом
окне.
Если Вы не собираетесь пользоваться MacBook в течение длительного периода
времени, изучите раздел «Важная информация по эксплуатации» на стр. 64, чтобы
узнать о том, как предотвратить полную разрядку аккумулятора.
Â
Â
Â
Â


20 Глава 2 Жизнь с MacBook
Основные функции MacBook
®
® Кнопка питания
Индикатор камеры
Камера iSight
Микрофон
Стереодинамики
Индикатор режима сна
Инфракрасный (ИК) порт
Трекпад
Аккумулятор
(внизу)
Клавиша трекпада
Дисковод SuperDrive
со слотовой
загрузкой
Страница загружается ...
Страница загружается ...
Страница загружается ...
Страница загружается ...
Страница загружается ...
Страница загружается ...
Страница загружается ...
Страница загружается ...
Страница загружается ...
Страница загружается ...
Страница загружается ...
Страница загружается ...
Страница загружается ...
Страница загружается ...
Страница загружается ...
Страница загружается ...
Страница загружается ...
Страница загружается ...
Страница загружается ...
Страница загружается ...
Страница загружается ...
Страница загружается ...
Страница загружается ...
Страница загружается ...
Страница загружается ...
Страница загружается ...
Страница загружается ...
Страница загружается ...
Страница загружается ...
Страница загружается ...
Страница загружается ...
Страница загружается ...
Страница загружается ...
Страница загружается ...
Страница загружается ...
Страница загружается ...
Страница загружается ...
Страница загружается ...
Страница загружается ...
Страница загружается ...
Страница загружается ...
Страница загружается ...
Страница загружается ...
Страница загружается ...
Страница загружается ...
Страница загружается ...
Страница загружается ...
Страница загружается ...
Страница загружается ...
Страница загружается ...
Страница загружается ...
Страница загружается ...
Страница загружается ...
Страница загружается ...
-
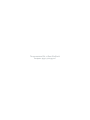 1
1
-
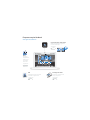 2
2
-
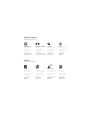 3
3
-
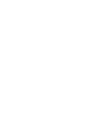 4
4
-
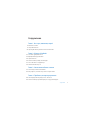 5
5
-
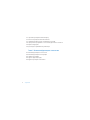 6
6
-
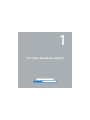 7
7
-
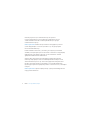 8
8
-
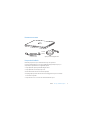 9
9
-
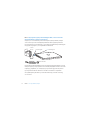 10
10
-
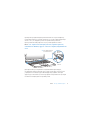 11
11
-
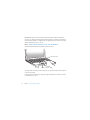 12
12
-
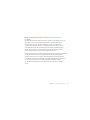 13
13
-
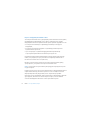 14
14
-
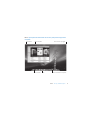 15
15
-
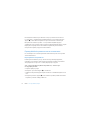 16
16
-
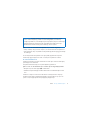 17
17
-
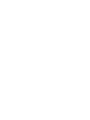 18
18
-
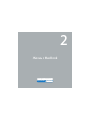 19
19
-
 20
20
-
 21
21
-
 22
22
-
 23
23
-
 24
24
-
 25
25
-
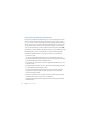 26
26
-
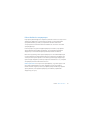 27
27
-
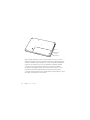 28
28
-
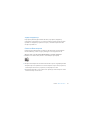 29
29
-
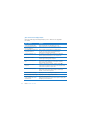 30
30
-
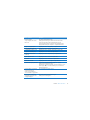 31
31
-
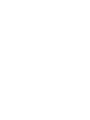 32
32
-
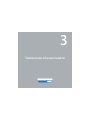 33
33
-
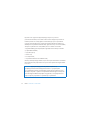 34
34
-
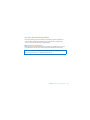 35
35
-
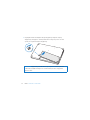 36
36
-
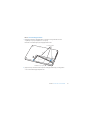 37
37
-
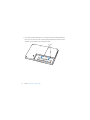 38
38
-
 39
39
-
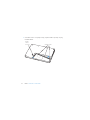 40
40
-
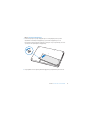 41
41
-
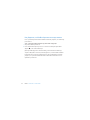 42
42
-
 43
43
-
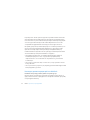 44
44
-
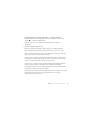 45
45
-
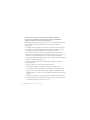 46
46
-
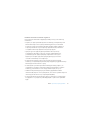 47
47
-
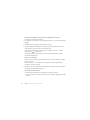 48
48
-
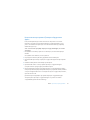 49
49
-
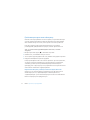 50
50
-
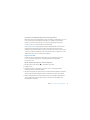 51
51
-
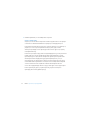 52
52
-
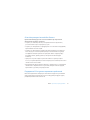 53
53
-
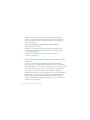 54
54
-
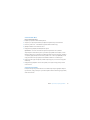 55
55
-
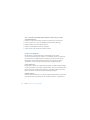 56
56
-
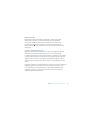 57
57
-
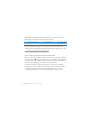 58
58
-
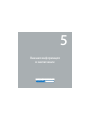 59
59
-
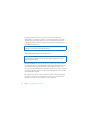 60
60
-
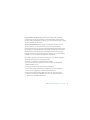 61
61
-
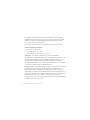 62
62
-
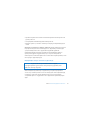 63
63
-
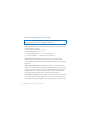 64
64
-
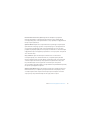 65
65
-
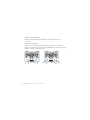 66
66
-
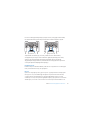 67
67
-
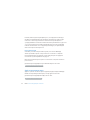 68
68
-
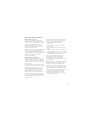 69
69
-
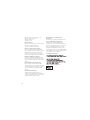 70
70
-
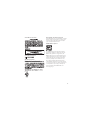 71
71
-
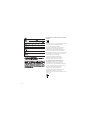 72
72
-
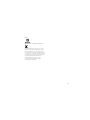 73
73
-
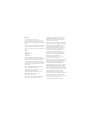 74
74
Apple MC240 планшет WACOM Руководство пользователя
- Тип
- Руководство пользователя
- Это руководство также подходит для
Задайте вопрос, и я найду ответ в документе
Поиск информации в документе стал проще с помощью ИИ
Похожие модели бренда
-
Apple MacBook White MB402RS/B Руководство пользователя
-
Apple MacBook 13.3'' MB881RS/A Руководство пользователя
-
Apple MacBook AIR MB003RS/A Руководство пользователя
-
Apple MacBookPro MC024RS/A Руководство пользователя
-
Apple MacBook Pro 15" Mid i7 2.5/16Gb/512SSD(MJLT2RU/A) Руководство пользователя
-
Apple MacBook Pro with Retina Display 13.3" (MGX82RU/A) Руководство пользователя
-
Apple MacBook Pro Retina 13.3" i5 2.8/16GB/1TBFl/Iris Руководство пользователя
-
Apple MacBook Pro Retina 13.3" i7 3.0/16GB/512GBFl/Iris Руководство пользователя
-
Apple MacBook Pro Retina 13.3" i5 2.8/16GB/256GBFl/Iris Руководство пользователя
-
Apple MacBook Pro Retina 13.3" i7 3.0/16GB/1TBFl/Iris Руководство пользователя