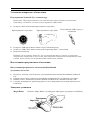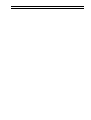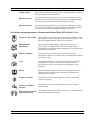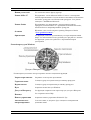Genius BSG 41800 Руководство пользователя
- Тип
- Руководство пользователя
Это руководство также подходит для
Genius BSG 41800 — высокоточная мышь с проводным подключением, разрешением сенсора 12000 dpi и частотой опроса 1000 Гц. Имеет 6 программируемых кнопок, с помощью которых можно назначать макросы и различные функции. Подходит для геймеров и профессиональных пользователей, которым требуется высокая точность и скорость работы. Мышь удобно лежит в руке и имеет нескользящее покрытие.
Genius BSG 41800 — высокоточная мышь с проводным подключением, разрешением сенсора 12000 dpi и частотой опроса 1000 Гц. Имеет 6 программируемых кнопок, с помощью которых можно назначать макросы и различные функции. Подходит для геймеров и профессиональных пользователей, которым требуется высокая точность и скорость работы. Мышь удобно лежит в руке и имеет нескользящее покрытие.






-
 1
1
-
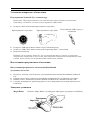 2
2
-
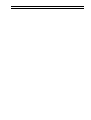 3
3
-
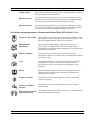 4
4
-
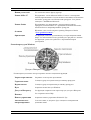 5
5
-
 6
6
Genius BSG 41800 Руководство пользователя
- Тип
- Руководство пользователя
- Это руководство также подходит для
Genius BSG 41800 — высокоточная мышь с проводным подключением, разрешением сенсора 12000 dpi и частотой опроса 1000 Гц. Имеет 6 программируемых кнопок, с помощью которых можно назначать макросы и различные функции. Подходит для геймеров и профессиональных пользователей, которым требуется высокая точность и скорость работы. Мышь удобно лежит в руке и имеет нескользящее покрытие.
Задайте вопрос, и я найду ответ в документе
Поиск информации в документе стал проще с помощью ИИ
Похожие модели бренда
-
Genius Genius Net Scroll Eye Bun Руководство пользователя
-
Genius NetScroll 620 U Руководство пользователя
-
Genius Genius F-23 U Руководство пользователя
-
Genius NScr Trav WL bl. Руководство пользователя
-
Genius TT 750e Lazer Руководство пользователя
-
Genius KB200 USB Metallic Руководство пользователя
-
Genius KB200 USB Metallic Руководство пользователя
-
Genius KB-16E PS/2 Руководство пользователя