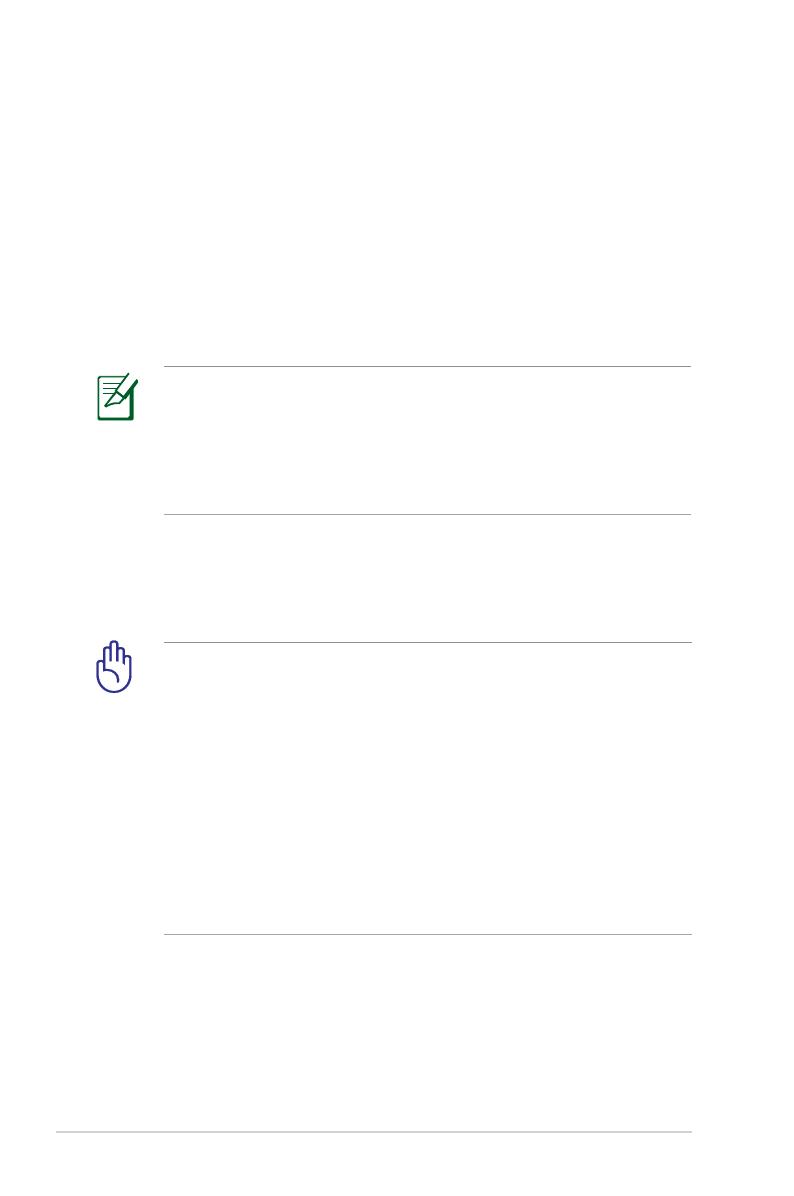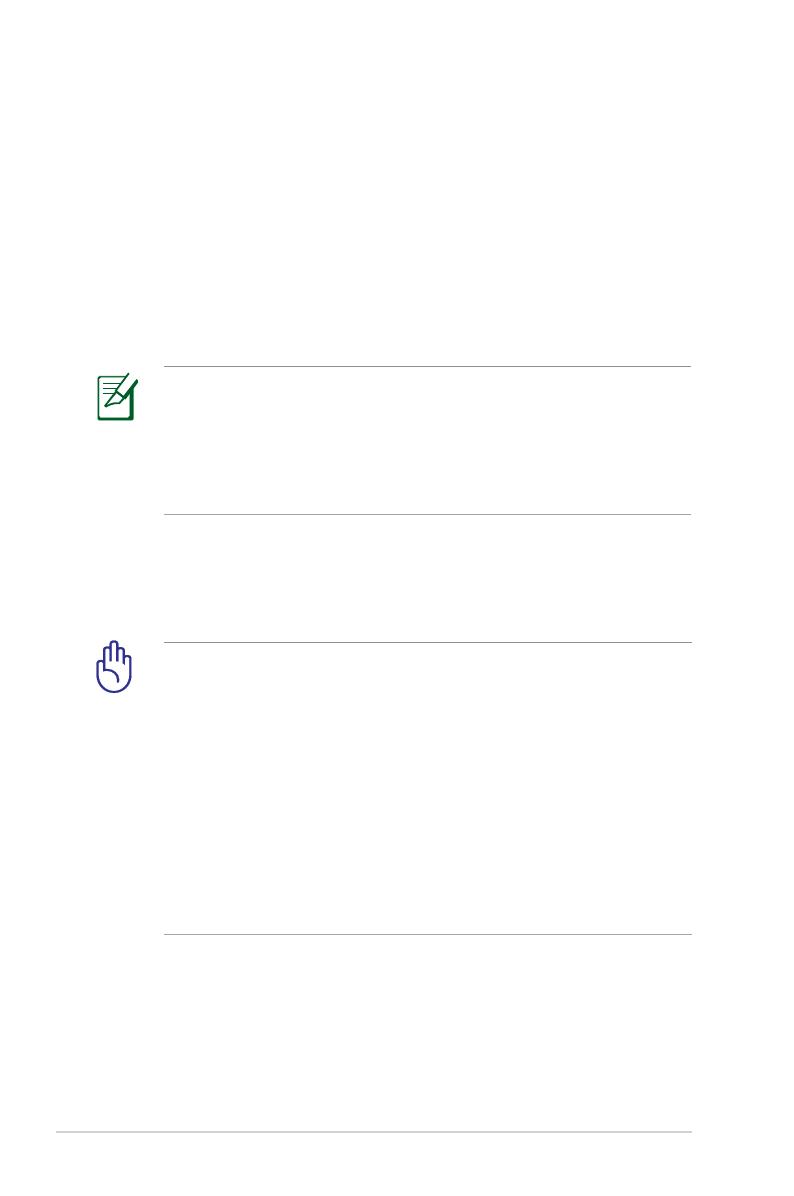
12
Что вам нужно
Для настройки сети, необходим один или два компьютера,
соответствующие следующим требованиям:
• Сетевой порт RJ-45 (10Base-T/100Base-TX)
• Беспроводной интерфейс IEEE 802.11b/g/n
• Установленный протокол TCP/IP
• Браузер, например Internet Explorer, Mozilla Firefox, Safari
или Google Chrome
• Если компьютер не оснащен встроенным беспроводным
адаптером, для подключения к сети становите в компьютер
беспроводной адаптер IEEE 802.11b/g/n.
• Длина Ethernet кабеля, используемого для подключения
сетевых устройств не должна превышать 100 метров.
Подготовка беспроводного роутера
• Во избежание возможных трудностей с настройкой
беспроводной связи, при настройке беспроводного роутера
используйте проводное соединение.
• Перед настройкой беспроводного роутера, выполните
следующие действия:
• При замене существующего роутера, отключите его от
сети.
• Отключите провода/кабели от модема. Если на модеме
есть аккумулятор, отключите его.
• Перезагрузите компьютер (рекомендуется).