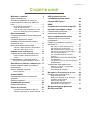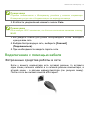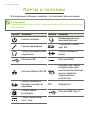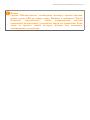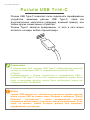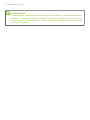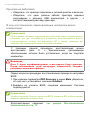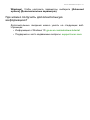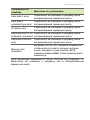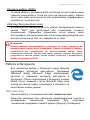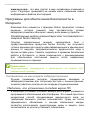Acer Aspire TC-885 DG.E0XER.016 Руководство пользователя
- Тип
- Руководство пользователя

Компьютер All-in-one
Aspire
Руководство пользователя

2 -
© 2018. Все права защищены.
Компьютер All-in-one Aspire
Распространяется на: Модели All-in-one (не сенсорные)
Эта редакция: 10/2018
Зарегистрируйте ваш продукт Acer
1. Проверьте наличие подключения к Интернету.
2. Откройте приложение [Acer Product Registration] (Регистрация
продукта Acer).
3. Установите все требуемые обновления.
4. Зарегистрируйтесь для получения Acer ID или войдите, если у
вас уже есть Acer ID; ваш продукт будет автоматически
зарегистрирован.
После того, как мы получим вашу заявку на регистрацию
продукта, вам будет отправлено эл. письмо с подтверждением и
важными данными
.
Важно
В этом руководстве содержится фирменная информация,
защищенная законами об авторских правах. Содержащаяся в этом
руководстве информация может быть изменена без уведомления.
Некоторые описанные в этом руководстве функции могут не
поддерживаться в зависимости от версии операционной системы.
Приведенные здесь изображения служат только для справки, а
показанные на них информация или функции могут
быть не
применимы к вашему компьютеру. Группа Acer не несет
ответственности за технические или редакторские ошибки или
пропуски в этом руководстве.
Номер модели: ________________________________
Серийный номер: ______________________________
Дата покупки: _________________________________
Место покупки: ________________________________

Содержание - 3
СОДЕРЖАНИЕ
Вначале о главном 5
Ваши руководства.................................. 5
Основные сведения об уходе за
компьютером и советы по работе с
ним .......................................................... 6
Выключение компьютера ......................... 6
Уход за компьютером ............................... 7
Уход за адаптером переменного тока..... 7
Чистка и техническое обслуживание....... 8
Восстановление 9
Создание резервной копии заводских
настроек.................................................. 9
Создание резервной копии
драйверов беспроводной связи и
локальной сети .................................... 10
Восстановление компьютера.............. 11
Сбросить ПК и сохранить мои файлы ... 11
Сбросить ПК и удалить все .................... 12
Подключение к Интернету 14
Подключение к беспроводной сети.... 14
Подключение к беспроводной сети
(LAN)......................................................... 14
Подключение с помощью кабеля ....... 15
Встроенные средства работы в сети..... 15
Безопасность вашего компьютера 17
Использование замка для защиты
компьютера .......................................... 17
Использование паролей...................... 17
Ввод паролей .......................................... 18
Утилита BIOS 19
Последовательность начальной
загрузки................................................. 19
Задание паролей ................................. 19
Управление питанием 20
Энергосбережение .............................. 20
Порты и разъемы 22
Сведения об интерфейсе USB 3.0......... 23
Звуковые разъемы на задней панели ... 23
USB (универсальная
последовательная шина) 24
Разъем USB Type-C 26
HDMI 27
Устройство считывания карт SD 28
Разъемы для видео и звука 29
Подключение монитора....................... 29
Наушники и микрофон ......................... 29
Часто задаваемые вопросы 32
Обращение за технической
поддержкой........................................... 35
Советы и подсказки по работе с
Windows 10 ........................................... 36
Как открыть экран [Start] (Пуск)?............ 36
Как выключить компьютер?.................... 36
Как разблокировать компьютер? ........... 37
Как настроить сигнал будильника?........ 38
Где мои приложения? ............................. 39
Что такое Microsoft ID (учетная
запись)? ................................................... 40
Как проверить наличие обновлений
для Windows? .......................................... 40
Где можно получить дополнительную
информацию?.......................................... 41
Устранение неисправностей ............... 42
Советы по поиску и устранению
неисправностей....................................... 42
Сообщения об ошибках.......................... 42
Интернет и безопасность в сети 44
Первые шаги в Интернете................... 44
Защита компьютера................................ 44
Выбор поставщика услуг Интернет ....... 44
Сетевые подключения ............................ 46
Работа в Интернете ................................ 47
Программы для обеспечения
безопасности в Интернете ..................... 48
Воспроизведение фильмов
Blu-Ray или DVD 54

Начало работы...
В этом разделе вы найдете следующие
сведения:
• Полезная информация об обращении с компьютером и
защите вашего здоровья
• Как создавать резервные копии для восстановления
• Руководства по подключению к сети
• Информация по использованию комплектного программного
обеспечения Acer

Вначале о главном - 5
ВНАЧАЛЕ О ГЛАВНОМ
Благодарим вас за то, что для решения своих вычислительных
задач вы выбрали этот настольный компьютер Acer.
Ваши руководства
Мы разработали ряд руководств, которые помогут вам в работе с
настольным компьютером Acer:
Прежде всего, Руководство по установке (или Плакат по
настройке) поможет вам настроить основные параметры
компьютера.
Дополнительные сведения о том, как с помощью компьютера
можно повысить производительность работы, см. в Руководстве
пользователя. Это руководство содержит подробные сведения о
системных
функциях, восстановлении данных, возможностях
расширения и устранении неисправностей.
После подключения к Интернету вы сможете загрузить
обновления для вашего компьютера с веб-страницы:
http://go.acer.com/?id=17883
1. По нажатию ссылки откроется веб-страница [Support]
(Поддержка) Acer.
2. Прокрутите вниз до раздела [Drivers and Manuals] (Драйверы
и Руководства) и найдите вашу модель, вставив из буфера
или вручную введя серийный
номер, SNID или модель
продукта.
3. С этой страницы можно также загрузить и установить утилиту
идентификации Acer, которая автоматически определит
серийный номер и SNID вашего компьютера и позволит вам
скопировать его в буфер обмена.
4. После того, как вы выберете модель вашего продукта, будет
показан список всех обновлений или документов.

6 - Вначале о главном
Основные сведения об уходе за
компьютером и советы по работе с ним
Выключение компьютера
Чтобы отключить питание, выполните следующие действия:
• Используйте команду завершения работы в Windows: Нажмите
клавишу Windows или кнопку Windows [Start] (Пуск), затем
выберите [Power] (Питание) > [Shut down] (Завершение
работы).
• Правой кнопкой нажмите кнопку Windows [Start] (Пуск) > [Shut
down or sign out] (Завершение работы или выход из
системы) > [Shut down] (Завершение работы).
Если хотите ненадолго выключить питание компьютера, но не
полностью завершать
его работу, то переведите его в режим
[Sleep] (Сон), выполнив любое из следующих действий:
• Нажмите кнопку питания.
• Нажмите клавишную комбинацию для перевода в режим сна.
• Нажмите клавишу Windows или кнопку Windows [Start] (Пуск),
затем выберите [Power] (Питание) > [Sleep] (Сон).
• Правой кнопкой нажмите кнопку Windows [Start] (Пуск) > [Shut
down or sign out] (Завершение работы или выход из
системы) > [Sleep] (Сон).
Примечание
Если не удается выключить питание компьютера обычным
способом, то нажмите и удерживайте кнопку питания примерно
десять секунд, чтобы компьютер выключился. Если вы завершили
работу компьютера и хотите снова включить его, то перед
повторным включением питания сделайте паузу не менее двух
секунд.

Вначале о главном - 7
Уход за компьютером
Ваш компьютер будет хорошо служить, если за ним правильно
ухаживать.
• Для питания вашего устройства используйте только адаптер,
прилагаемый к вашему устройству, или адаптер, одобренный
компанией Acer.
• Не подвергайте компьютер воздействию прямого солнечного
света. Не размещайте его рядом с источниками тепла, такими
как батарея отопления.
• Не подвергайте компьютер воздействию температур ниже 0ºC
или выше 50ºC.
• Не подвергайте компьютер воздействию магнитных полей.
• Не допускайте попадание компьютера под дождь или во
влажную атмосферу.
• Не проливайте воду или жидкости на компьютер.
• Не подвергайте компьютер воздействию сильных ударов или
вибрации.
• Оберегайте компьютер от пыли и грязи.
• Чтобы не повредить компьютер, никогда не кладите предметы
на
компьютер.
• Закрывая компьютер, не хлопайте крышкой дисплея.
• Не кладите компьютер на неровную поверхность.
Уход за адаптером переменного тока
Здесь приведено несколько рекомендаций по уходу за адаптером
переменного тока:
• Не подключайте к адаптеру никакие другие устройства.
• Не наступайте на шнур питания и не ставьте на него тяжелые
предметы. Протяните шнур питания и кабели в том месте, где
не ходят люди.
• Отсоединяя вилку шнура питания из розетки, тяните за
вилку, а
не за шнур.

8 - Вначале о главном
• При использовании удлинительного шнура суммарная сила
тока подключенного с его помощью оборудования не должна
превышать номинального значения силы тока этого шнура.
Кроме того, суммарная сила тока всех устройств, подключенных
к одной розетке сетевого электропитания, не должна превышать
номинал предохранителя.
Чистка и техническое обслуживание
При чистке компьютера проделайте следующие действия:
1. Выключите компьютер.
2. Отсоедините адаптер сетевого питания.
3. Используйте мягкую влажную ткань. Не применяйте жидкие или
аэрозольные чистящие средства.
Если компьютер уронили, или он имеет видимые повреждения,
или не работает нормально, то обратитесь в ближайший
авторизованный сервисный центр Acer.

Восстановление - 9
ВОССТАНОВЛЕНИЕ
Если с вашим компьютером возникнет проблема, устранить
которую с помощью ответов на часто задаваемые вопросы (см.
раздел У вас возникли вопросы? на стр. 31) не удастся, то вы
сможете восстановить ваш компьютер.
В этом разделе описываются имеющиеся в вашем компьютере
средства восстановления. Acer предлагает приложение Acer Care
Center, которое поможет вам сбросить настройки вашего
ПК,
обновить его или создать резервную копию системы со
стандартными заводскими настройками. Если не можете
получить доступ к Acer Care Center, то в меню [Start] (Пуск)
нажмите [Settings] (Параметры), выберите [Update & Security]
(Обновление и Безопасность) и затем нажмите [Recovery]
(Восстановление).
Создание резервной копии заводских
настроек
Функция Recovery Management позволяет быстро и легко создать
резервную копию вашей операционной системы, установленных
приложений и данных.
Примечание
Acer Care Center варьируется в зависимости от модели или
операционной системы.
Важно
Мы советуем как можно скорее создать [Factory Default Backup]
(Pезервную копию заводских настроек). В некоторых случаях для
полного восстановления потребуется резервная копия для
восстановления, записанная на USB-накопителе.
Примечание
Для создания резервной копии для восстановления требуется не
менее 8 ГБ после форматирования, поэтому советуем использовать
USB-накопитель емкостью не менее 16 ГБ.

10 - Восстановление
1. В меню [Start] (Пуск) выберите Care Center и затем Recovery
Management.
2. Откройте вкладку [Backup] (Резервная копия) и нажмите [Get
Started] (Начало работы) в разделе [Create Factory Default
Backup] (Создать резервную копию заводских настроек),
чтобы открыть окно [Recovery Drive] (Диск восстановления).
3. Установите флажок [Back up system files to the recovery drive]
(Записать резервную копию системных файлов на диск
восстановления) и нажмите [Next] (Далее
).
4. Подсоедините USB-накопитель и дождитесь, когда ПК
обнаружит USB-накопитель, затем нажмите [Next] (Далее).
5. Все, что сейчас записано на этом накопителе, будет удалено.
Для продолжения нажмите [Create] (Создать).
6. На экране будет отображаться ход выполнения резервного
копирования.
7. Выполните указания для завершения процесса.
8. Отсоедините USB-накопитель и нанесите на него четкую
маркировку.
Создание резервной копии драйверов
беспроводной связи и локальной сети
Создайте резервную копию драйверов беспроводной связи и
локальной сети. Вы сможете использовать эти резервные копии
для установки драйверов беспроводной связи и локальной сети
при установке другой операционной системы.
1. В меню [Start] (Пуск) выберите Care Center и затем Recovery
Management.
Важно
Напишите понятный текст, например, "Резервная копия для
восстановления Windows". Сохраните эту резервную копию в
надежном месте и запомните это место.

Восстановление - 11
2. Откройте вкладку [Backup] (Резервная копия) и нажмите [Get
started] (Начало работы) в разделе [Backup wireless and LAN
drivers] (Резервная копия драйверов беспроводной связи и
локальной сети). Выберите папку для сохранения драйверов и
нажмите [OK] (OK).
Восстановление компьютера
Программа Recovery Management позволяет быстро и легко
восстановить ваш компьютер до первоначального состояния.
Перед переустановкой Windows вы сможете решить, сохранить
ваши файлы или удалить их.
Сбросить ПК и сохранить мои файлы
1. В меню [Start] (Пуск) выберите Care Center и затем Recovery
Management.
2. Откройте вкладку [Restore] (Восстановить) и нажмите [Get
started] (Начало работы), чтобы [Choose an option] (Выбрать
вариант).
3. Выберите [Keep my files] (Сохранить мои файлы), чтобы
обновить ваш ПК и переустановить операционную систему, не
удаляя ваших личных файлов. Для продолжения нажмите
[Next] (Далее).
4. В результате сброса
ПК будет переустановлена ОС Windows,
для всех параметров будут восстановлены заводские значения,
используемые по умолчанию, и удалены все изначально
установленные приложения и программы, но ваши личные
файлы не будут удалены. Для продолжения нажмите [Reset]
(Сброс).
5. На экране будет отображаться ход выполнения сброса. Во
время процесса сброса экран погаснет.
6. Экран снова
загорится во время установки Windows. Во время
процесса сброса ваш ПК перезагрузится несколько раз.
Важно
Если на вашем ПК установлены приложения, то они будут
удалены.

12 - Восстановление
7. Выполните указания для завершения процесса.
8. Когда закончится процесс сброса ПК, для всех параметров
Windows будут восстановлены заводские значения,
используемые по умолчанию, но ваши личные файлы не будут
удалены.
Сбросить ПК и удалить все
1. В меню [Start] (Пуск) выберите Care Center и затем Recovery
Management.
2. Откройте вкладку [Restore] (Восстановить) и нажмите [Get
Started] (Начало работы), чтобы [Choose an option] (Выбрать
вариант).
3. Выберите [Remove everything] (Удалить все), чтобы сбросить
ПК и для всех параметров восстановить заводские значения,
используемые по умолчанию. В результате этого процесса
будет переустановлена операционная система и
удалены все
ваши личные файлы, приложения и настройки.
4. Выберите [Just remove my files] (Удалить только мои
файлы), если хотите сохранить систему компьютера. Этот
процесс выполняется быстрее, но он менее безопасен. Ваши
файлы можно будет восстановить с помощью специальной
программы восстановления файлов.
Выберите [Remove files and clean the drive] (Удалить файлы
и очистить диск) если не хотите сохранить систему
компьютера. Этот процесс займет больше дольше, но он более
безопасен.
5. Для продолжения нажмите [Reset] (Сброс).
6. На экране будет отображаться ход выполнения сброса. Во
время процесса сброса экран погаснет.
Внимание
Если выбрать вариант "[Remove files and clean the drive] (Удалить
файлы и очистить диск)", то будут удалены все ваши личные
файлы и учетные записи, а также существующие драйверы,
способные повлиять на установку Windows.

Восстановление - 13
7. Экран снова загорится во время установки Windows. Во время
процесса сброса ваш ПК перезагрузится несколько раз.
8. Выполните указания для завершения процесса.
9. После того, как ПК завершит процесс сброса, Windows будет
использовать стандартные заводские значения параметров.

14 - Подключение к Интернету
ПОДКЛЮЧЕНИЕ К ИНТЕРНЕТУ
В этой главе содержится общая информация о типах
подключений и порядке подключения к Интернету. Подробные
сведения см. в разделе Сетевые подключения на стр. 46.
В вашем компьютере есть встроенные сетевые функции, которые
облегчают подключение вашего компьютера к Интернету с
помощью кабеля или по беспроводному подключению.
Но сначала вам нужно стать абонентом
нтернет-провайдера
(обычно это телефонная или кабельная компания), специалисты
которого у вас в квартире или офисе настроят все необходимое
для выхода в Интернет. Этот нтернет-провайдер установит у вас
небольшое устройство (маршрутизатор или модем), через
которое вы будете подключаться к Интернету.
Подключение к беспроводной сети
Подключение к беспроводной сети (LAN)
Беспроводная сеть (или WLAN) - это беспроводная локальная
сеть, по которой один или несколько компьютеров могут
связываться друг с другом без использования проводов. После
подключения к сети WLAN вы сможете выходить в Интернет. Вы
также можете открывать общий доступ к файлам, другим
устройствам и даже позволять другим устройствам пользоваться
этим подключением к Интернету.
Модуль
беспроводной связи в компьютере включается по
умолчанию. В процессе настройки Windows обнаружит и покажет
список доступных сетей. Выберите вашу сеть и при
необходимости введите пароль. Для включения или отключения
беспроводной сети или контроля за передаваемыми по сети
данными можно использовать параметры управления сетью.
Для подключения к беспроводной сети выполните описанные
ниже
действия.
1. Убедитесь в том, что у вас есть беспроводной маршрутизатор/
точка доступа и подключение к интернету через выбранного
вами нтернет-провайдера. Узнайте имя беспроводной сети и
пароль (при необходимости).

Подключение к Интернету - 15
2. В области уведомлений нажмите значок Сеть.
3. Вы увидите список доступных беспроводных сетей. Выберите
нужную вам сеть.
4. Выбрав беспроводную сеть, выберите [Connect]
(Подключиться).
5. При необходимости введите пароль сети.
Подключение с помощью кабеля
Встроенные средства работы в сети
Если у вашего компьютера есть сетевой разъем, то вставьте
один конец сетевого кабеля в в сетевой разъем компьютера, а
второй конец - в разъем маршрутизатора (см. рисунок внизу).
После этого вы сможете выйти в Интернет.
Примечание
Порядок подключения к Интернету узнайте у вашего оператора
Интернет-услуг или в документации на маршрутизатор.
Примечание
Если модуль Wi-Fi отключен, то для его включения нажмите плитку
Wi-Fi.

Безопасность вашего
компьютера и
данных...
В этом разделе вы найдете следующие
сведения:
• Как защитить компьютер
• Задание паролей

Безопасность вашего компьютера - 17
БЕЗОПАСНОСТЬ ВАШЕГО
КОМПЬЮТЕРА
Ваш компьютер - это ценное вложение капитала, о котором
следует заботиться. Ознакомьтесь с рекомендациями по защите
вашего компьютера.
В число средств защиты входят механические и программные
блокировки - гнездо для замка и пароли.
Использование замка для защиты
компьютера
В компьютере есть гнездо для подсоединения замка
безопасности.
Обмотайте кабелем замка безопасности для компьютеров
неподвижный предмет, например, стол или ручку запертого
ящика. Вставьте замок в выемку и поверните ключ, чтобы
запереть замок. Бывают и модели замков без ключей.
Использование паролей
Пароли защищают ваш компьютер от несанкционированного
доступа. Заданием паролей можно установить несколько разных
уровней защиты вашего компьютера и данных:
• Supervisor Password предотвращает несанкционированный
доступ к утилите BIOS. Если этот пароль установлен, то для
доступа к утилите BIOS потребуется ввести этот пароль. См.
раздел Задание паролей на стр. 19.
• User Password предотвращает несанкционированное
использование вашего компьютера. Максимальный
уровень
безопасности достигается использованием этого пароля
совместно с паролем при начальной загрузке и паролем для
возобновления работы после выхода из режима [Hibernation]
(Гибернация) (если он предусмотрен).

18 - Безопасность вашего компьютера
• Password on Boot предотвращает несанкционированное
использование вашего компьютера. Максимальный уровень
безопасности достигается использованием этого пароля
совместно с паролем при начальной загрузке и паролем для
возобновления работы после выхода из режима [Hibernation]
(Гибернация) (если он предусмотрен).
Ввод паролей
Если пароль задан, то в центре экрана появляется окно с
предложением ввести пароль.
• Если установлен Supervisor Password, то при входе в утилиту
BIOS откроется экран с предложением ввести этот пароль.
• Введите Supervisor Password и нажмите клавишу Ввод, чтобы
войти в утилиту BIOS. При вводе неправильного пароля
появится предупреждающее сообщение. Повторите попытку и
нажмите клавишу Ввод.
• Если установлен User Password и активирован параметр
Пароль при начальной загрузке, то при начальной загрузке
появится окно с предложением ввести пароль.
• Введите User Password и нажмите клавишу Ввод, чтобы начать
работу с компьютером. При вводе неправильного пароля
появится предупреждающее сообщение. Повторите попытку и
нажмите клавишу Ввод.
Важно
Не забудьте свой Supervisor Password! Если забудете пароль, то
обратитесь к вашему продавцу или в авторизованный сервисный
центр.
Важно
На ввод пароля даются три попытки. Если во всех трех попытках
будет введен неправильный пароль, то система завершит работу.
Для завершения работы компьютера нажмите кнопку питания и
удерживайте ее нажатой в течение четырех секунд. Затем снова
включите компьютер и повторите попытку.

Утилита BIOS - 19
УТИЛИТА BIOS
Утилита BIOS - это программа конфигурирования аппаратных
компонентов, встроенная в базовую систему ввода/вывода
(BIOS) вашего компьютера.
Ваш компьютер уже сконфигурирован и оптимизирован
надлежащим образом, поэтому обычно вам не нужно запускать
эту утилиту. Однако при возникновении проблем с
конфигурацией вам, возможно, придется воспользоваться ею.
Чтобы запустить утилиту BIOS, когда увидите логотип
компьютера, нажмите F2.
Последовательность начальной загрузки
Чтобы в утилите BIOS настроить последовательность начальной
загрузки, запустите утилиту BIOS и затем вверху экрана в списке
категорий выберите пункт Boot.
Задание паролей
Чтобы установить пароль при начальной загрузке, запустите
утилиту BIOS и затем в списке категорий вверху экрана выберите
пункт Security.
Найдите пункт Set Supervisor Password и введите пароль, чтобы
включить эту функцию. Введя пароль для этой функции, вы
сможете включить/отключить функцию Password on Boot.
Закончив внесение изменений, нажмите F10, чтобы сохранить
изменения и выйти из утилиты
BIOS.

20 - Управление питанием
УПРАВЛЕНИЕ ПИТАНИЕМ
В вашем компьютере есть встроенный блок управления
питанием, который контролирует работу системы. Под работой
системы здесь понимаются любые действия, выполняемые при
помощи одного или нескольких из следующих устройств:
клавиатура, мышь, жесткий диск, периферийные устройства,
подключенные к компьютеру, и видеопамять. Если в течение
определенного интервала времени не будет определена работа
того или
иного устройства, то компьютер для экономии энергии
остановит некоторые или все эти устройства.
Энергосбережение
Отключите функцию "Быстрый запуск"
В вашем компьютере для ускорения запуска используется
функция "Быстрый запуск", но незначительное количество
энергии тратится на проверку сигналов на запуск. На эти
проверки дополнительно тратится энергия.
Если хотите снизить потребление энергии вашим компьютером и
уменьшить воздействие на окружающую среду, то отключите
функцию "Быстрый запуск":
1. Нажмите клавишу Windows или кнопку Windows [Start] (Пуск)
и
затем выберите [Settings] (Параметры) > [System] (Система)
> [Power & sleep] (Питание и сон).
2. Выберите [Choose what the power buttons do] (Действия
кнопок питания).
3. Выберите [Change settings that are currently unavailable]
(Изменить параметры, которые сейчас недоступны).
4. Прокрутите вниз и снимите флажок [Turn on fast startup]
(Включить быстрый запуск).
5. Выберите [Save changes] (Сохранить изменения).
Примечание
Если отключить функцию "Быстрый запуск", то ваш компьютер
будет дольше запускаться при выходе из режима [Sleep] (Сон).
Кроме того, ваш компьютер не будет запускаться, получив по сети
команду на запуск (Wake on LAN - пробуждение по сети).
Страница загружается ...
Страница загружается ...
Страница загружается ...
Страница загружается ...
Страница загружается ...
Страница загружается ...
Страница загружается ...
Страница загружается ...
Страница загружается ...
Страница загружается ...
Страница загружается ...
Страница загружается ...
Страница загружается ...
Страница загружается ...
Страница загружается ...
Страница загружается ...
Страница загружается ...
Страница загружается ...
Страница загружается ...
Страница загружается ...
Страница загружается ...
Страница загружается ...
Страница загружается ...
Страница загружается ...
Страница загружается ...
Страница загружается ...
Страница загружается ...
Страница загружается ...
Страница загружается ...
Страница загружается ...
Страница загружается ...
Страница загружается ...
Страница загружается ...
Страница загружается ...
-
 1
1
-
 2
2
-
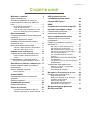 3
3
-
 4
4
-
 5
5
-
 6
6
-
 7
7
-
 8
8
-
 9
9
-
 10
10
-
 11
11
-
 12
12
-
 13
13
-
 14
14
-
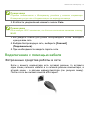 15
15
-
 16
16
-
 17
17
-
 18
18
-
 19
19
-
 20
20
-
 21
21
-
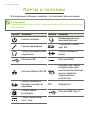 22
22
-
 23
23
-
 24
24
-
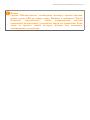 25
25
-
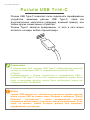 26
26
-
 27
27
-
 28
28
-
 29
29
-
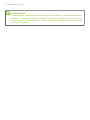 30
30
-
 31
31
-
 32
32
-
 33
33
-
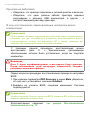 34
34
-
 35
35
-
 36
36
-
 37
37
-
 38
38
-
 39
39
-
 40
40
-
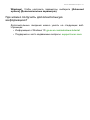 41
41
-
 42
42
-
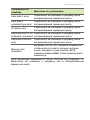 43
43
-
 44
44
-
 45
45
-
 46
46
-
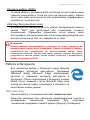 47
47
-
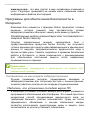 48
48
-
 49
49
-
 50
50
-
 51
51
-
 52
52
-
 53
53
-
 54
54
Acer Aspire TC-885 DG.E0XER.016 Руководство пользователя
- Тип
- Руководство пользователя
Задайте вопрос, и я найду ответ в документе
Поиск информации в документе стал проще с помощью ИИ