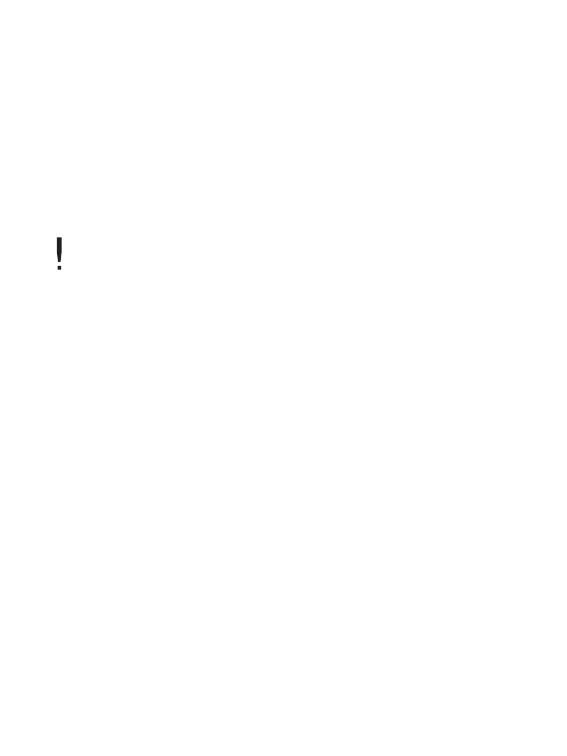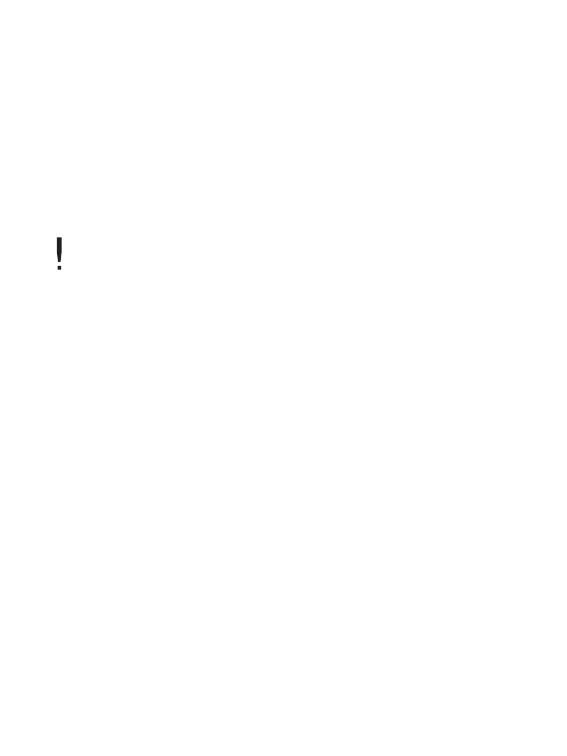
Начало работы
06
1. Откройте крышку внизу устройства.
2. Включите компьютер и подключите к нему устройство.
Встроенная батарея будет заряжаться автоматически.
Зарядка аккумуляторной батареи при помощи компьютера
Время повторного воспроизведения
- Время непрерывного повторного воспроизведения книги:
Просмотр макс. 11 000 страниц
- Время непрерывного повторного воспроизведения музыки:: Макс. 30 часов
(из расчета MP3 128 Кбит/с, 44.1 КГц, Громкость 10, эквалайзер норм.)
После завершения подзарядки светодиод подзарядки выключится.
Не используйте другие кабели, кроме кабеля USB, входящего в комплект .
Это может привести к неисправности.
Убедитесь, что устройство подключено к разъему USB 2.0 высокой мощности. Иногда в
некоторые периферийные устройства встраиваются разъемы USB 2.0 низкой мощности,
например, в некоторые модели клавиатур, а также в USB-концентраторы без встроенного
источника питания, при этом для заряда может быть недостаточно мощности. Если ПК
переключен в режим ожидания, заряд устройства может не выполняться.
Во время зарядки выключите устройство и переключите его в режим ожидания. Если
зарядка будет осуществляться при включенном устройстве, то она займет больше времени.
Выполняйте зарядку устройства и храните его только при комнатной температуре.
Устройство может не зарядиться в слишком горячем или слишком холодном месте.
Перезаряжаемая аккумуляторная батарея является расходным материалом. Возможное
время эксплуатации от заряженной батареи будет сокращаться с течением времени.
Полная зарядка аккумуляторной батареи осуществляется в течение 5 часов.
(При условии выключенного питания).
Если устройство используется во время зарядки, для полной зарядки батареи
может потребоваться больше времени.
Если батарея полностью разряжена и устройство не использовалось долгое время, то
питание не включится, если не осуществить зарядку в течение минимум десяти минут.
Мы не даем гарантию на адаптеры, не являющиеся оригинальными адаптерами iriver.
Зарядка аккумуляторной батареи