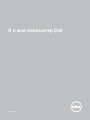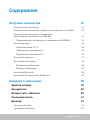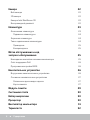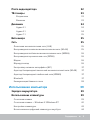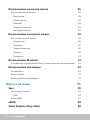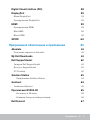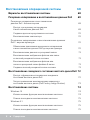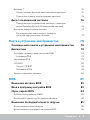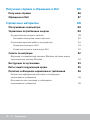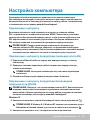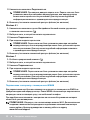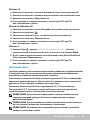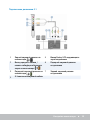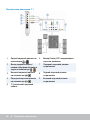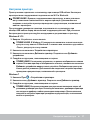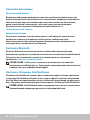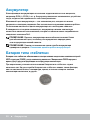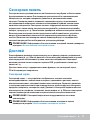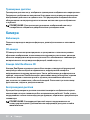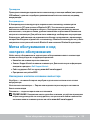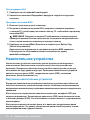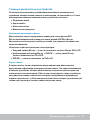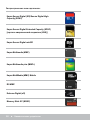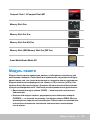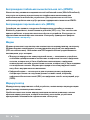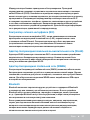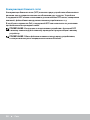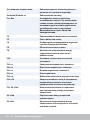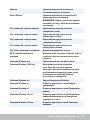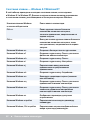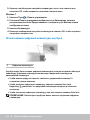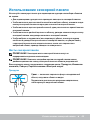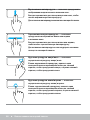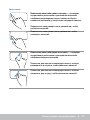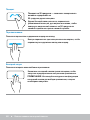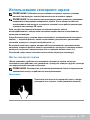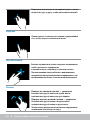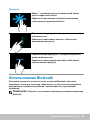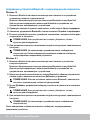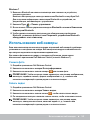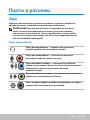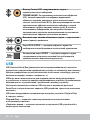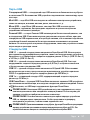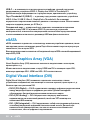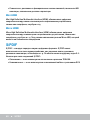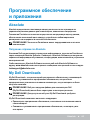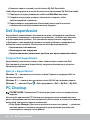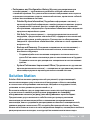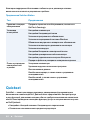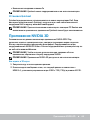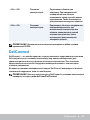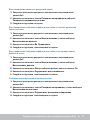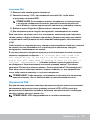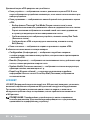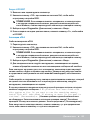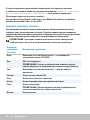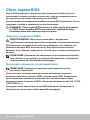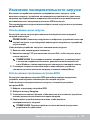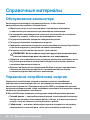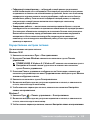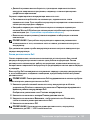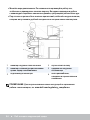Я и мой компьютер Dell
© 2015 Dell Inc.

ПРИМЕЧАНИЕ. Содержит важную информацию, которая помогает более
эффективно работать с компьютером.
ВНИМАНИЕ: Указывает на потенциальную опасность повреждения
оборудования или потери данных в случае несоблюдения инструкций.
ПРЕДУПРЕЖДЕНИЕ: Указывает на риск повреждения оборудования,
получения травм или на угрозу для жизни.
Авторские права © 2015 Dell Inc. Все права защищены. Настоящий продукт
защищен законами США и международными законами об авторских правах
и интеллектуальной собственности. Dell
™
и логотип Dell являются товарными
знаками корпорации Dell в США и/или других юрисдикциях. Все прочие знаки
и названия, упомянутые в настоящем документе, могут являться торговыми
знаками соответствующих компаний.
2015–12 Ред. A03

Содержание
3
Содержание
Настройка компьютера
11
Подключение к интернету
11
Подключение к интернету посредством локальной сети (LAN)
11
Подключение к интернету посредством
беспроводной локальной сети (WLAN)
11
Подключение к интернету с помощью сети WWAN 12
Настройка звука
13
Настройка звука 5.1/7.1
14
Подключение динамиков 5.1
15
Подключение динамиков 7.1
16
Настройка принтера
17
Настройка веб-камеры
18
Встроенная веб-камера
18
Внешняя веб-камера
18
Настройка Bluetooth
18
Настройка 3D-камеры Intel RealSense
18
Сведения о компьютере
19
Адаптер питания
19
Аккумулятор
20
Батарея типа «таблетка»
20
Сенсорная панель
21
Дисплей
21
Сенсорный экран
21
Трехмерные дисплеи
22

4
Содержание
Камера
22
Веб-камера
22
3D-камера
22
Камера Intel RealSense 3D
22
Беспроводной дисплей
22
Клавиатура
23
Физическая клавиатура
23
Подсветка клавиатуры
24
Экранная клавиатура
24
Типы подключения клавиатуры
24
Проводные
25
Беспроводные
25
Метка обслуживания и код
экспресс-обслуживания
25
Нахождение наклейки на вашем компьютере
25
Сайт поддержки Dell
26
Программа настройки BIOS
26
Накопительное устройство
26
Внутренние накопительные устройства
26
Съемные накопительные устройства
27
Оптические дисководы и диски
27
Карты памяти
27
Модуль памяти
29
Системная плата
30
Набор микросхем
30
Процессор
30
Вентилятор компьютера
31
Термопаста
32

Содержание
5
Плата видеоадаптера
32
ТВ-тюнеры
33
Встроенные
33
Внешние
33
Динамики
34
Аудио 2.1
34
Аудио 5.1
34
Аудио 7.1
35
Веб-камера
35
Сеть
35
Локальная вычислительная сеть (LAN)
35
Беспроводная локальная вычислительная сеть (WLAN)
35
Беспроводная глобальная вычислительная сеть (WWAN)
36
Беспроводная персональная сеть (WPAN)
36
Модем
36
Маршрутизатор
36
Контроллер сетевого интерфейса (NIC)
37
Адаптер беспроводной локальной вычислительной сети (WLAN)
37
Адаптер беспроводной глобальной сети (WWAN)
37
Bluetooth
37
Коммуникация ближнего поля
38
Использование компьютера
39
Зарядка аккумулятора
39
Использование клавиатуры
39
Сочетания клавиш
39
Сочетания клавиш — Windows 8.1/Windows RT
42
Настройка клавиатуры
43
Использование цифровой клавиатуры ноутбука
44

6
Содержание
Использование сенсорной панели
45
Жесты сенсорной панели
45
Прокрутка 45
Увеличение 47
Поворот 48
Перелистывание 48
Быстрый запуск 48
Использование сенсорного экрана
49
Жесты сенсорного экрана
49
Увеличение
49
Задержка
50
Перелистывание
50
Поворот
50
Прокрутка
51
Использование Bluetooth
51
Сопряжение устройства Bluetooth с компьютером или планшетом
52
Использование веб-камеры
53
Съемка фото
53
Запись видео
53
Выбор камеры и микрофона
54
Порты и разъемы
55
Звук
55
Типы аудио портов
55
USB
56
Порты USB
57
eSATA
58
Visual Graphics Array (VGA)
58

Содержание
7
Digital Visual Interface (DVI)
58
DisplayPort
59
Мини-DisplayPort
59
Преимущества DisplayPort
59
HDMI
59
Преимущества HDMI
59
Mini HDMI
60
Micro HDMI
60
S/PDIF
60
Программное обеспечение и приложения
61
Absolute
61
Получение справки по Absolute
61
My Dell Downloads
61
Dell SupportAssist
62
Загрузка Dell SupportAssist
62
Доступ к SupportAssist
62
PC Checkup
62
Solution Station
63
Предложения Solution Station
64
Quickset
64
Установка Quickset
65
Приложения NVIDIA 3D
65
Как играть в 3D-игры
65
Клавиши быстрого выбора команд
66
DellConnect
67

8
Содержание
Восстановление операционной системы
68
Варианты восстановления системы
68
Резервное копирование и восстановление данных Dell
69
Резервное копирование и восстановление
данных Dell - базовая версия
69
Доступ к резервному копированию
и восстановлению данных Dell
69
Создание дисков переустановки системы
70
Восстановление компьютера
70
Резервное копирование и восстановление данных
Dell - версия премиум 70
Обновление приложения резервного копирования
и восстановления данных Dell до версии премиум
70
Восстановление данных из резервной копии
71
Восстановление выбранных файлов или папок
из полной резервной копии системы
71
Восстановление выбранных файлов или
папок из резервной копии файлов & папок
71
Создание полной резервной копии системы
71
Восстановление заводского состояния жесткого диска Dell
72
Доступ к функции восстановления заводского
состояния жесткого диска Dell
72
Запуск приложения восстановления заводского
состояния жесткого диска (Dell Factory Image Restore)
73
Восстановление системы
74
Windows 10
74
Использование функции восстановления системы
74
Отмена последнего восстановления системы
75
Windows 8.1
75
Использование функции восстановления системы
75
Отмена последнего восстановления системы
75

Содержание
9
Windows 7
75
Использование функции восстановления системы
75
Отмена последнего восстановления системы
76
Диск с операционной системой
76
Переустановка операционной системы с помощью
диска Operating System (Операционная система)
76
Носители переустановки системы
77
Восстановление компьютера с помощью
носителя переустановки системы
77
Поиск и устранение неисправностей
78
Основные шаги поиска и устранения неисправностей
78
Диагностика
78
Проверка системы перед загрузкой (PSA)
78
Активация PSA
79
Улучшенная PSA
79
LCD BIST
80
Запуск LCD BIST
81
Активация ePSA
81
Кодовые звуковые сигналы
82
BIOS
83
Изменение настроек BIOS
83
Вход в программу настройки BIOS
83
Сброс пароля BIOS
84
Извлеките аккумулятор CMOS
84
Используйте перемычку на системной плате
84
Изменение последовательности загрузки
85
Использование меню загрузки
85
Использование программы настройки BIOS
85

10
Содержание
Получение справки и обращение в Dell
86
Получение справки
86
Обращение в Dell
87
Справочные материалы
88
Обслуживание компьютера
88
Управление потреблением энергии
88
Осуществление настроек питания
89
Настройка поведения кнопки питания
90
Повышение времени работы аккумулятора
90
Режим долговечности Dell
91
Режим настольного компьютера Dell
92
Советы по миграции
92
Миграция с операционной системы Windows на более новую
операционную систему Windows
92
Инструкции по эргономике
93
Dell и защита окружающей среды
95
Политика соблюдения нормативных требований
96
Контактные информация веб-сайта о соблюдении
нормативных требований
96
Дополнительные сведения о соблюдении
нормативных требований
96

Настройка компьютера
11
Настройка компьютера
Процедура настройки изменяется в зависимости от вашего компьютера.
Для получения инструкций по настройке конкретно для вашего компьютера или
планшета обратитесь к Краткому руководству по началу работы, поставляемому
с компьютером или по адресу www.dell.com/support.
Подключение к интернету
Вы можете подключить свой компьютер к интернету с помощью кабеля,
DSL, подключения по телефонной линии или WWAN. Также можно установить
проводной или беспроводной маршрутизатор, чтобы делиться кабельным или
DSL подключением с несколькими устройствами. Некоторые кабельные или
DSL-модемы оснащены встроенным беспроводным маршрутизатором.
ПРИМЕЧАНИЕ. Перед подключением компьютера к интернету при
помощи кабеля или DSL-модема, убедитесь что широкополосный модем
и маршрутизатор настроены. Для получения информации о настройке модема
и маршрутизатора свяжитесь со своим поставщиком услуг интернета.
Подключение к интернету посредством локальной сети (LAN)
1.
Подключите Ethernet-кабель к модему или маршрутизатору и к своему
компьютеру.
2.
Проверьте световые индикаторы работы модема или маршрутизатора,
а также компьютера.
ПРИМЕЧАНИЕ. Некоторые компьютеры могут не иметь индикаторов
активности.
3.
Откройте веб-браузер для проверки подключения к интернету.
Подключение к интернету посредством беспроводной
локальной сети (WLAN)
ПРИМЕЧАНИЕ. Убедитесь, что на компьютере включен Wi-Fi. Дополнительные
сведения о включении беспроводного подключения на вашем компьютере
можно найти в Кратком руководстве по началу работы, входящем в комплект
поставки компьютера, или по адресу www.dell.com/support.
Windows 10
1.
Нажмите или коснитесь значка беспроводной сети в меню уведомлений .
ПРИМЕЧАНИЕ. В Windows 8.1/Windows RT нажмите или коснитесь пункта
Настройки в боковой панели чудо-кнопок и нажмите или коснитесь .
2.
Нажмите или коснитесь сети, к которой вы хотите подключиться.

12
Настройка компьютера
3.
Нажмите или коснитесь Подключиться.
ПРИМЕЧАНИЕ. При запросе введите пароль сети. Пароль сети мог быть
установлен вами при настройке маршрутизатора, или маршрутизатор
может иметь пароль сети по умолчанию. Для получения подробной
информации свяжитесь с производителем маршрутизатора.
4.
Включите/отключите совместный доступ к файлам (по желанию).
Windows 8.1
1.
Нажмите или коснитесь пункта Настройки в боковой панели чудо-кнопок
и нажмите или коснитесь .
2.
Выберите сеть, к которой вы хотите подключиться.
3.
Нажмите Подключиться.
4.
При запросе введите пароль сети.
ПРИМЕЧАНИЕ. Пароль сети мог быть установлен вами при настройке
маршрутизатора, или на маршрутизаторе может быть установлен пароль
сети по умолчанию. Для получения подробной информации свяжитесь
с производителем маршрутизатора.
5.
Включите/отключите совместный доступ к файлам (по желанию).
Windows 7
1.
В области уведомлений нажмите .
2.
Выберите сеть, к которой вы хотите подключиться.
3.
Нажмите Подключиться.
4.
При запросе введите пароль сети.
ПРИМЕЧАНИЕ. Пароль сети мог быть установлен вами при настройке
маршрутизатора, или на маршрутизаторе может быть установлен пароль
сети по умолчанию. Для получения подробной информации свяжитесь
с производителем маршрутизатора.
5.
Включите/отключите совместный доступ к файлам (по желанию).
Подключение к интернету с помощью сети WWAN
Для подключения ноутбука или планшета к интернету с помощью сети WWAN не
требуется модем или маршрутизатор. Плата WWAN на компьютере подключается
напрямую к сети поставщика услуг, как мобильный телефон.
При приобретении планшета с контрактом на сетевое обслуживание интернет
может быть уже активирован.
ПРИМЕЧАНИЕ. Убедитесь, что на компьютере включен Wi-Fi. Дополнительные
сведения о включении беспроводного подключения на вашем компьютере
можно найти в Кратком руководстве по началу работы по адресу
www.dell.com/support.

Настройка компьютера
13
Windows 10
1.
Нажмите или коснитесь значка беспроводной сети в меню уведомлений.
2.
Нажмите или коснитесь названия широкополосной сети мобильной связи.
3.
Нажмите или коснитесь Подключиться.
4.
Если предложено, введите название точки доступа (APN) или PIN,
имя пользователя и пароль.
Windows 8.1/Windows RT
1.
Нажмите или коснитесь пункта Настройки в боковой панели чудо-кнопок.
2.
Нажмите или коснитесь .
3.
Нажмите или коснитесь сети, к которой вы хотите подключиться.
4.
Нажмите или коснитесь Подключиться.
5.
Если предложено, введите название точки доступа (APN) или PIN,
имя пользователя и пароль.
Windows 7
1.
Нажмите Пуск , введите Mobile Broadband Utility (Утилита
широкополосной сети мобильной связи) в окне поиска и нажмите Ввод.
2.
В окне утилиты широкополосной сети мобильной связи (Mobile Broadband
Utility) нажмите Подключиться.
3.
Если предложено, введите название точки доступа (APN) или PIN,
имя пользователя и пароль.
Настройка звука
Ноутбуки и планшеты Dell оснащены встроенными динамиками, поддерживающими
2-канальный звук. Для использования встроенных динамиков воспроизведите
медиа-файл и установите желаемый уровень громкости.
Компьютеры и планшеты Dell также оснащены аудиопортом 3,5 мм, позволяющим
подключать внешние динамики. При настройке 2-х канального звука, подключите
динамики к 3,5-мм порту для наушников или к аудиопорту.
Настольные компьютеры Dell могут поддерживать 5.1/7.1-канальный звук.
При настройке 5.1/7.1-канального звука необходимо подключать динамики к
соответствующим портам, чтобы получить наилучшее звучание.
ПРИМЕЧАНИЕ. Дополнительная информация о портах на компьютере или
планшете приведена в разделе Технические характеристики по адресу
www.dell.com/support.
ПРИМЕЧАНИЕ. Для достижения наилучших результатов разместите динамики
так, как указано в документах, поставляемых с динамиками.
ПРИМЕЧАНИЕ. На компьютерах с отдельной звуковой платой подключайте
динамики к разъемам на плате.

14
Настройка компьютера
Настройка звука 5.1/7.1
Настройте компьютер для обеспечения многоканального выходного аудиосигнала.
Windows 8.1/10
1.
Введите «Аудио» в окне поиска.
ПРИМЕЧАНИЕ. В Windows 10 нажмите или коснитесь значка поиска для
доступа к окну поиска. В Windows 8.1 нажмите или коснитесь чудо-кнопки
«Поиск» для доступа к окну поиска.
2.
Нажмите или коснитесь Управление звуковыми устройствами.
3.
Во вкладке Воспроизведение нажмите или коснитесь Динамики или наушники.
4.
Нажмите или коснитесь Настроить и нажмите или коснитесь Проверка.
Должен прозвучать тон каждого динамика.
5.
Нажмите или коснитесь клавиши Далее и следуйте инструкциям на экране.
Windows 7
1.
Нажмите Пуск , введите Sound (Звук) в окне поиска и нажмите Ввод.
В отобразившихся результатах нажмите Звук. Или нажмите Пуск →
Панель управления→ Оборудование и звук→ Звук.
2.
Выберите пункт Динамики и нажмите Настроить.
Появится окно Настройка динамиков.
3.
Выберите конфигурацию динамиков в разделе Звуковые каналы: и нажмите
Проверить. Должен прозвучать тон каждого динамика.
4.
Нажмите Далее и следуйте инструкциям на экране.

Настройка компьютера
15
Подключение динамиков 5.1
1
Задний звуковой разъем на
компьютере
5
Выход Center/LFE «окружающего»
звука на динамике
2
Выход среднего канала /
канала сабвуфера объемного
звука на компьютере
6
Передний звуковой разъем
на динамике
3
Передний звуковой разъем на
компьютере
7
Задний звуковой разъем
на динамике
4
5.1-канальный звуковой кабель

16
Настройка компьютера
Подключение динамиков 7.1
1
Задний звуковой разъем на
компьютере
6
Выход Center/LFE «окружающего»
звука на динамике
2
Выход среднего канала /
канала сабвуфера объемного
звука на компьютере
7
Передний звуковой разъем
на динамике
3
Боковой звуковой разъем
на компьютере
8
Задний звуковой разъем
на динамике
4
Передний звуковой разъем
на компьютере
9
Боковой звуковой разъем
на динамике
5
7.1-канальный звуковой
кабель

Настройка компьютера
17
Настройка принтера
Принтер можно подключить к компьютеру при помощи USB-кабеля. Некоторые
принтеры также поддерживают подключение по Wi-Fi и Bluetooth.
ПРИМЕЧАНИЕ. Функции, поддерживаемые принтером, и шаги установки
могут отличаться в зависимости от модели принтера. Дополнительные
сведения о настройке принтера приведены в документации, поставляемой
вместе с принтером.
При установке проводного принтера, подключите его к компьютеру при
помощи USB-кабеля перед выполнением следующих действий. При установке
беспроводного принтера следуйте инструкциям в документации к принтеру.
Windows 8.1/10
1.
Введите «Устройства» в окне поиска.
ПРИМЕЧАНИЕ. В Windows 10 нажмите или коснитесь значка поиска для
доступа к окну поиска. В Windows 8.1 нажмите или коснитесь чудо-кнопки
«Поиск» для доступа к окну поиска.
2.
Нажмите или коснитесь Устройства и принтеры.
3.
Нажмите или коснитесь Добавить принтер. Откроется окно Добавить
устройство.
4.
Следуйте инструкциям, появляющимся на экране.
ПРИМЕЧАНИЕ. Если принтер установлен, он должен отображаться в списке
справа. Если ваш принтер не отображается в списке, нажмите или коснитесь
Добавить устройство вверху списка устройств. Выберите ваш принтер из
списка для его установки. Дополнительные сведения о настройке принтера
приведены в документации, поставляемой с принтером.
Windows 7
1.
Нажмите Пуск → Устройства и принтеры.
2.
Нажмите кнопку Добавить принтер. Откроется окно Добавить принтер.
3.
Следуйте инструкциям, появляющимся на экране.
ПРИМЕЧАНИЕ. Во время установки принтера может появиться запрос об
установке драйвера принтера. Используйте носитель с драйвером принтера
или загрузите драйвер с сайта производителя принтера. Дополнительные
сведения о настройке принтера приведены в документации, поставляемой
вместе с принтером.

18
Настройка компьютера
Настройка веб-камеры
Встроенная веб-камера
Встроенная веб-камера размещена на дисплее ноутбука или внешнем дисплее.
Если веб-камера была заказана вместе с компьютером, драйверы и программное
обеспечение уже будут установлены при получении компьютера. Используйте
диски, прилагаемые к компьютеру, только для переустановки драйверов.
Дополнительные сведения об использовании веб-камеры см. в
«Использование веб-камеры».
Внешняя веб-камера
Используйте носители, поставляемые вместе с веб-камерой, для установки
драйверов и прочего программного обеспечения, необходимого для
использования всех функций веб-камеры Дополнительную информацию см.
в документации, прилагаемой к веб-камере.
Настройка Bluetooth
Включить Bluetooth на компьютере можно, включив беспроводной режим.
Большинство ноутбуков и планшетов поставляется со встроенной платой Buletooth.
Инструкции по сопряжению устройства с компьютером или планшетом
приведены в «Использование Bluetooth».
ПРИМЕЧАНИЕ. Чтобы узнать, имеется ли в компьютере или планшете
внутренняя плата Bluetooth, см. Технические характеристики компьютера или
планшета на сайте www.dell.com/support.
Настройка 3D-камеры Intel RealSense
3D-камера Intel RealSense снимает фото и записывает видео. Снимки, сделанные
с помощью Intel RealSense Snapshot, могут иметь эффекты глубины или движения.
Intel App Showcase предоставляет доступ к библиотеке приложений, которые могут
быть загружены пользователями для использования с 3D-камерой Intel RealSense.
ПРИМЕЧАНИЕ. Intel RealSense может поддерживаться не на всех компьютерах.
Дополнительная информация доступна на сайте www.intel.com.

Адаптер питания
19
Сведения о компьютере
Адаптер питания
Адаптеры питания предназначены для подачи электроэнергии переносным
компьютерам, планшетам и некоторым настольным компьютерам. Комплект
адаптера питания Dell состоит из адаптера питания и кабеля. Номинальная
мощность адаптера питания (65 Вт, 90 Вт и т. д.) зависит от устройства,
для которого он предназначен, а тип кабеля питания зависит от страны,
в которую поставляется адаптер питания.
ВНИМАНИЕ: Во избежание повреждения компьютера рекомендуется
использовать только адаптер питания, поставляемый с компьютером,
или другой адаптер питания, одобренный компанией Dell.

20
Аккумулятор
Аккумулятор
Классификация аккумуляторов в основном осуществляется по их мощности,
например 45 Вт/ч, 65 Вт/ч и т. д. Аккумулятор позволяет использовать устройство
тогда, когда оно не подключено к сети электропитания.
Жизненный цикл аккумулятора — это количество раз, которое его можно
разряжать и повторно разряжать без значительного изменения времени работы.
По истечении жизненного цикла аккумулятора его необходимо заменить.
В зависимости от модели компьютера, аккумулятор в вашем компьютере
может быть заменен пользователем, или для его замены может потребоваться
специалист компании Dell.
ПРИМЕЧАНИЕ. В целом, аккумуляторы высокой емкости имеют более
долгий жизненный цикл, поскольку они нуждаются в зарядке реже,
чем аккумуляторы низкой емкости.
ПРИМЕЧАНИЕ. Советы по повышению срока службы аккумулятора
приведены в разделе «Повышение времени работы аккумулятора».
Батарея типа «таблетка»
Батарея типа «таблетка» обеспечивает электропитание микросхемы комплементарной
МОП-структуры (CMOS), когда компьютер выключен. Микросхема CMOS содержит
время, дату и другую информацию о конфигурации компьютера.
При нормальных условиях использования батарея типа «таблетка» служит
несколько лет. На срок службы батареи типа «таблетка» влияют такие факторы,
как тип системной платы, температура, время, в течение которого питание
компьютера выключено, и другие.
Страница загружается ...
Страница загружается ...
Страница загружается ...
Страница загружается ...
Страница загружается ...
Страница загружается ...
Страница загружается ...
Страница загружается ...
Страница загружается ...
Страница загружается ...
Страница загружается ...
Страница загружается ...
Страница загружается ...
Страница загружается ...
Страница загружается ...
Страница загружается ...
Страница загружается ...
Страница загружается ...
Страница загружается ...
Страница загружается ...
Страница загружается ...
Страница загружается ...
Страница загружается ...
Страница загружается ...
Страница загружается ...
Страница загружается ...
Страница загружается ...
Страница загружается ...
Страница загружается ...
Страница загружается ...
Страница загружается ...
Страница загружается ...
Страница загружается ...
Страница загружается ...
Страница загружается ...
Страница загружается ...
Страница загружается ...
Страница загружается ...
Страница загружается ...
Страница загружается ...
Страница загружается ...
Страница загружается ...
Страница загружается ...
Страница загружается ...
Страница загружается ...
Страница загружается ...
Страница загружается ...
Страница загружается ...
Страница загружается ...
Страница загружается ...
Страница загружается ...
Страница загружается ...
Страница загружается ...
Страница загружается ...
Страница загружается ...
Страница загружается ...
Страница загружается ...
Страница загружается ...
Страница загружается ...
Страница загружается ...
Страница загружается ...
Страница загружается ...
Страница загружается ...
Страница загружается ...
Страница загружается ...
Страница загружается ...
Страница загружается ...
Страница загружается ...
Страница загружается ...
Страница загружается ...
Страница загружается ...
Страница загружается ...
Страница загружается ...
Страница загружается ...
Страница загружается ...
Страница загружается ...
-
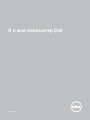 1
1
-
 2
2
-
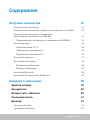 3
3
-
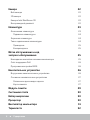 4
4
-
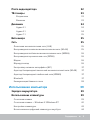 5
5
-
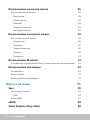 6
6
-
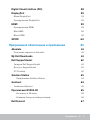 7
7
-
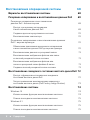 8
8
-
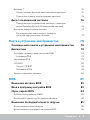 9
9
-
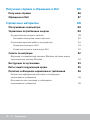 10
10
-
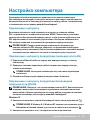 11
11
-
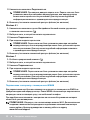 12
12
-
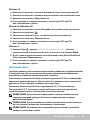 13
13
-
 14
14
-
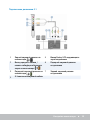 15
15
-
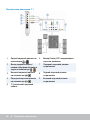 16
16
-
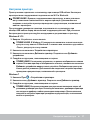 17
17
-
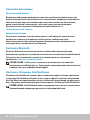 18
18
-
 19
19
-
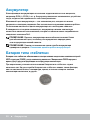 20
20
-
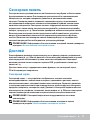 21
21
-
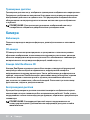 22
22
-
 23
23
-
 24
24
-
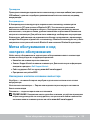 25
25
-
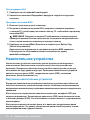 26
26
-
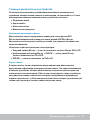 27
27
-
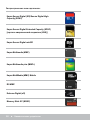 28
28
-
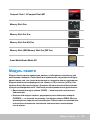 29
29
-
 30
30
-
 31
31
-
 32
32
-
 33
33
-
 34
34
-
 35
35
-
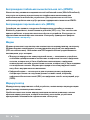 36
36
-
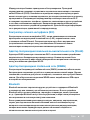 37
37
-
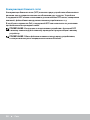 38
38
-
 39
39
-
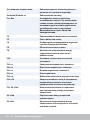 40
40
-
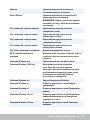 41
41
-
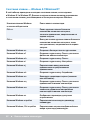 42
42
-
 43
43
-
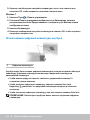 44
44
-
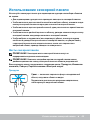 45
45
-
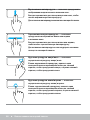 46
46
-
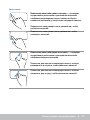 47
47
-
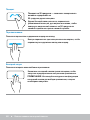 48
48
-
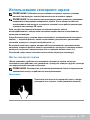 49
49
-
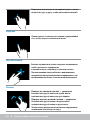 50
50
-
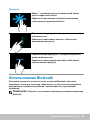 51
51
-
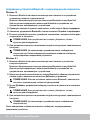 52
52
-
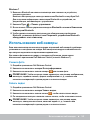 53
53
-
 54
54
-
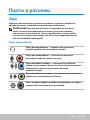 55
55
-
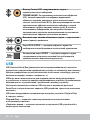 56
56
-
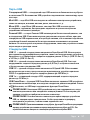 57
57
-
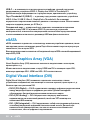 58
58
-
 59
59
-
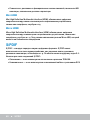 60
60
-
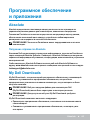 61
61
-
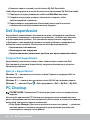 62
62
-
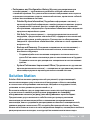 63
63
-
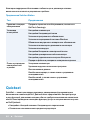 64
64
-
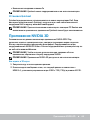 65
65
-
 66
66
-
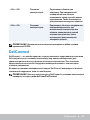 67
67
-
 68
68
-
 69
69
-
 70
70
-
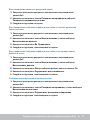 71
71
-
 72
72
-
 73
73
-
 74
74
-
 75
75
-
 76
76
-
 77
77
-
 78
78
-
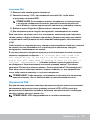 79
79
-
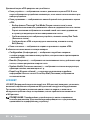 80
80
-
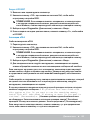 81
81
-
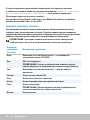 82
82
-
 83
83
-
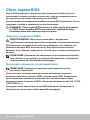 84
84
-
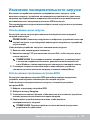 85
85
-
 86
86
-
 87
87
-
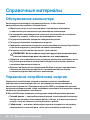 88
88
-
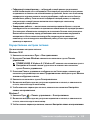 89
89
-
 90
90
-
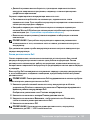 91
91
-
 92
92
-
 93
93
-
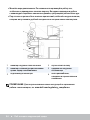 94
94
-
 95
95
-
 96
96
Dell Inspiron 5680-8137 Руководство пользователя
- Тип
- Руководство пользователя
- Это руководство также подходит для
Задайте вопрос, и я найду ответ в документе
Поиск информации в документе стал проще с помощью ИИ