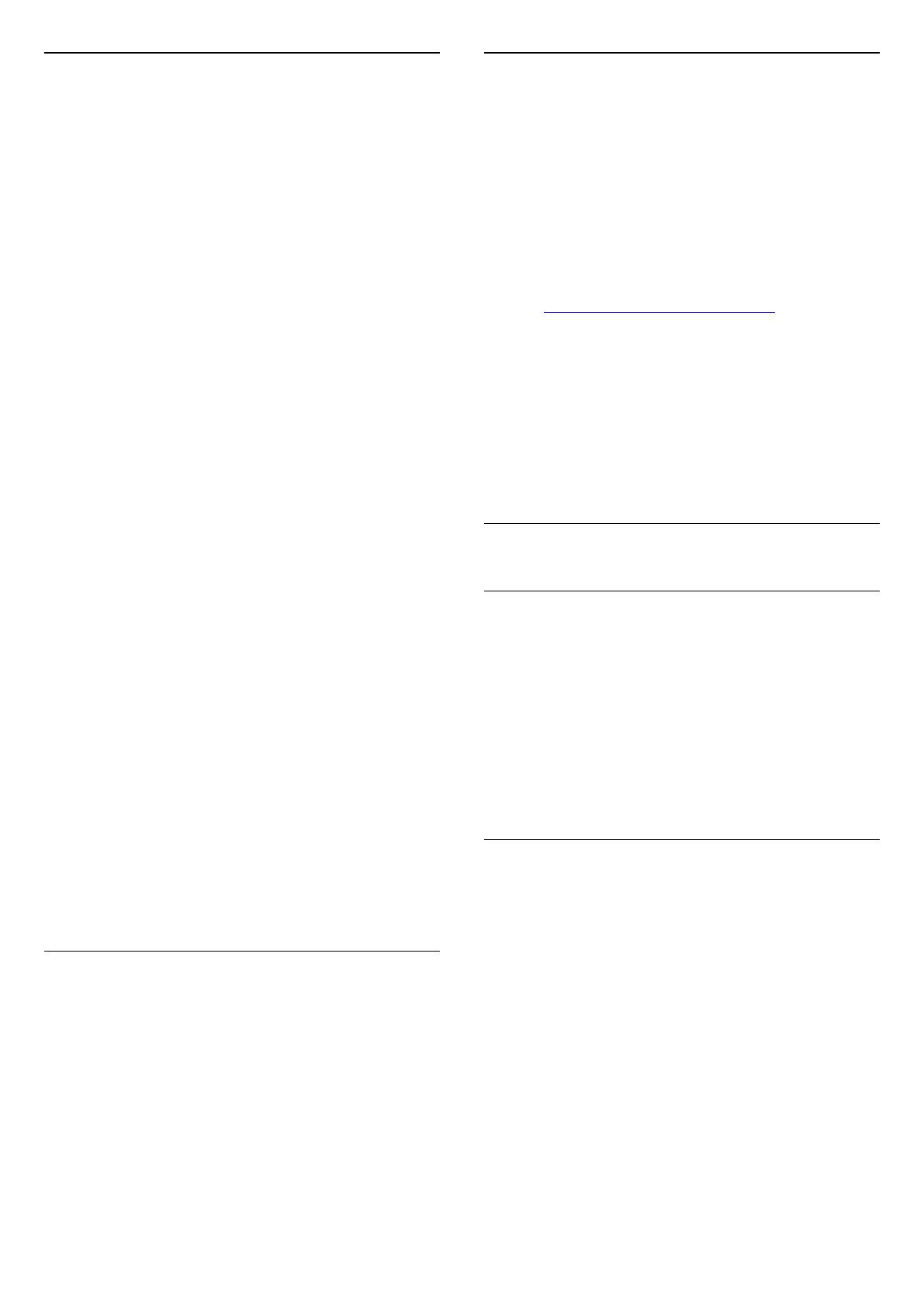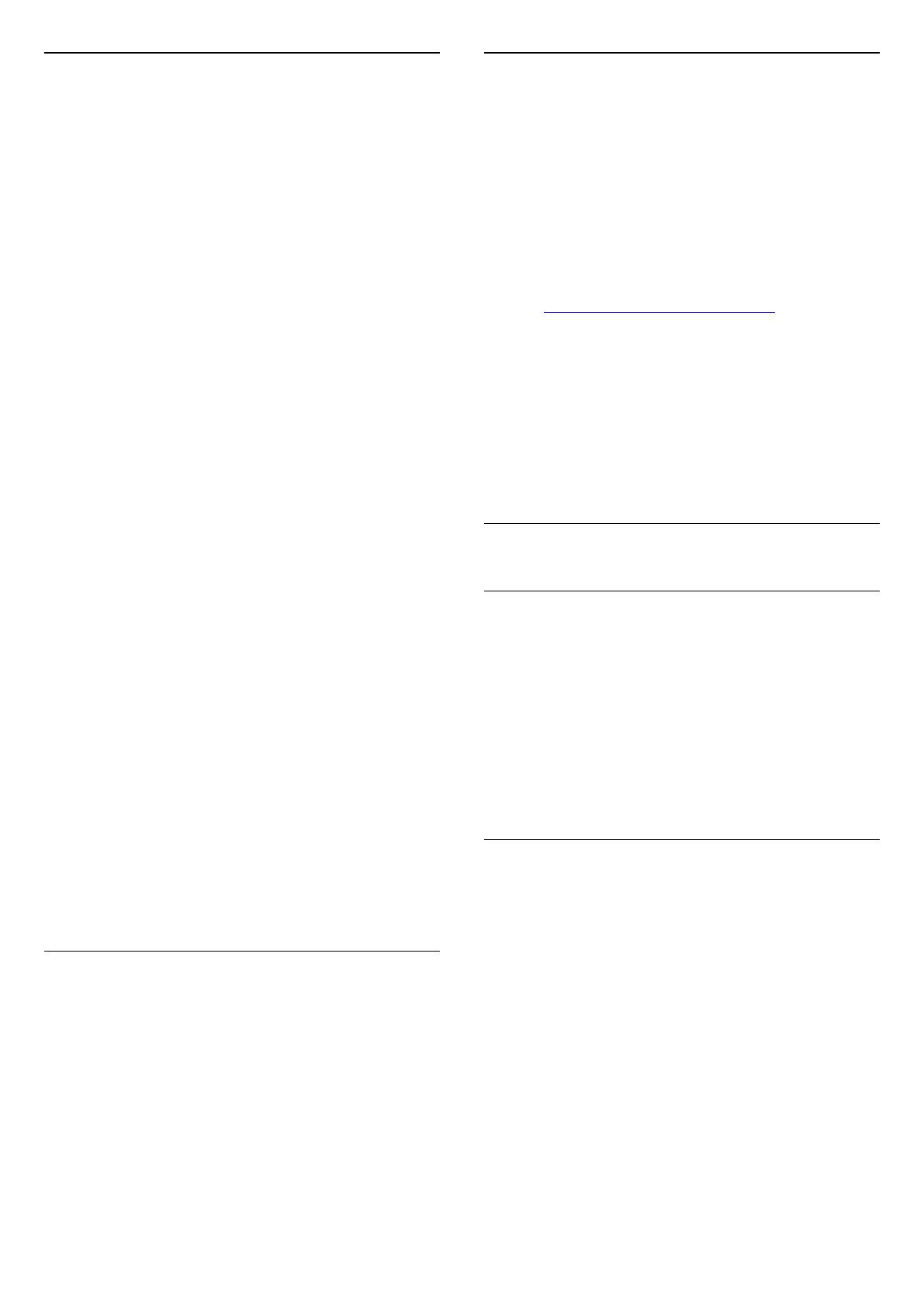
Вход
Чтобы воспользоваться всеми функциональными
возможностями телевизора Philips Android, вы можете
войти в систему Google через свою учетную запись Google.
После входа в учетную запись вы сможете играть в
любимые игры на телефоне, планшете и телевизоре. Вы
получите доступ к персональным рекомендациям для
видеозаписей и музыки, которые будут отображаться на
домашней странице телевизора, а также доступ к YouTube,
Google Play и другим приложениям.
Вход
Используйте существующий аккаунт Google для входа в
систему Google на телевизоре. Для доступа к учетной
записи Google необходимо указать адрес электронной
почты и пароль. Если у вас еще нет учетной записи Google,
создайте ее на компьютере или планшете
(accounts.google.com). Чтобы играть в игры из Google Play,
требуется профиль Google+. Если вы не выполнили вход в
систему во время первоначальной настройки телевизора,
вы всегда сможете сделать это позже.
Чтобы выполнить вход в систему после установки
телевизора…
1 - Нажмите
HOME, прокрутите страницу вниз и
выберите
Общие настройки, затем нажмите OK.
2 - Нажмите
(вправо), выберите Настройки Android и
нажмите OK.
3 - Нажмите
(вниз), выберите Личные данные >
Добавить аккаунт и нажмите OK.
4 - Нажмите OK для параметра "ВХОД".
5 - При помощи клавиатуры пульта ДУ введите адрес
электронной почты и нажмите маленькую клавишу OK
справа от клавиатуры.
6 - Введите пароль и снова нажмите маленькую клавишу
OK, чтобы выполнить вход.
7 - Нажмите
(влево) для возврата на один шаг или
нажмите
BACK, чтобы закрыть меню.
Ели вы хотите выполнить вход с использованием другой
учетной записи Google, прежде всего необходимо выйти
из системы, а затем — войти с использованием другой
учетной записи.
Выход
Выход из аккаунта Google
1 - Нажмите
HOME, прокрутите страницу вниз и
выберите
Общие настройки, затем нажмите OK.
2 - Нажмите
(вправо), выберите Настройки Android и
нажмите OK.
3 - Нажмите
(вниз), выберите Личные данные > Google
и нажмите OK.
4 - Выберите Удалить аккаунт и нажмите OK.
5 - Выберите OK и нажмите OK.
6 - Нажмите
(влево) для возврата на один шаг или
нажмите
BACK, чтобы закрыть меню.
Настройки Android
Вы можете задать или просмотреть несколько особых
настроек Android или соответствующую информацию. Вы
можете просмотреть список приложений, установленных
на телевизоре, и сведения об объеме памяти, который
требуется этим приложениям. Вы можете выбрать язык
для функции голоса. Вы можете настроить экранную
клавиатуру или разрешить приложениям использовать
данные о вашем местоположении. Изучите различные
настройки Android. Для получения более подробной
информации об этих настройках посетите
веб-сайт www.support.google.com/androidtv
.
Чтобы открыть страницу настроек…
1 - Нажмите
HOME, прокрутите страницу вниз и
выберите
Общие настройки, затем нажмите OK.
2 - Нажмите
(вправо), выберите Настройки Android и
нажмите OK.
3 - Изучите различные настройки Android.
4 - Нажмите
(влево) для возврата на один шаг или
нажмите
BACK, чтобы закрыть меню.
3.3
Галерея приложений Philips
Приложения Philips
Подключите телевизор к Интернету для работы с
приложениями, выбранными для вас компанией Philips.
Приложения в Галерее приложений Philips разработаны
специально для телевизора. За загрузку и установку
приложений из Галереи приложений плата не взимается.
Коллекция приложений, доступных в Галерее приложений
Philips, может быть различной в зависимости от страны и
региона.
Условия использования
Установка и использование приложений из Галереи
приложений Philips возможна только после принятия
Условий использования. Если вы не приняли условия
использования во время первоначальной настройки
телевизора, вы всегда сможете принять их позже.
Некоторые приложения станут доступны сразу после
принятия условий использования. Чтобы установить
другие приложения, выберите их в Галерее приложений
Philips.
Для принятия Условий использования после выполнения
первоначальной установки телевизора…
1 - Нажмите
HOME, выберитеКоллекция Philips >
Галерея приложений и нажмите OK, чтобы открыть
Галерею приложений.
2 - Нажмите
OPTIONS, выберите Условия использования
и нажмите OK. Вы можете ознакомиться с текстом Условий
12