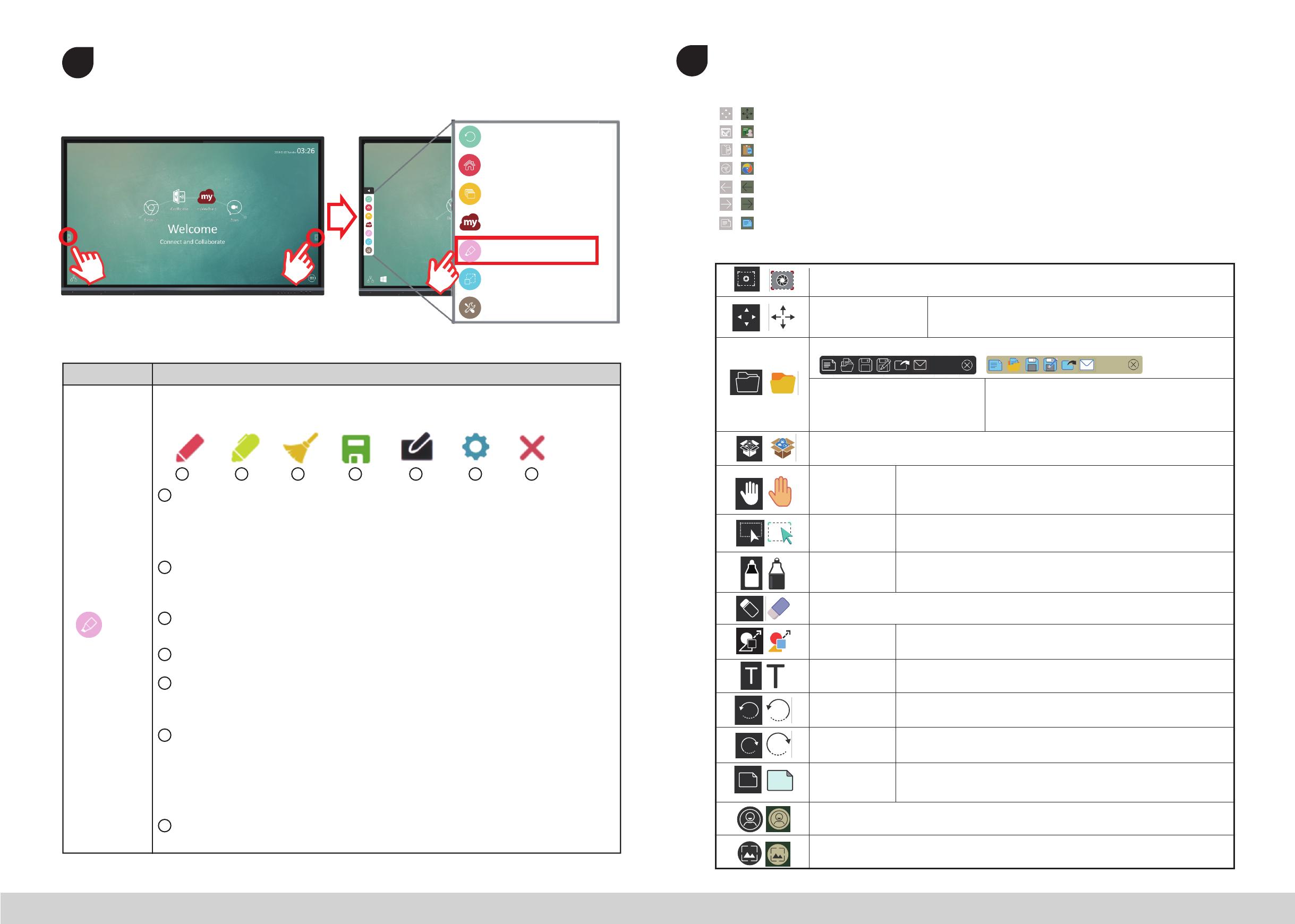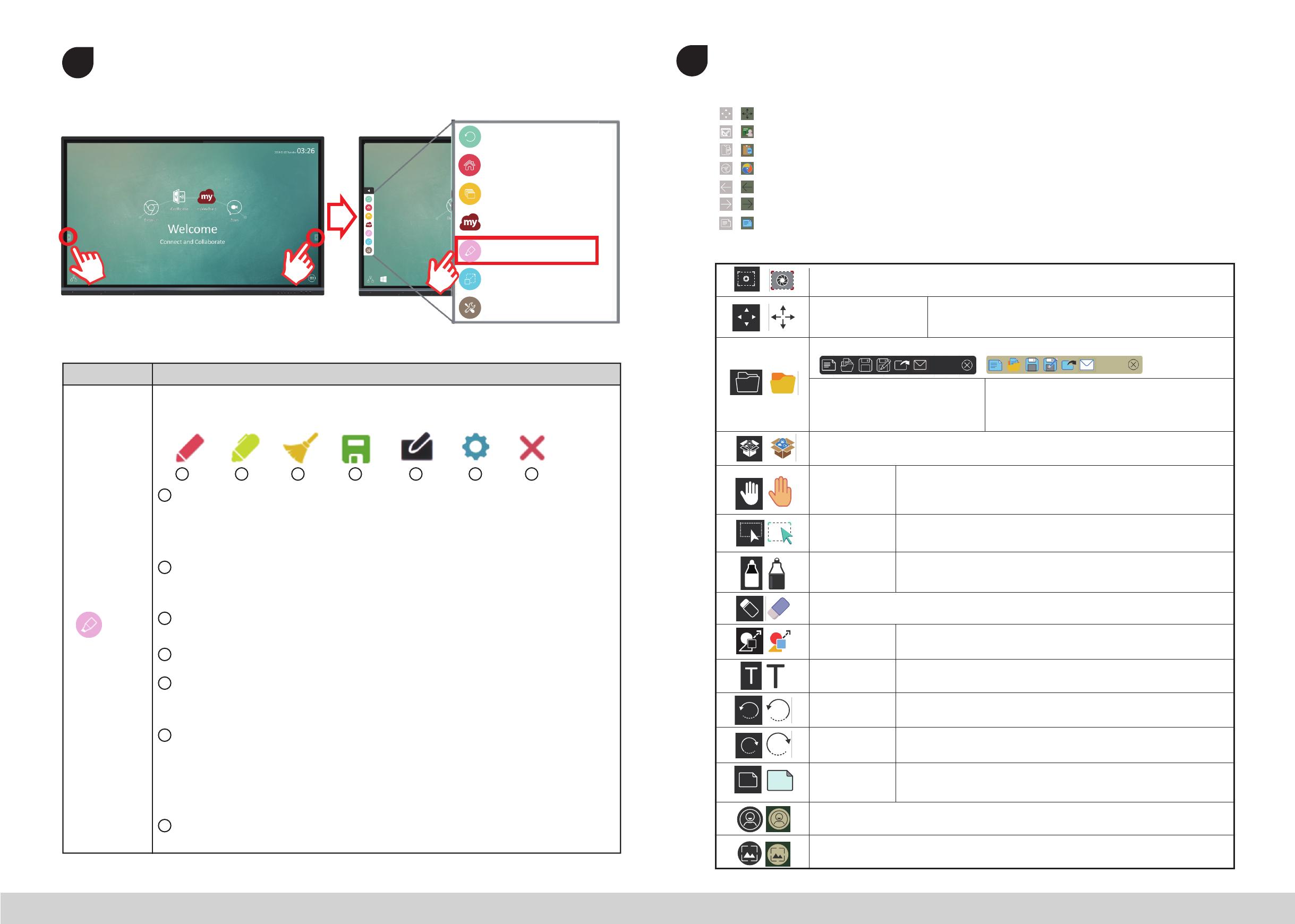
12
Комментирование (цифровые ручки)
Значки запуска панели инструментов находятся на краю средства запуска
ViewBoard
13
ПО myViewBoard
Пункт Описание
Ручка
Цифровое перо
Благодаря четырем цветовым решениям: красному, черному, синему и зеленому
(переключаемым последовательно), заметки можно выполнять на любом фоне источника
входного сигнала.
Примечание. По умолчанию цифровое перо поддерживает 10-точечный рукописный ввод
Цифровой маркер
Доступна настройка прозрачности и четыре цветовых решения: желтый, оранжевый, синий и
зеленый (переключаемые последовательно). По умолчанию установлен режим 10-точечного
выделения
Кисть
Нажмите на значок кисти для очистки всех цифровых чернил на экране
Сохранить как
Кнопка служит для сохранения экранного изображения во внутренней памяти
Закрыть
Кнопка служит для закрытия значка цифрового пера
Режим письма
Прозрачный режим: Экран не фиксируется, а разрешение экрана не уменьшается до 1080P.
Матовый режим: Экран фиксируется, а разрешение экрана уменьшается до 1080P.
Сохранение изображения
Приоритет скорости: Сохранение экранного изображения с разрешением 1920x1080,
скорость сохранения - быстрая.
Приоритет качества: Сохранение экранного изображения с разрешением 3840x2160,
для сохранения потребуется примерно 10 секунд.
Примечание. В матовом (непрозрачном) режиме пользователь не может выбрать параметр
сохранения изображения.
1
2
3
4
5
6
7
1. Создать файл MyViewBoard
2. Открыть файл
3. Сохранить файл
Плавающая панель
Перемещение плавающей панели.
Переключение режимов презентации и подготовки.
Вставить из буфера обмена на полотно.
Открыть во встроенном браузере.
Переход к предыдущей странице.
Переход к следующей странице.
Добавить новую страницу.
Кнопка Перо
Инструменты для письма, смена цвета, прозрачности, толщины и
т.д.
Полный захват экрана
Кнопка перемещения
панели инструментов
Нажмите/ коснитесь и удерживайте для перемещения панели
инструментов влево, вправо или вниз по экрану.
Ластик используется для стирания объекта или очистки страницы
Кнопка Файл
Кнопка Фигура/
Линия
Создание фигур, выбор их цвета, вставка стрелок.
1.
Создать файл MyViewBoard
2. Открыть файл
3. Сохранить файл
4. Сохранить как файл
5. Экспорт
6. Эл. почта
Текстовое
поле
Создание текстового поля
Импортировать источники (изображение, видео, аудио...) на
белую доску
Кнопка
Отмена
Отмена предыдущих действий
Кнопка
Бесконечное
полотно
Нажмите - увеличивая/ уменьшая рабочую панель двумя
руками
Кнопка
Повтор
Повтор предыдущих действий
Селекторная
кнопка
Выбор объектов, текста и изображений для получения других
инструментов
1
1
Кнопка
переключения
страниц
Выбор страниц, их сортировка и удаление
Отображение или скрытие текущей информации о хост-устройстве.
Меню управления фоном белой доски.
1 2 3 4 5 6 7
Значок возврата
Главное меню
Отображение всех
используемых приложений
Цифровая белая доска
Зафиксированный экран
Другие инструменты
Цифровые ручки
Нажмите на значок инструмента Перо, чтобы открылась панель инструментов «Перо, Очистить и
Сохранить»
1
Tool Bar
Off
On
Off
On
Whiteboard background management menu
myViewBoard for Windows: Corporate
Tool Bar
Off
On
Whiteboard background management menu
1
1
Tool Bar
Off
On
Off
On
Whiteboard background management menu
Tool Bar
Off
On
Off
On
Whiteboard background management menu
1
Tool Bar
Off
On
Off
On
Whiteboard background management menu
myViewBoard for Windows: Corporate
Off
On
1
1
Tool Bar
Off
On
Off
On
Whiteboard background management menu
myViewBoard for Windows: Corporate
Tool Bar
Off
On
Off
On
Whiteboard background management menu
1
Tool Bar
Off
On
Off
Whiteboard background management menu
myViewBoard for Windows: Corporate
1
1
Tool Bar
Off
On
Off
On
Whiteboard background management menu
myViewBoard for Windows: Corporate
Tool Bar
Off
On
Off
On
Whiteboard background management menu
1
Tool Bar
Off
On
Off
On
Whiteboard background management menu
myViewBoard for Windows: Corporate
1
1
Tool Bar
Off
On
Off
On
Whiteboard background management menu
myViewBoard for Windows: Corporate
Tool Bar
Off
On
Off
On
Whiteboard background management menu