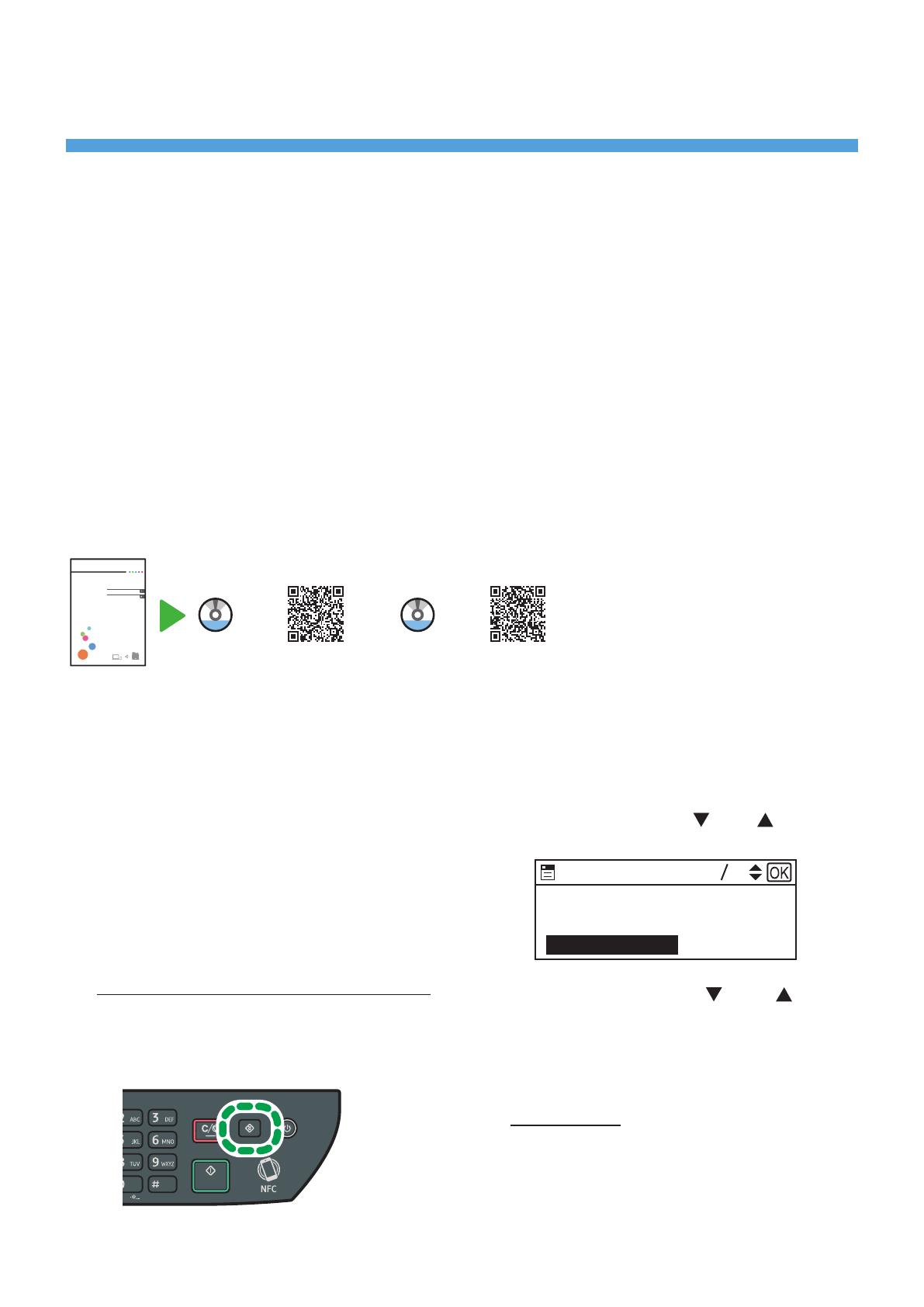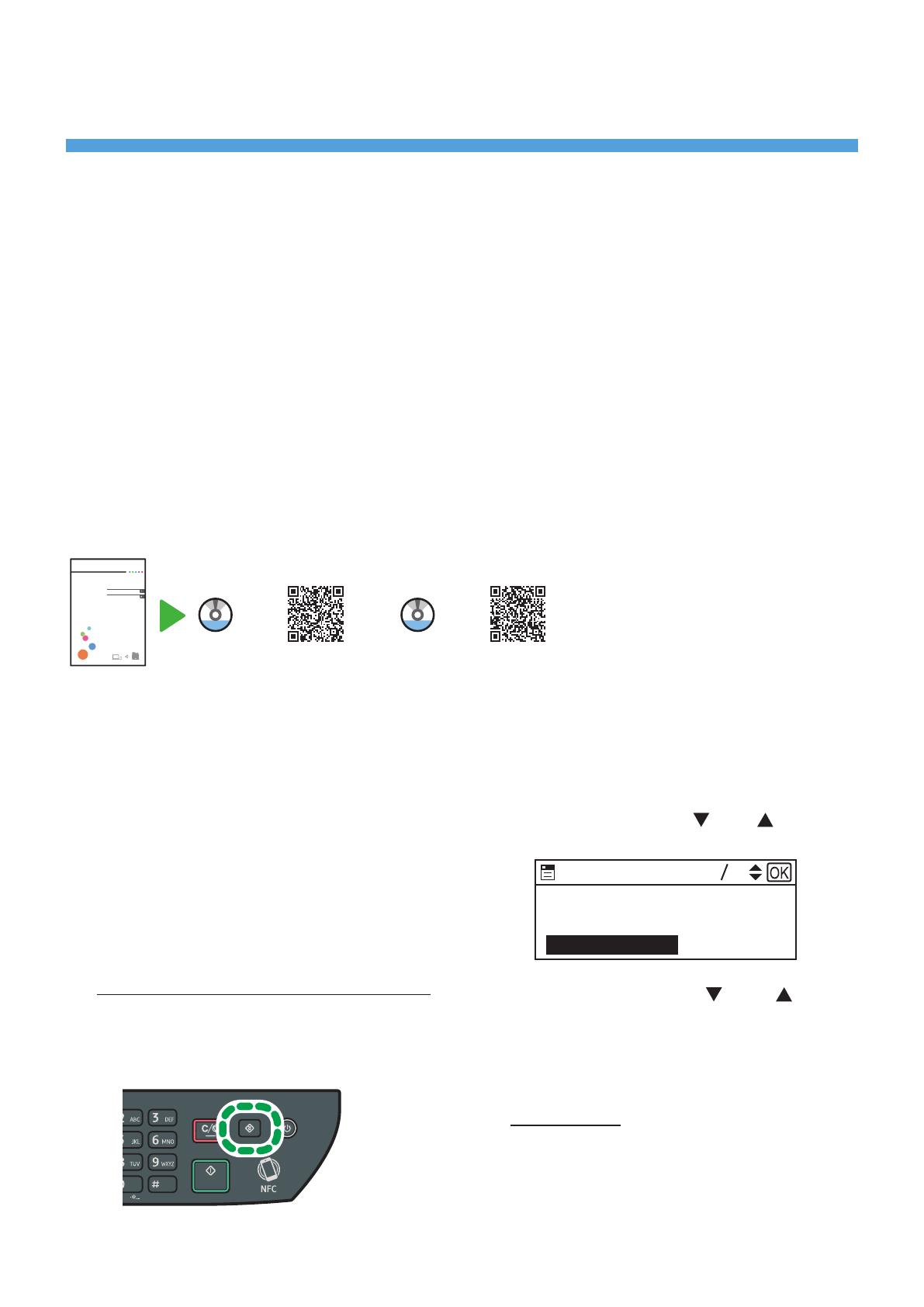
2
2. Использование приложения в ОС
Android или iOS
В этом разделе описаны процедуры использования "RICOH SP 300 series SOM"/"RICOH
SP 200 series SOM" со смарт-устройств.
Приведенные в этом руководстве процедуры и экраны относятся к ОС Android 6.0.x.
Фактические процедуры и отображаемые экраны могут отличаться в зависимости от
используемой операционной системы.
2-1 Установка приложения
В зависимости от используемого аппарата выполните поиск "RICOH SP 300 series SOM"
в App Store, если вы используете iOS, или "RICOH SP 200 series SOM" в Google Play store,
если вы используете Android, а затем установите приложение.
Это бесплатное приложение. Однако поставщик услуг Интернета может взимать плату за пакетную связь.
2-2 Подключение к аппарату
Подключите смарт-устройство к аппарату с помощью функции Wi-Fi Direct.
Подробную информацию о способах подключения см. в руководстве по Wi-Fi Direct на
прилагаемом компакт-диске или нашем веб-сайте.
Troubleshooting
Easy Setup Using Wi-Fi Direct
Wi-Fi Direct Guide
RU DSG622
или
http://www.ricoh.com/printers/
sp310/support/gateway/
Серия RICOH SP 300
или
http://www.ricoh.com/printers/
sp200/support/gateway/
Серия RICOH SP 200
2-3 Запись информации на метку NFC аппарата
(только для устройств на базе Android)
После установки аппарата при первом
использовании метки NFC необходимо
записать IP-адрес.
Для записи IP-адреса выполните
указанные ниже действия.
1. Распечатайте QR-код с
аппарата.
На многофункциональном устройстве
1. Нажмите клавишу [Инструм.польз.].
DSG126
2. С помощью клавиш [
] или [
] выберите
[Печ. список/отчет] и нажмите [OK].
Инструм.польз.
10 10
Настройки сети
Парам.лотка для бумаги
Печ. список/отчет
DSG621
3. С помощью клавиш [
] или [
]
выберите [Страница тех.обслуживания]
и нажмите [OK].
4. Нажмите клавишу [OK].
Аппарат напечатает QR-код.
На принтере
Распечатайте страницу технического
обслуживания из приложения Web Image
Monitor.
Для получения сведений см. руководство
пользователя.