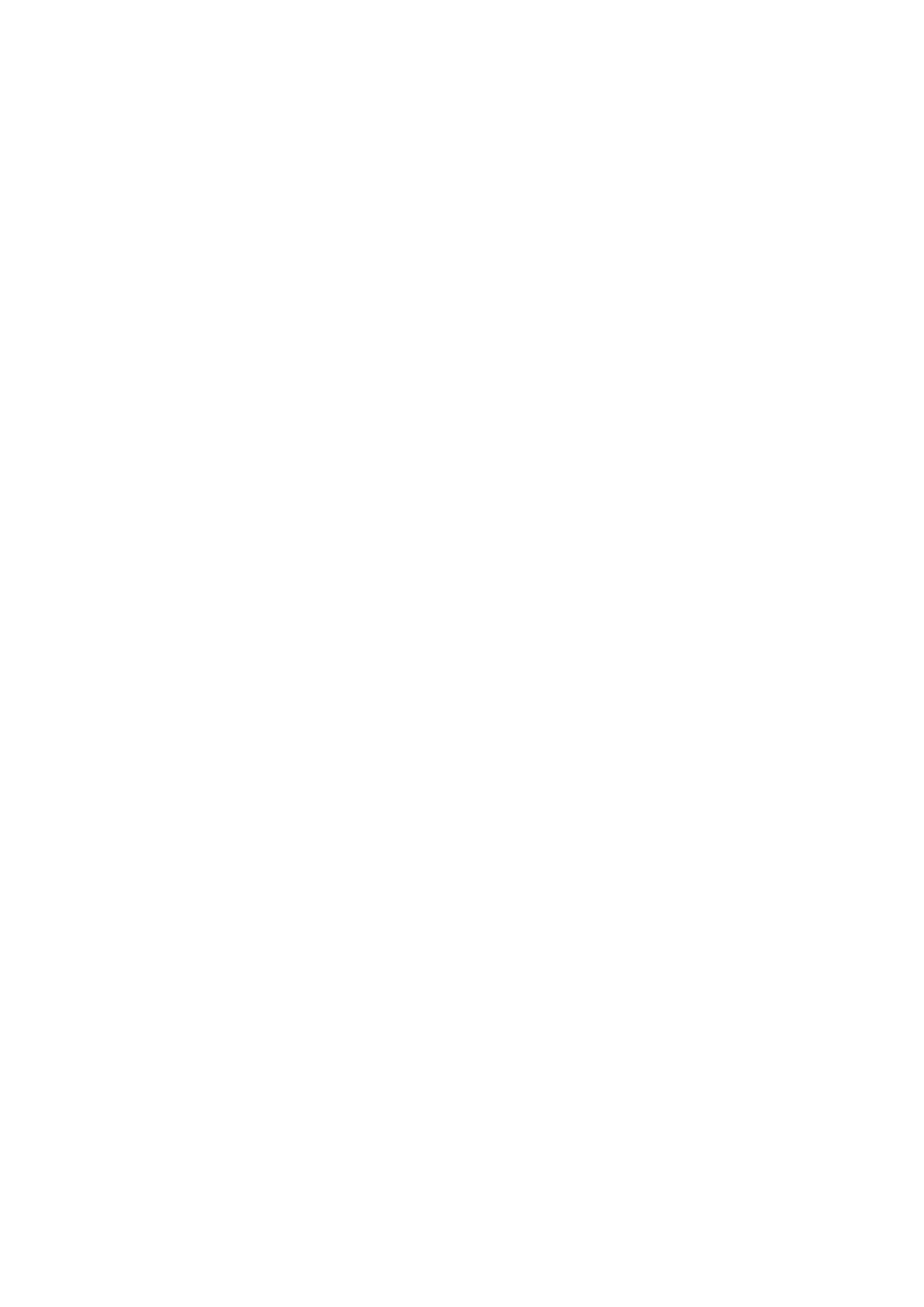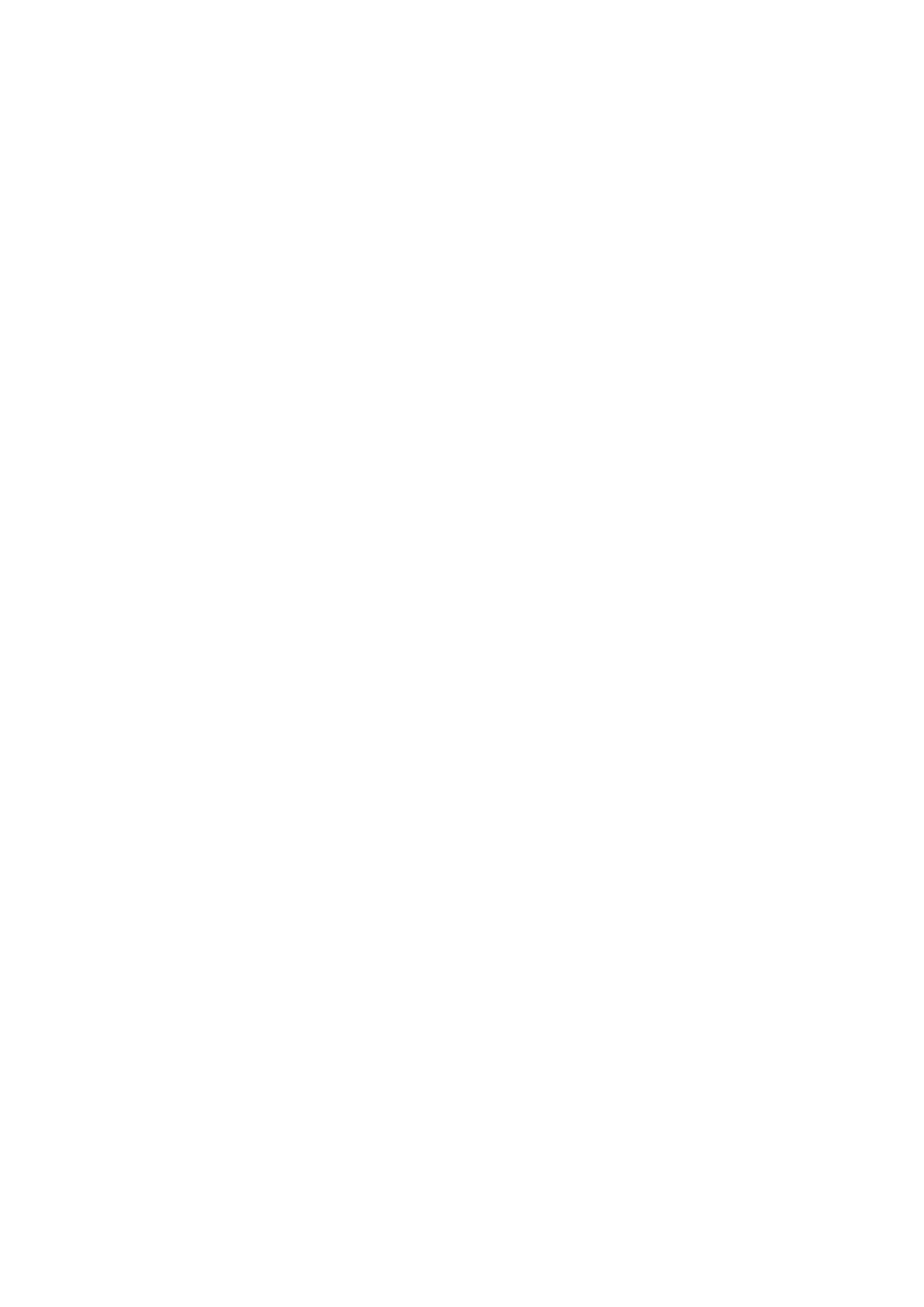
Установка SIM-карты................................................................................................................................................ 38
Твердотельный жесткий диск...................................................................................................................................... 39
Извлечение твердотельного накопителя M.2 — модуля SSD.....................................................................39
Установка модуля твердотельного накопителя M.2.......................................................................................42
Жесткий диск 2,5".............................................................................................................................................................45
Извлечение жесткого диска в сборе....................................................................................................................45
Установка жесткого диска в сборе....................................................................................................................... 46
Промежуточная плата питания жесткого диска..................................................................................................... 47
Извлечение платы переходника жесткого диска............................................................................................. 47
Установка платы переходника жесткого диска................................................................................................ 48
Батарейка типа "таблетка"........................................................................................................................................... 49
Извлечение батарейки типа «таблетка»........................................................................................................... 49
Установка батарейки типа «таблетка»...............................................................................................................50
Порт разъема питания....................................................................................................................................................51
Извлечение порта разъема питания.................................................................................................................... 51
Установка порта разъема питания.......................................................................................................................53
Упор для рук......................................................................................................................................................................55
Снятие упора для рук............................................................................................................................................... 55
Установка упора для рук......................................................................................................................................... 58
Кнопка сенсорной панели............................................................................................................................................. 60
Извлечение кнопок сенсорной панели............................................................................................................... 60
Установка кнопки сенсорной панели....................................................................................................................61
Каркас смарт-карты........................................................................................................................................................ 62
Извлечение отделения для смарт-карты...........................................................................................................62
Установка каркаса смарт-карты............................................................................................................................63
Динамик.............................................................................................................................................................................. 64
Извлечение динамиков ........................................................................................................................................64
Установка динамиков............................................................................................................................................... 65
плата светодиодных индикаторов............................................................................................................................. 66
Извлечение платы индикаторов........................................................................................................................... 66
Установка платы индикаторов...............................................................................................................................67
Радиатор ........................................................................................................................................................................... 68
Извлечение радиатора в сборе.............................................................................................................................68
Установка радиатора в сборе.................................................................................................................................71
Графическая плата......................................................................................................................................................... 73
Извлечение видеокарты.......................................................................................................................................... 73
Установка графической платы...............................................................................................................................74
Системная плата..............................................................................................................................................................75
Извлечение системной платы................................................................................................................................75
Установка системной платы...................................................................................................................................78
Дисплей в сборе...............................................................................................................................................................80
Снятие дисплея в сборе.......................................................................................................................................... 80
Установка дисплея в сборе.................................................................................................................................... 83
Лицевая панель дисплея.............................................................................................................................................. 85
Снятие лицевой панели дисплея......................................................................................................................... 85
Установка лицевой панели дисплея....................................................................................................................86
Панель дисплея................................................................................................................................................................87
Снятие панели дисплея........................................................................................................................................... 87
Установка панели дисплея..................................................................................................................................... 88
Шарниры дисплея............................................................................................................................................................89
4 Содержание