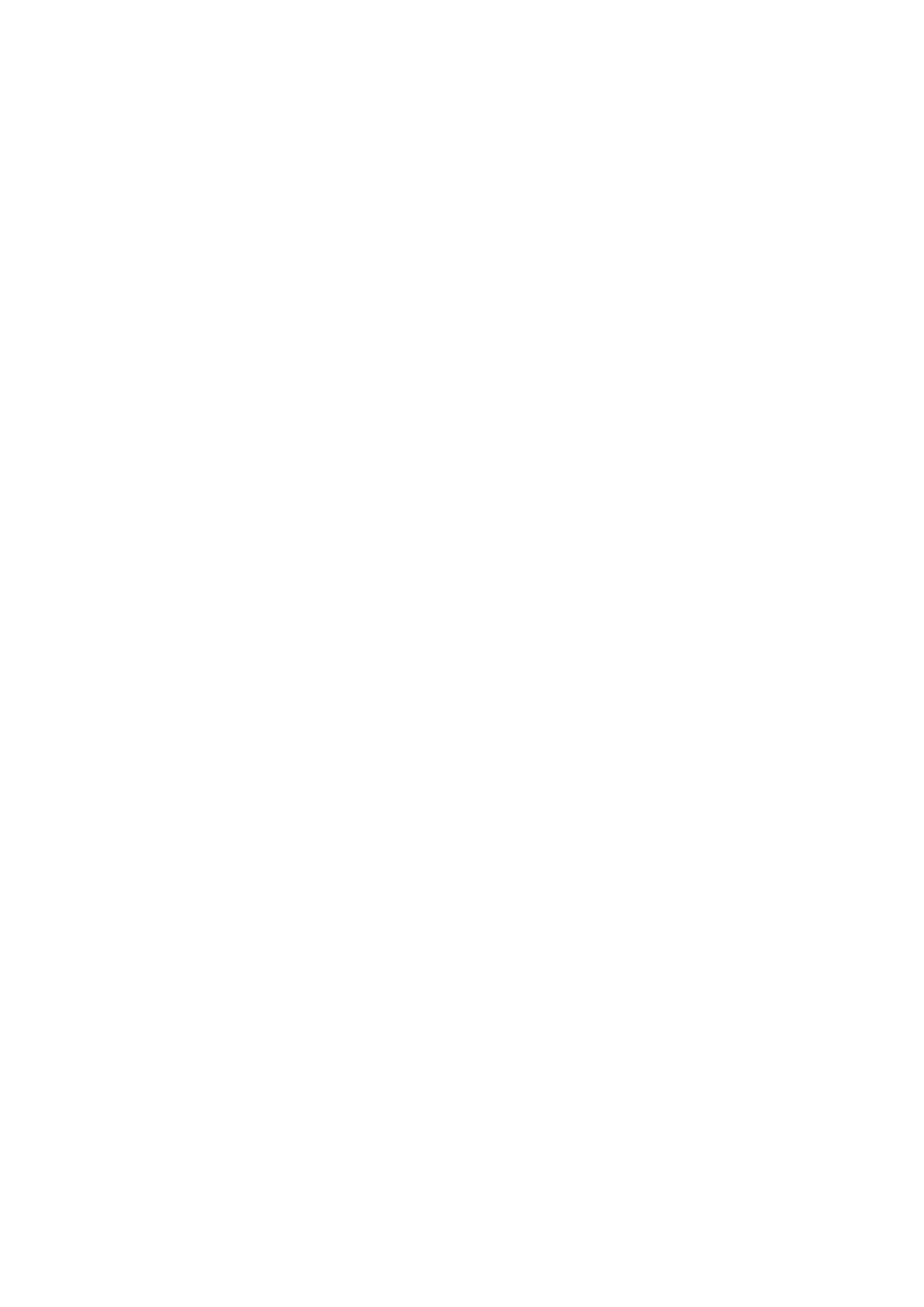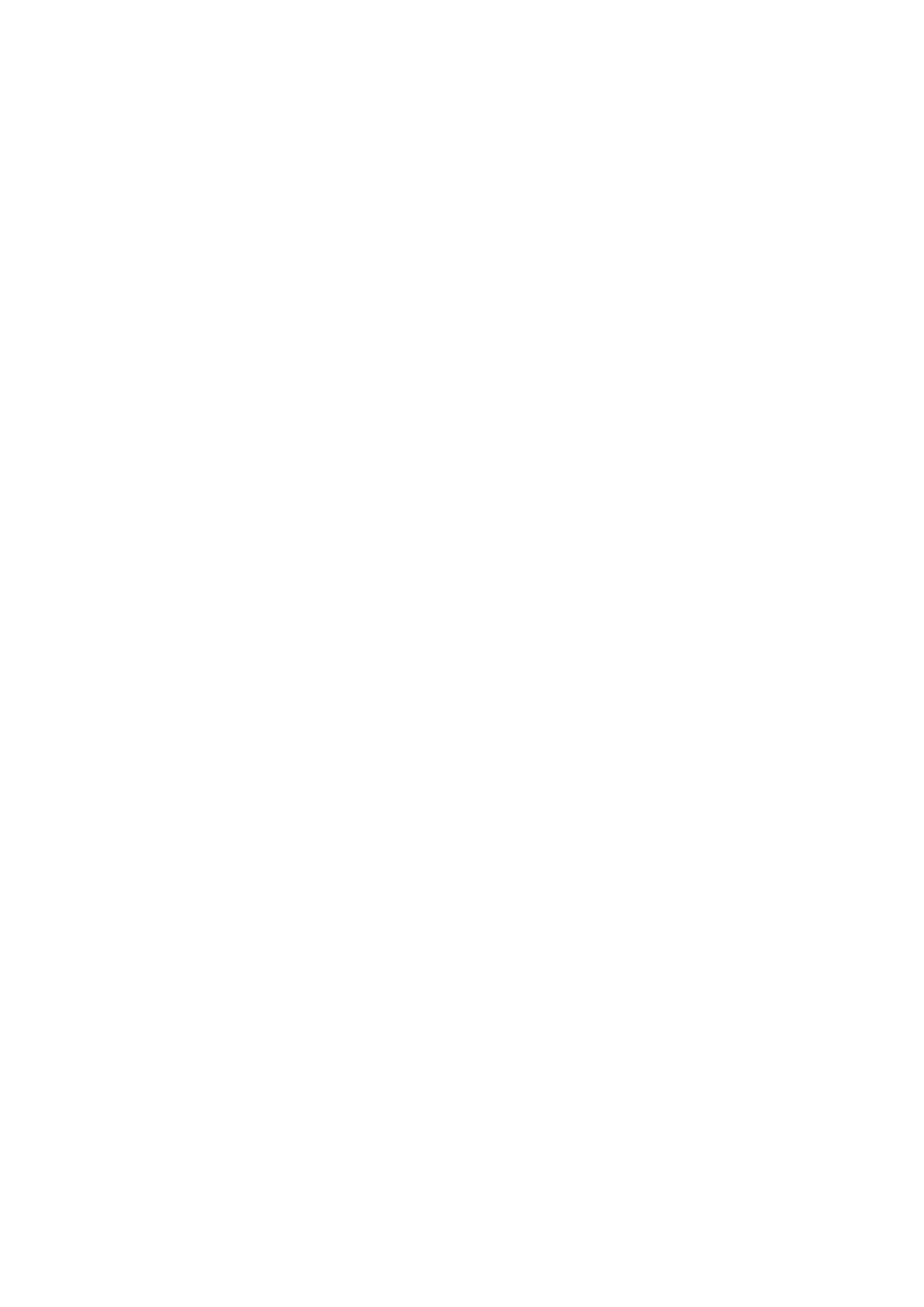
Модуль памяти................................................................................................................................................................. 22
Системная плата..............................................................................................................................................................22
Набор микросхем.............................................................................................................................................................22
Процессор.......................................................................................................................................................................... 22
Вентилятор компьютера................................................................................................................................................23
Радиатор.............................................................................................................................................................................23
Термопаста........................................................................................................................................................................23
Плата видеоадаптера.................................................................................................................................................... 24
ТВ-тюнеры......................................................................................................................................................................... 24
Динамики............................................................................................................................................................................25
Аудио 2.1........................................................................................................................................................................25
Аудио 5.1....................................................................................................................................................................... 25
Аудио 7.1........................................................................................................................................................................25
Веб-камера........................................................................................................................................................................ 25
Сеть......................................................................................................................................................................................26
Локальная сеть........................................................................................................................................................... 26
Беспроводная локальная сеть.............................................................................................................................. 26
Беспроводная глобальная сеть (WWAN)...........................................................................................................26
Беспроводная персональная сеть....................................................................................................................... 26
Модем............................................................................................................................................................................26
Маршрутизатор.......................................................................................................................................................... 26
Контроллер сетевого интерфейса (NIC).............................................................................................................27
Адаптер беспроводной локальной сети (WLAN)..............................................................................................27
Адаптер беспроводной глобальной сети (WWAN)..........................................................................................27
Bluetooth........................................................................................................................................................................ 27
Коммуникация ближнего поля............................................................................................................................... 27
Глава 3: Использование компьютера......................................................................................... 28
Зарядка аккумулятора....................................................................................................................................................28
Использование клавиатуры......................................................................................................................................... 28
Сочетания клавиш.....................................................................................................................................................28
Сочетания клавиш в Windows 8.1/Windows RT.................................................................................................. 30
Настройка клавиатуры..............................................................................................................................................31
Использование цифровой клавиатуры ноутбука............................................................................................. 31
Использование сенсорной панели.............................................................................................................................32
Жесты сенсорной панели........................................................................................................................................32
Использование сенсорного экрана............................................................................................................................ 33
Жесты сенсорного экрана....................................................................................................................................... 34
Использование Bluetooth...............................................................................................................................................35
Сопряжение устройства Bluetooth с компьютером или планшетом.......................................................... 36
Использование веб-камеры.........................................................................................................................................36
Глава 4: Порты и разъемы..........................................................................................................38
Аудиосистема................................................................................................................................................................... 38
Типы аудио портов.................................................................................................................................................... 38
USB....................................................................................................................................................................................... 39
порты USB.....................................................................................................................................................................39
Стандарты USB...........................................................................................................................................................39
eSATA................................................................................................................................................................................... 40
4 Содержание