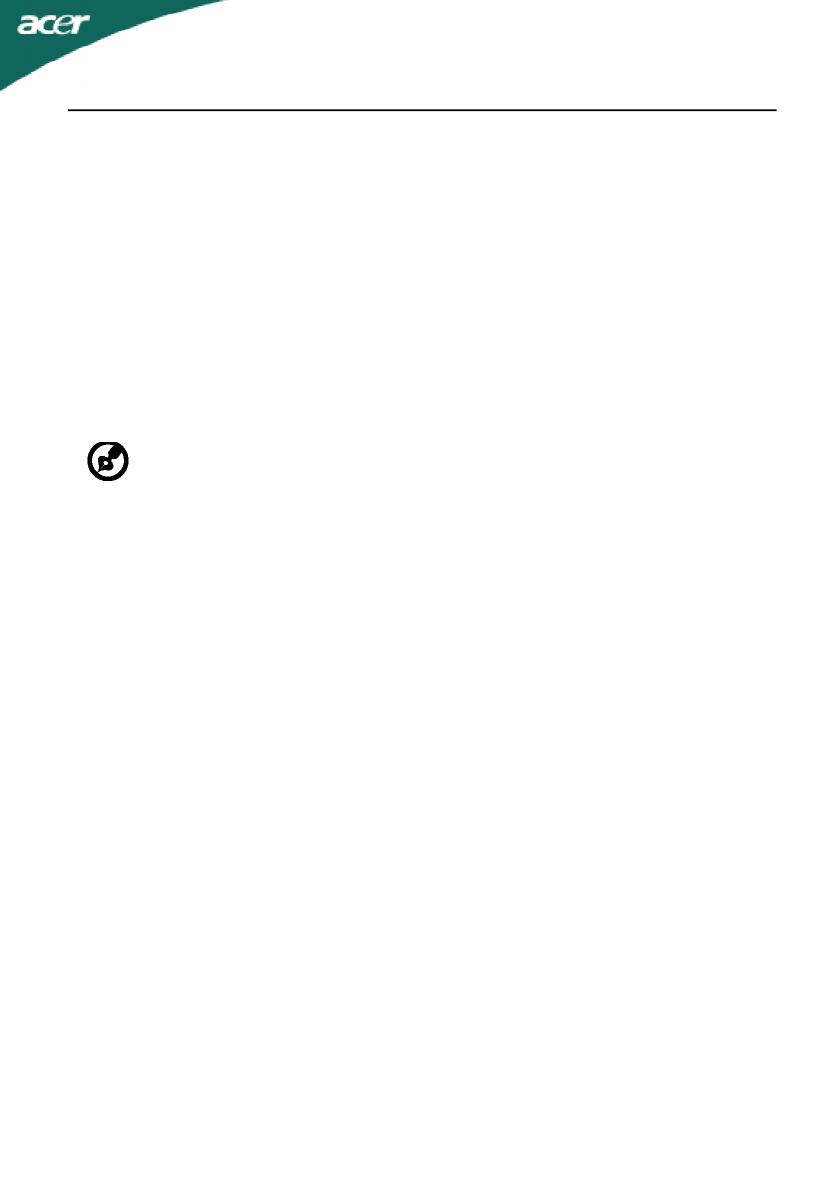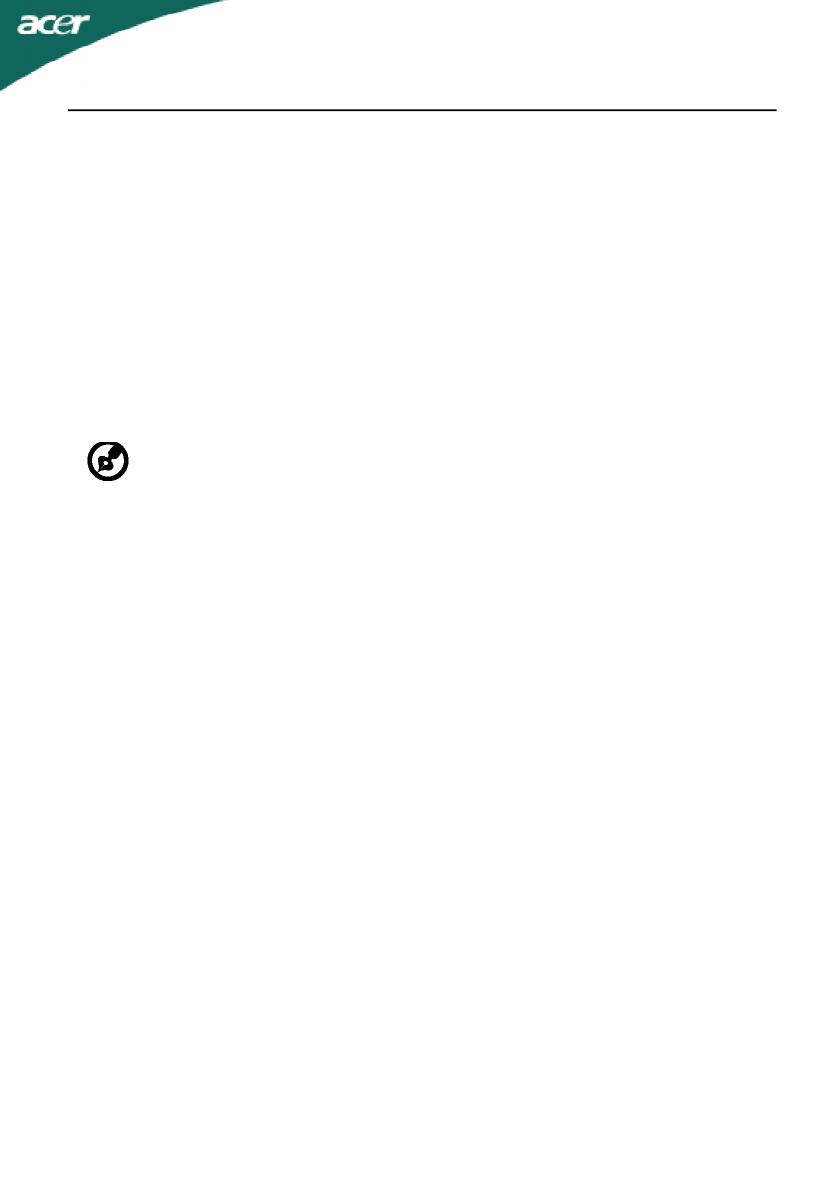
RU-3
Обслуживание изделия
Не следует проводить обслуживание изделия самостоятельно, поскольку вследствие
открытия и снятия крышек могут оголиться опасные области под напряжением и
возникнуть другие риски. Все обслуживание должно осуществляться
квалифицированными работниками.
Отсоедините изделие от сетевой розетки и обратитесь за обслуживанием к
квалифицированному персоналу в следующих случаях:
• шнур питания поврежден, обрезан или изношен;
• на изделие была пролита жидкость;
• изделие попало под воздействие дождя или воды;
• изделие уронили, или корпус был поврежден;
• производительность изделия изменилась, что является признаком
необходимости обслуживания;
• изделие не работает должным образом после соблюдения всех инструкций по
эксплуатации.
-----------------------------------------------------------------------------------------------------
Примечание. Изменяйте только настройки, описанные инструкциями по
эксплуатации. Неправильная настройка может повлечь повреждение и обычно
требует кропотливой работы квалифицированных специалистов для
восстановления нормальной работы устройства.
Заявление о пикселах на ЖКД
ЖКД изготовлен с помощью высокоточных производственных технологий. Тем не мене
некоторые пикселы могут иногда загораться неправильно или гореть красным или
черным цветом. Это не влияет на записанное изображение и не может рассматриваться
как неисправность.
Советы и информация для комфортного использования
При продолжительном использовании компьютеров от пользователей могут поступать
жалобы на головную боль или утомление глаз. После работы за компьютером в течение
многих часов они также подвержены риску возникновения телесных повреждений.
Продолжительная работа, неправильная осанка, неправильный привычный стиль
работы, стресс, нарушение условий работы, здоровье персонала и другие факторы
значительно увеличивают риск возникновения телесных повреждений.
Неправильное использование компьютера может привести к кистевому туннельному
синдрому, тендосиновиту, тендовагиниту или другим мышечно-скелетным
повреждениям. В руках, запястьях, кистях, плечах, шее или спине могут возникнуть
следующие симптомы:
• онемение, жжение или покалывание;
• тупая боль, болезненные ощущения или болезненность при дотрагивании;
• боль, отечность или пульсация;
• оцепенелость или стеснение;
• ощущение холода или слабость.
При возникновении данных симптомов или любого другого периодического или
постоянного дискомфорта и/или боли, связанной с использованием компьютера,
немедленно проконсультируйтесь с врачом и проинформируйте об этом отдел
безопасности и охраны труда вашей компании.
В следующем разделе приведены советы по комфортному использованию компьютера.
Поиск комфортной зоны
Найдите комфортную зону, настроив угол обзора монитора с помощью подножки, или
измените высоту кресла для достижения максимального удобства. Следуйте следующим
советам:
• избегайте работы в одной позе в течение слишком долгого промежутка
времени;
• не сутультесь и/или не отклоняйтесь назад;
• регулярно вставайте и прогуливайтесь, чтобы снять напряжение в мышцах ног;