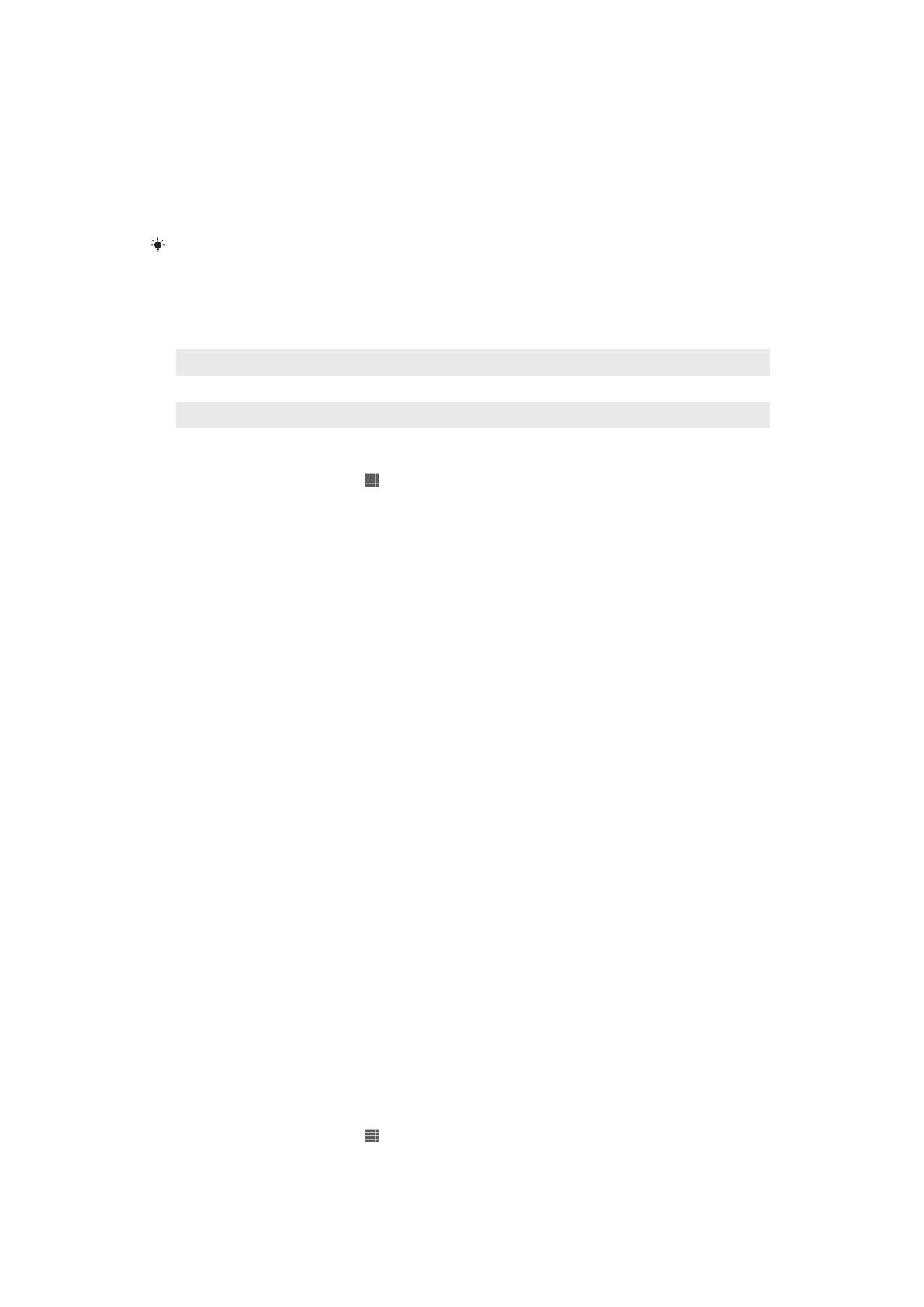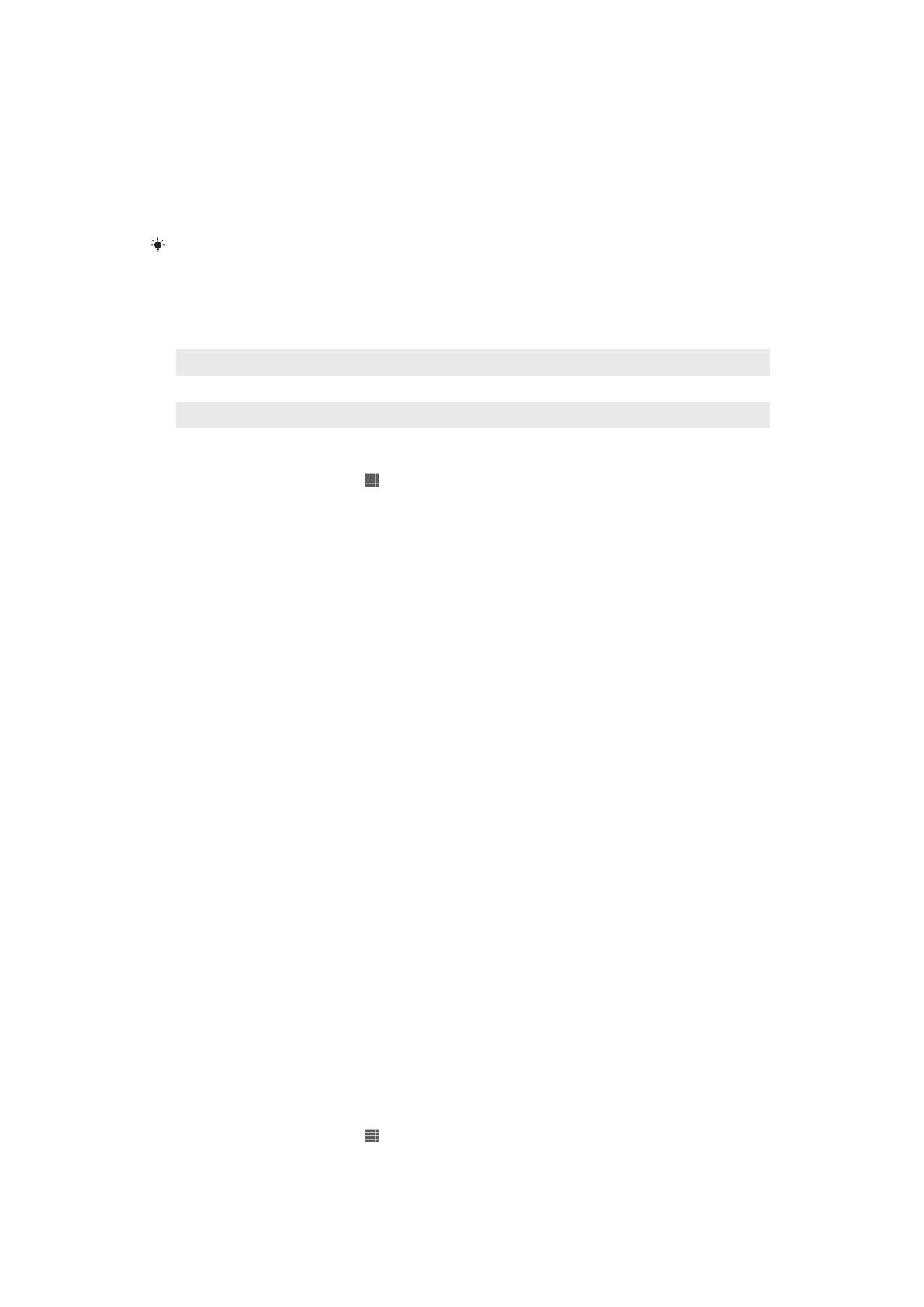
1
Подсоедините зарядное устройство к электрической розетке.
2
Подсоедините один конец кабеля USB к зарядному устройству (или к USB-порту на
компьютере).
3
Подсоедините другой конец кабеля к порту micro USB на устройстве (со значком USB).
Когда начнется зарядка, индикатор уведомлений засветится.
4
Зеленый цвет индикатора уведомлений означает, что устройство полностью заряжено.
Отключите кабель USB от устройства, потянув за него. Постарайтесь не согнуть разъем
при извлечении кабеля из устройства.
Если аккумулятор полностью разряжен, то может пройти несколько минут после
подключения кабеля зарядного устройства к источнику питания, прежде чем загорится
индикатор уведомлений.
Светодиодный индикатор состояния аккумулятора
Зеленый
Уровень заряда аккумулятора превышает 90%
Красный (мигающий) Аккумулятор почти полностью разряжен
Оранжевый Аккумулятор заряжается, но уровень зарядки менее 90%
Проверка заряда аккумулятора
1
На Начальный экран коснитесь
.
2
Найдите и коснитесь Настройки > О телефоне > Общая информация >
Уровень заряда батареи.
Повышение эффективности аккумулятора
Следующие советы помогут увеличить время работы аккумулятора:
•
Регулярно заряжайте устройство. Регулярная подзарядка не влияет на срок службы аккумулятора.
•
Загрузка данных из Интернета расходует много энергии. Если Интернет не используется, можно
сэкономить заряд аккумулятора, отключив все мобильные сети передачи данных. Для этого на
панели уведомлений перетащите вниз строку состояния. Данная настройка не мешает устройству
передавать данные через другие беспроводные сети.
•
Выключите Bluetooth® и Wi-Fi®, если эти функции не используются. Данные подключения можно
удобно включать и выключать на панели уведомлений, перетащив вниз строку состояния.
•
Чтобы уменьшить расход энергии аккумулятора, используйте функции Режим STAMINA и
Режим энергосбережения. Можно выбрать режим экономии энергии, наиболее подходящий
способу использования устройства. Также можно настроить параметры каждого режима экономии
энергии.
•
Установите ручной режим синхронизации в приложениях, используемых для синхронизации
электронной почты, календаря и контактов. Или оставьте автоматический режим синхронизации,
увеличив заданные интервалы синхронизации.
•
С помощью меню управления аккумулятором определите наиболее энергоемкие приложения.
Аккумулятор расходует больше энергии во время работы приложений потокового
воспроизведения видео и музыки (например, YouTube™). Некоторые приложения, загруженные из
Google Play™, также могут потреблять больше энергии.
•
Закройте неиспользуемые приложения.
•
Уменьшите уровень яркости экрана.
•
Если вы находитесь вне зоны обслуживания, выключите устройство или активируйте параметр
Режим полета. В противном случае устройство будет вести постоянный поиск доступных
сетей, что требует расхода энергии.
•
Используйте оригинальную гарнитуру Sony™ для прослушивания музыки. Гарнитуры расходуют
меньше энергии аккумулятора, чем динамики устройства.
•
По возможности устройство должно находиться в режиме ожидания. В режиме ожидания
устройство подключено к сети, но не используется.
•
Выключите анимированный фоновый рисунок.
Доступ к меню использования аккумулятора
1
На Начальный экран коснитесь
.
2
Найдите и коснитесь Настройки > Электропитание > Использование
аккумулятора, чтобы узнать, какие из установленных приложений расходуют заряд
аккумулятора больше всего.
13
Это Интернет-версия документа. © Печать разрешена только для частного использования.