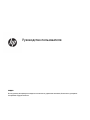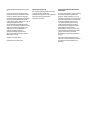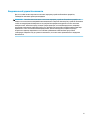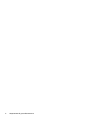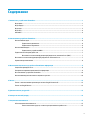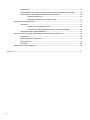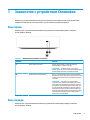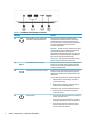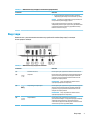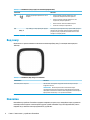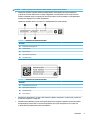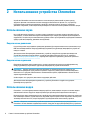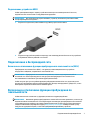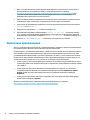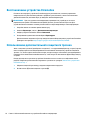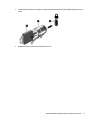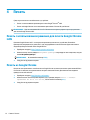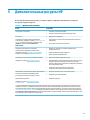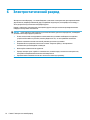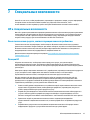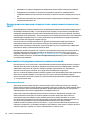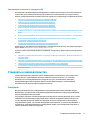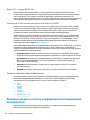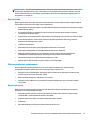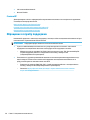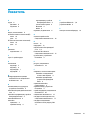Руководство пользователя
СВОДКА
В этом руководстве приводятся сведения о компонентах, управлении питанием, безопасности, резервном
копировании и других аспектах.

© Copyright 2020 HP Development Company,
L.P.
Chrome, Chrome OS, Chromebox, Google и
Google Drive являются товарными знаками
Google LLC. Windows является товарным
знаком или зарегистрированным товарным
знаком корпорации Майкрософт в США
и (или) других странах. USB Type-C® и USB-C®
являются товарными знаками,
зарегистрированными USB Implementers
Forum. Логотип microSD и название microSD
являются товарными знаками SD-3C LLC.
DisplayPort™ и логотип DisplayPort™
являются товарными знаками,
принадлежащими ассоциации Video
Electronics Standards Association (VESA) в
США и других странах.
Редакция 1: октябрь 2020 г.
Номер документа: M27978-251
Примечание к продуктам
В этом руководстве описываются функции,
которые являются общими для
большинства моделей. Некоторые функции
могут быть недоступны на вашем
устройстве Chromebox.
Условия использования программного
обеспечения
Установка, копирование, загрузка или иное
использование любого программного
продукта, предустановленного на этом
устройстве Chromebox, означают согласие с
условиями лицензионного соглашения HP.
Если вы не принимаете условия этого
соглашения, единственным способом
защиты ваших прав является возврат
неиспользованного продукта целиком
(оборудования и программного
обеспечения) в течение 14 дней. В таком
случае вам будет возмещена уплаченная
сумма в соответствии с политикой
организации, в которой был приобретен
продукт.
За дополнительной информацией или с
запросом о полном возмещении стоимости
устройства Chromebox обращайтесь к
продавцу.

Уведомление об угрозе безопасности
Для того чтобы снизить вероятность ожогов и перегрева устройства Chromebox при работе,
соблюдайте описанные далее рекомендации.
ВНИМАНИЕ! Во избежание возможных ожогов или перегрева устройства Chromebox при работе не
кладите его на колени и не закрывайте вентиляционные отверстия. Используйте устройство Chromebox
только на твердой ровной поверхности. Не допускайте перекрытия воздушного потока жесткими
поверхностями, такими как корпус стоящего рядом принтера, или мягкими предметами, например
подушками, коврами или одеждой. Кроме того, при работе не допускайте соприкосновения адаптера
переменного тока с кожей или мягкими предметами, такими как подушки, ковры или одежда.
Устройство и адаптер переменного тока отвечают требованиям к максимально допустимой
температуре поверхностей, доступных пользователю, в соответствии с применимыми стандартами
безопасности.
iii

iv Уведомление об угрозе безопасности

Содержание
1 Знакомство с устройством Chromebox ........................................................................................................... 1
Вид справа ............................................................................................................................................................ 1
Вид спереди .......................................................................................................................................................... 1
Вид сзади .............................................................................................................................................................. 3
Вид снизу ............................................................................................................................................................... 4
Наклейки ............................................................................................................................................................... 4
2 Использование устройства Chromebox ......................................................................................................... 6
Использование звука ........................................................................................................................................... 6
Подключение динамиков ................................................................................................................. 6
Подключение наушников ................................................................................................................. 6
Использование видео .......................................................................................................................................... 6
Подключение устройства HDMI ........................................................................................................ 7
Подключение к беспроводной сети ................................................................................................................... 7
Включение и отключение функции пробуждения по локальной сети (WOL) ............................ 7
Включение и отключение функции пробуждения по локальной сети .......................................................... 7
Управление приложениями ................................................................................................................................ 8
3 Обеспечение безопасности устройства Chromebox и информации ................................................................. 9
Защита беспроводной сети ................................................................................................................................. 9
Резервное копирование приложений и информации ...................................................................................... 9
Восстановление устройства Chromebox .......................................................................................................... 10
Использование дополнительного защитного тросика .................................................................................. 10
4 Печать ....................................................................................................................................................... 12
Печать с использованием решения для печати Google Chrome inOS ........................................................... 12
Печать из Google Chrome ................................................................................................................................... 12
5 Дополнительные ресурсы HP ..................................................................................................................... 13
6 Электростатический разряд ....................................................................................................................... 14
7 Специальные возможности ........................................................................................................................ 15
HP и специальные возможности ...................................................................................................................... 15
Поиск технических средств, соответствующих вашим потребностям ...................................... 15
v

Позиция HP ....................................................................................................................................... 15
Международная ассоциация специалистов по специальным возможностям (IAAP) ............... 16
Поиск наиболее подходящих вспомогательных технологий .................................................... 16
Оценка потребностей ................................................................................................... 16
Специальные возможности в продуктах HP .............................................................. 17
Стандарты и законодательство ....................................................................................................................... 17
Стандарты ........................................................................................................................................ 17
Мандат 376, стандарт EN 301 549 ............................................................................... 18
Руководство по обеспечению доступности веб-контента (WCAG) .......................... 18
Законодательные и нормативные акты ....................................................................................... 18
Полезные ресурсы и ссылки с информацией по специальным возможностям .......................................... 18
Организации ..................................................................................................................................... 19
Образовательные учреждения ...................................................................................................... 19
Другие ресурсы ................................................................................................................................ 19
Ссылки HP ......................................................................................................................................... 20
Обращение в службу поддержки .................................................................................................................... 20
Указатель ...................................................................................................................................................... 21
vi

1 Знакомство с устройством Chromebox
В вашем устройстве Chromebox используются компоненты высочайшего качества. В данной главе
содержатся сведения об этих компонентах, их расположении и принципах работы.
Вид справа
Ознакомьтесь с расположением компонентов устройства Chromebox (вид справа) с помощью
иллюстрации и таблицы.
Таблица 1-1 Компоненты (вид справа) и их описание
Компонент Описание
(1) Замок защитного тросика Служит для крепления к устройству Chromebox
дополнительного защитного тросика.
ПРИМЕЧАНИЕ. Защитный тросик – это средство
защиты, однако он может не помешать ненадлежащему
использованию или краже устройства Chromebox.
(2) Кнопка сброса и восстановления Для того чтобы выполнить сброс или восстановление
устройства, вставьте скрепку (или канцелярскую кнопку)
в отверстие кнопки сброса и восстановления и нажмите
эту кнопку.
ПРИМЕЧАНИЕ. Если нажать эту кнопку вместе с
кнопкой питания, удаляются все сведения об учетной
записи и данные, хранящиеся на устройстве, такие как
фотографии, загруженные файлы и сохраненные сети.
По этой причине HP рекомендует сохранить файлы на
внешнем жестком диске, флеш-накопителе USB или в
облачном хранилище. Файлы можно сохранить в облаке
в любой момент, выбрав в качестве папки хранения
файлов место на Google Диске.
Вид спереди
Ознакомьтесь с расположением компонентов устройства Chromebox (вид спереди) с помощью
иллюстрации и таблицы.
Вид справа 1

Таблица 1-2 Компоненты (вид спереди) и их описание
Компонент Описание
(1) Комбинированное гнездо аудиовыхода
(наушники) и аудиовхода (микрофон)
Используется для подключения дополнительных
стереодинамиков с внешним питанием, обычных или
вставных наушников, гарнитуры или телевизионной
акустической системы, а также гарнитуры с микрофоном.
Это гнездо не поддерживает дополнительные
автономные микрофоны.
ВНИМАНИЕ! Прежде чем надеть обычные или вставные
наушники либо гарнитуру, во избежание повреждения
слуха уменьшите громкость. Для получения
дополнительных сведений о безопасности см. документ
Уведомления о соответствии нормам, требованиям к
безопасности и охране окружающей среды.
ПРИМЕЧАНИЕ. При подключении устройства к гнезду
динамики устройства Chromebox отключаются.
(2) Порт USB SuperSpeed для зарядки Используется для подключения устройств USB, передачи
данных и (на некоторых моделях) зарядки небольших
устройств, когда устройство Chromebox включено или
находится в спящем режиме.
(3) Устройство чтения карт памяти microSD™ Используется для чтения дополнительных карт памяти, с
помощью которых можно хранить данные, управлять
информацией, обмениваться ею и предоставлять к ней
общий доступ.
Чтобы вставить карту, выполните следующие действия.
1. Поверните карту этикеткой вверх, контактами к
устройству Chromebox.
2. Вставьте карту в устройство чтения карт памяти и
нажмите на нее, чтобы зафиксировать.
Чтобы извлечь карту, выполните следующие действия.
▲ Нажмите на карту и извлеките ее из устройства
чтения карт памяти.
(4) Кнопка питания ● Если устройство Chromebox выключено, нажмите эту
кнопку, чтобы включить его.
● Если устройство Chromebox включено, нажмите эту
кнопку для перевода устройства в спящий режим.
● Если устройство Chromebox находится в спящем
режиме, для выхода из него нажмите эту кнопку
(только на некоторых моделях).
2 Глава 1 Знакомство с устройством Chromebox

Таблица 1-2 Компоненты (вид спереди) и их описание (продолжение)
Компонент Описание
● Если устройство Chromebox находится в режиме
гибернации, для выхода из него нажмите эту кнопку.
ВАЖНО! Если нажать и удерживать кнопку питания, все
несохраненные данные будут утеряны.
Если устройство Chromebox не отвечает, а процедуры
завершения работы не дают результата, для выключения
устройства Chromebox нажмите и удерживайте кнопку
питания не менее 10 секунд.
Вид сзади
Ознакомьтесь с расположением компонентов устройства Chromebox (вид сзади) с помощью
иллюстрации и таблицы.
Таблица 1-3 Компоненты (вид сзади) и их описание
Компонент Описание
(1) Разъем RJ-45 (сеть) Используется для подключения кабеля локальной сети.
(2) Порт USB Используется для подключения устройств USB, передачи
данных и (на некоторых моделях) зарядки небольших
устройств, когда устройство Chromebox включено или
находится в спящем режиме.
ПРИМЕЧАНИЕ. Могут потребоваться кабели и (или)
адаптеры (приобретаются отдельно).
(3) Порт USB Type-A SuperSpeed Используется для подключения устройств USB, передачи
данных и (на некоторых моделях) зарядки небольших
устройств, когда устройство Chromebox включено или
находится в спящем режиме.
ПРИМЕЧАНИЕ. Могут потребоваться кабели и (или)
адаптеры (приобретаются отдельно).
(4) Порты HDMI (2) Используется для подключения к компьютеру
дополнительной видео- или аудиоаппаратуры, например
телевизора высокой четкости, или любого другого
совместимого цифрового либо звукового компонента или
же высокоскоростного устройства HDMI.
Вид сзади 3

Таблица 1-3 Компоненты (вид сзади) и их описание (продолжение)
Компонент Описание
(5) Индикатор адаптера переменного тока и
батареи
● Светится белым: адаптер переменного тока
подключен, батарея полностью заряжена.
● Светится желтым: адаптер переменного тока
подключен, батарея заряжается.
● Мигает желтым: возникла ошибка батареи.
● Не светится: батарея не заряжается.
(6) Порт USB Type-C SuperSpeed для зарядки Используется для подключения устройств USB, передачи
данных и (на некоторых моделях) зарядки небольших
устройств, когда устройство Chromebox включено или
находится в спящем режиме.
Вид снизу
Ознакомьтесь с расположением компонентов компьютера (вид снизу) с помощью иллюстрации и
таблицы.
Таблица 1-4 Компонент (вид снизу) и его описание
Компоненты Описание
Вентиляционное отверстие Обеспечивает охлаждение внутренних компонентов при помощи
воздушного потока.
ПРИМЕЧАНИЕ. Вентилятор включается автоматически для
охлаждения внутренних компонентов и предотвращения перегрева.
Периодическое включение и выключение внутреннего вентилятора во
время работы компьютера – это нормальное явление.
Наклейки
Наклейки на устройстве Chromebox содержат сведения, которые могут понадобиться при устранении
неполадок или поездках с компьютером в другие страны. Наклейки могут быть бумажными, или же
надписи могут наноситься непосредственно на устройство.
4 Глава 1 Знакомство с устройством Chromebox

ВАЖНО! Найдите нужную наклейку на нижней панели устройства Chromebox.
● Сервисная наклейка содержит важную информацию, необходимую для идентификации
устройства. Если вы обратитесь в службу поддержки, наш специалист может попросить вас
назвать серийный номер, код продукта или номер модели. Поэтому найдите эту информацию,
прежде чем обращаться в службу поддержки.
Сервисная наклейка может отличаться от изображенной на иллюстрации.
Таблица 1-5 Компоненты сервисной наклейки
Компонент
(1) Наименование продукта HP
(2) Номер модели
(3) Срок гарантии
(4) Идентификатор продукта
(5) Серийный номер
Таблица 1-6 Компоненты сервисной наклейки
Компонент
(1) Наименование продукта HP
(2) Идентификатор продукта
(3) Серийный номер
(4) Срок гарантии
● Наклейки со сведениями о соответствии нормам содержат сведения о соответствии устройства
различным нормам и стандартам.
● Наклейки сертификации устройств беспроводной связи содержат сведения о дополнительных
беспроводных устройствах и отметки об одобрении для стран или регионов, в которых эти
устройства были разрешены для использования.
Наклейки 5

2 Использование устройства Chromebox
Устройство Chromebox можно использовать в качестве центра развлечений: слушать музыку,
загружать фильмы и пользоваться множеством других возможностей. Кроме того, к устройству
Chromebox можно подключать внешние устройства, такие как монитор, проектор, телевизор,
динамики и наушники, чтобы еще больше расширить его возможности как развлекательного центра.
Использование звука
На устройстве можно загружать и слушать музыку, принимать потоковое аудио из интернета (в том
числе радио), а также записывать звук или объединять звук и видео для создания мультимедийного
содержимого. Чтобы получить максимальное удовольствие от прослушивания, подсоедините внешние
аудиоустройства (например, динамики или наушники).
Подключение динамиков
К устройству можно подсоединить проводные динамики. Для подключения можно использовать порт
USB или комбинированное гнездо аудиовыхода (наушники) и аудиовхода (микрофон) на устройстве
или док-станции.
Для подключения беспроводных динамиков к устройству следуйте инструкциям производителя
устройства. Сведения о подключении к устройству динамиков высокой четкости см. в разделе
Подключение устройства HDMI на стр. 7. Прежде чем подключать динамики, уменьшите громкость.
Подключение наушников
Проводные наушники можно подключить к соответствующему разъему или к комбинированному
гнезду аудиовыхода (наушники) и аудиовхода (микрофон) на устройстве Chromebox.
ВНИМАНИЕ! Прежде чем надеть обычные наушники, вставные наушники или гарнитуру, во
избежание повреждения слуха уменьшите громкость. Для получения дополнительных сведений о
безопасности см. документ Уведомления о соответствии нормам, требованиям к безопасности и
охране окружающей среды.
Чтобы открыть этот документ, выполните следующие действия.
Для подключения беспроводных наушников к устройству Chromebox следуйте инструкциям
производителя устройства.
Использование видео
Chromebox – это многофункциональное видеоустройство, позволяющее смотреть потоковое видео с
любимых веб-сайтов и загружать видео и фильмы для просмотра без подключения к интернету.
Воспользуйтесь одним из видеопортов на устройстве для подключения внешнего монитора, проектора
или телевизора. У вашего устройства есть и порт HDMI, через который можно подключить монитор или
телевизор высокой четкости, и порт DisplayPort™ для подключения совместимых устройств.
ВАЖНО! Убедитесь, что внешнее устройство подключено к правильному порту на устройстве
Chromebox с использованием надлежащего кабеля. Следуйте инструкциям производителя устройства.
6 Глава 2 Использование устройства Chromebox

Подключение устройства HDMI
Чтобы транслировать видео с экрана устройства на монитор или телевизор высокой четкости,
подключите их в соответствии со следующими инструкциями.
ПРИМЕЧАНИЕ. Для подключения устройства HDMI к устройству Chromebox нужен кабель HDMI,
который приобретается отдельно.
1. Подключите один конец кабеля HDMI к порту HDMI устройства Chromebox.
2. Подключите другой конец кабеля к монитору или телевизору высокой четкости. На устройстве
отображения появится рабочий стол Chrome.
Подключение к беспроводной сети
Включение и отключение функции пробуждения по локальной сети (WOL)
Пробуждение по локальной сети (WOL) – это функция, позволяющая включать устройство
посредством сообщения, отправленного в локальной сети.
ПРИМЕЧАНИЕ. Пробуждение по локальной сети работает, только когда подключен кабель
локальной сети. После перезагрузки системы для режима пробуждения по локальной сети
восстанавливается значение по умолчанию (функция включена).
Чтобы получить доступ к настройкам функции пробуждения локальной по сети, нужно запустить
процесс восстановления и войти в режим разработчика. Прежде чем продолжить, убедитесь, что все
ваши файлы сохранены в облаке или на внешнем диске.
Включение и отключение функции пробуждения по
локальной сети
Чтобы включить или отключить эту функцию, выполните следующие действия.
ПРИМЕЧАНИЕ. Изменения функции пробуждения по локальной сети можно применять, только когда
подключен кабель локальной сети. После перезагрузки компьютера для пробуждения по локальной
сети активируется настройка по умолчанию (функция включена). Чтобы получить дополнительные
сведения и обновления, перейдите по адресу http://www.hp.com/support и выберите свою страну.
Следуйте инструкциям на экране, чтобы найти документацию для своего устройства.
Подключение к беспроводной сети 7

1. Для того чтобы изменить настройки функции пробуждения по локальной сети, нужно войти в
режим разработки. Инструкции для вашего устройства приводятся на странице
http://www.chromium.org/chromium-os/developer-information-for-chrome-os-devices. После
установки обновлений операционной системы процесс включения и отключения функции
пробуждения по локальной сети может меняться.
2. После активации режима разработчика система автоматически перезагрузится, появится запрос
снова выбрать язык и клавиатуру, а также войти в учетную запись пользователя.
3. После входа на экран выводится рабочий стол Chrome. Для перехода в режим консоли нажмите
ctrl + alt + f2 или ctrl + alt + →.
4. На экране консоли введите root и нажмите клавишу ВВОД.
5. При появлении следующего запроса введите ethtool -s eth0 wol d и нажмите клавишу
ВВОД, чтобы отключить функцию пробуждения по локальной сети. Чтобы включить функцию
пробуждения по локальной сети, введите ethtool –s eth0 wol g и нажмите клавишу ВВОД.
6. Нажмите ctrl + alt + f1 или ctrl + alt + →, чтобы вернуться на рабочий стол Chrome.
Управление приложениями
Для того чтобы расширять возможности устройства Chromebox, связанные с работой и развлечениями,
на устройство можно загружать бесплатные или платные приложения.
Чтобы находить и устанавливать приложения, откройте интернет-магазин Chrome. Для использования
этого магазина нужна учетная запись Google®. При этом в магазине хранится список всех когда-либо
установленных вами приложений, в том числе и удаленных. Это значит, что вы сможете восстановить
их даже после переустановки операционной системы. Приложения обновляются автоматически, так
что вы можете быть уверены в том, что у вас всегда установлена актуальная версия.
● Чтобы открыть установленное приложение, нажмите значок панели запуска и выберите в списке
нужное приложение или нажмите значок нужного приложения, закрепленный на панели в нижней
части экрана.
● Чтобы закрепить приложение на панели на главном экране или открепить его, выполните
следующие действия. Щелкните его правой кнопкой мыши и нажмите Закрепить на панели
запуска. Чтобы открепить приложение, щелкните его правой кнопкой мыши и выберите
Открепить.
● Чтобы удалить приложение, выполните следующие действия. Щелкните приложение правой
кнопкой мыши и выберите Удалить.
Дополнительные сведения об управлении приложениями приводятся на странице
https://support.google.com/chrome_webstore/answer/1053346?hl=en.
8 Глава 2 Использование устройства Chromebox

3 Обеспечение безопасности устройства
Chromebox и информации
Безопасность устройства очень важна для защиты конфиденциальности, целостности и доступности
вашей информации. Стандартные средства обеспечения безопасности, а также стороннее
программное обеспечение помогут защитить устройство от различных угроз
, например вирусов, червей
и прочих видов вредоносного кода.
После входа в операционную систему и активации синхронизации система Chrome будет защищать
вашу информацию. Для шифрования синхронизированных паролей будут использоваться учетные
данные Google. Также можно шифровать все синхронизированные данные с помощью кодовой фразы,
которая хранится только на устройстве и не отправляется в Google. Дополнительные сведения о
синхронизации данных приводятся на странице https://support.google.com/chrome/answer/1181035?
hl=en.
ВАЖНО! Некоторые функции обеспечения безопасности, перечисленные в этой главе, могут быть
недоступны на вашем устройстве.
Таблица 3-1 Параметры безопасности Chromebox
Угроза для устройства Средство обеспечения безопасности
Несанкционированное использование устройства Пароль на включение
Вирусы Антивирусное программное обеспечение
Угрозы безопасности устройства сейчас или в будущем Обновления программного обеспечения
Несанкционированное перемещение устройства Замок защитного тросика
Защита беспроводной сети
При настройке беспроводной сети всегда включайте функции обеспечения безопасности.
Резервное копирование приложений и информации
Все приложения обновляются автоматически, а история ваших покупок и загрузок хранится в
интернет-магазине Chrome. Google также автоматически сохраняет ваши последние
синхронизированные настройки. Если для устройства понадобится выполнить восстановление, вы
всегда сможете войти в систему с помощью учетных данных Google и восстановить все свои настройки,
избранное и приложения.
HP рекомендует сохранить важные документы и файлы на флеш-накопителе USB, карте памяти,
внешнем жестком диске или в облачном хранилище Google. Файлы можно сохранить в облаке в любой
момент, выбрав в качестве папки хранения файлов место на Google Диске.
9

Восстановление устройства Chromebox
Если вы хотите передать устройство Chromebox другому пользователю, отменить разрешения
владельца или же у вас возникли проблемы с профилем учетной записи, очистите все локальные
данные пользователя, выполнив сброс до заводских значений параметров.
ПРИМЕЧАНИЕ. При этом удаляется вся информация, хранящаяся на устройстве, в том числе
разрешения, настройки и пользовательские файлы для всех учетных записей. При этом сброс
устройства никак не повлияет на ваши учетные записи и синхронизированную с ними информацию.
1. Откройте панель состояния в правом нижнем углу.
2. Нажмите Параметры, а затем – Дополнительные параметры.
3. Найдите раздел Powerwash и нажмите Powerwash.
4. В открывшемся диалоговом окне выберите Перезагрузка.
Дополнительные сведения о сбросе до заводских значений параметров на устройстве Chromebox
приводятся на странице https://support.google.com/chromebook/answer/183084.
Использование дополнительного защитного тросика
Замок с защитным тросиком (приобретается отдельно) – это сдерживающий фактор, который, однако,
может не предотвратить несанкционированное использование или хищение устройства. Защитные
тросики – это только один из нескольких методов, которые следует использовать для формирования
комплексной системы обеспечения безопасности, чтобы получить максимально эффективную защиту
от кражи.
Гнездо для защитного тросика на устройстве Chromebox может отличаться от изображения в этом
разделе. Сведения о расположении гнезда замка с тросиком см. в разделе Знакомство с устройством
Chromebox на стр. 1.
1. Оберните защитный тросик вокруг надежно закрепленного предмета.
2. Вставьте ключ (1) в замок защитного тросика (2).
10 Глава 3 Обеспечение безопасности устройства Chromebox и информации

3. Вставьте замок защитного тросика в соответствующее гнездо на устройстве (3) и заприте замок на
ключ.
4. Извлеките ключ и храните его в безопасном месте.
Использование дополнительного защитного тросика 11

4 Печать
Существует несколько способов печати с устройства.
● Печать с использованием решения для печати Google
®
Chrome
TM
inOS
● Печать из Google Chrome с использованием приложения “Печать HP для Chrome”
ПРИМЕЧАНИЕ. При использовании HP Print for Chrome нельзя зарегистрировать принтер в решении
для печати Google Chrome inOS.
Печать с использованием решения для печати Google Chrome
inOS
Решение Google Chrome inOS – это встроенное решение для печати на устройствах Chromebox.
Принтеры HP, выпущенные не ранее 2017 года, поддерживаются автоматически. Дополнительные
сведения приводятся на веб-сайте Google Chrome.
1. Перейдите по адресу https://support.google.com/chrome.
2. Нажмите значок поиска, введите Настройка принтера и подтвердите свое намерение, еще раз
нажав Настройка принтера.
ПРИМЕЧАНИЕ. Не нажимайте клавишу ВВОД.
3. Следуйте инструкциям на экране.
Печать из Google Chrome
В качестве альтернативного способа печати в Google Chrome можно использовать приложение HP Print
for Chrome. Установите это приложение из интернет-магазина Chrome. Дополнительные сведения
приводятся на веб-сайте HP.
1. Перейдите по адресу http://www.hp.com/support.
2. Нажмите значок поиска в правом верхнем углу страницы, введите Печать с помощью
приложения
HP Print for Chrome, а затем нажмите клавишу ввод.
3. Следуйте инструкциям на экране.
12 Глава 4 Печать
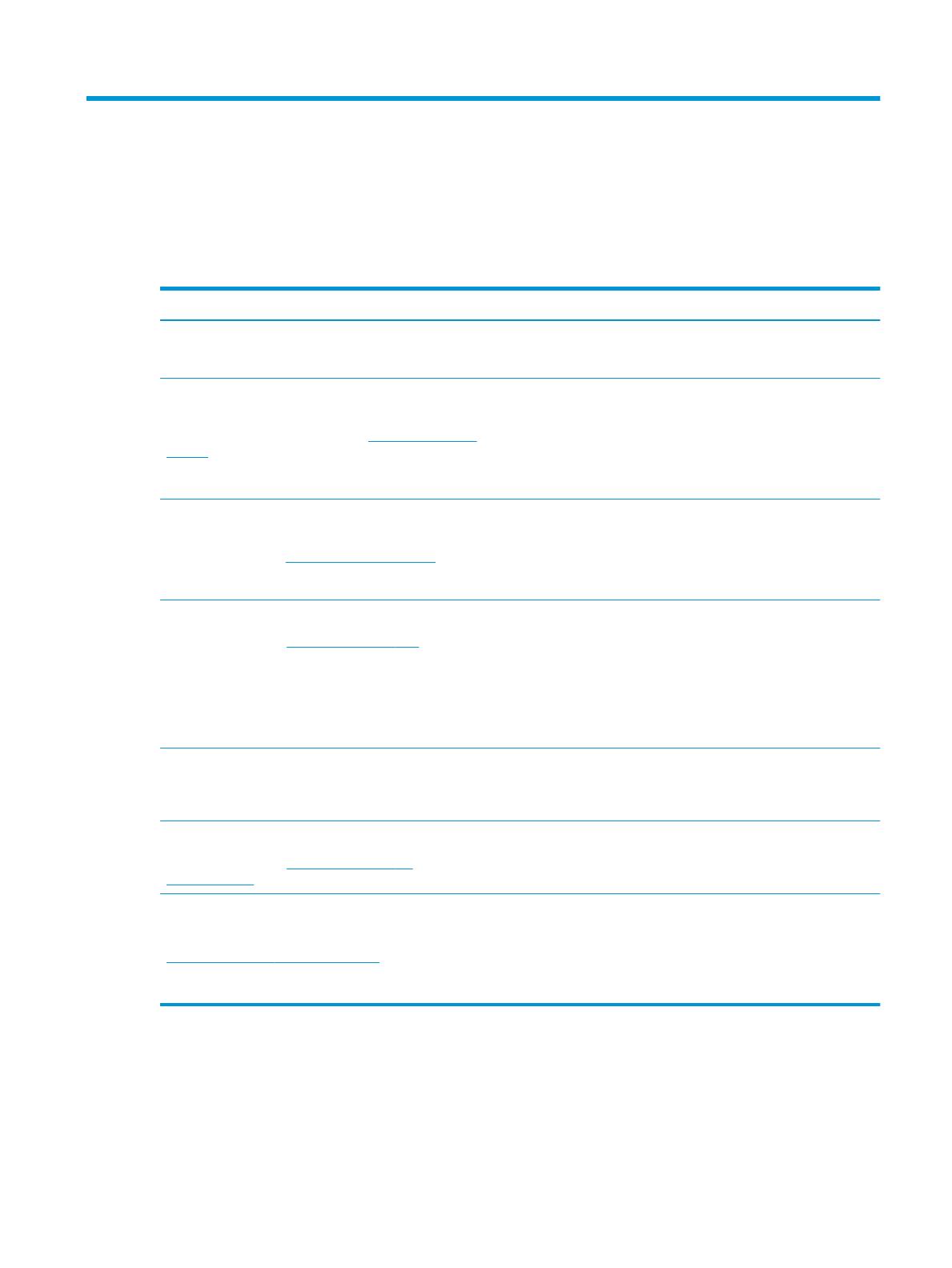
5 Дополнительные ресурсы HP
В этой таблице перечислены ресурсы, которые содержат подробную информацию о продуктах,
инструкции и другие сведения.
Таблица 5-1 Дополнительные сведения
Ресурс Содержание
Инструкции по настройке ● Настройка устройства Chromebox
● Помощь с расположением компонентов устройства
Веб-сайт HP
Чтобы найти последнюю версию руководства
пользователя, перейдите по адресу http://www.hp.com/
support и следуйте инструкциям, чтобы найти свое
устройство. Затем выберите Руководства
пользователя.
● Информация о поддержке
● Заказ запасных частей и поиск дополнительной справочной
информации
● Аксессуары, доступные для устройства
Поддержка для клиентов по всему миру
Чтобы получить поддержку на вашем языке,
перейдите по адресу http://www.hp.com/support и
выберите свою страну.
● Общение со специалистом службы поддержки HP в
интерактивном чате
● Номера телефонов службы поддержки
● Адреса центров обслуживания HP
Руководство по безопасной и комфортной работе
Перейдите по адресу http://www.hp.com/ergo.
● Корректная настройка рабочей станции
● Рекомендации по организации рабочего места, меры по защите
здоровья и правила эксплуатации компьютера, которые
позволят сделать вашу работу более комфортной и уменьшить
риск возникновения травм
● Сведения по технике безопасности при работе с
электрическими и механическими устройствами
Уведомления о соответствии нормам, требованиям к
безопасности и охране окружающей среды
Это руководство входит в комплект поставки.
● Сведения о безопасности и соответствии нормам
● Сведения об утилизации батареи
Ограниченная гарантия*
Перейдите по адресу http://www.hp.com/go/
orderdocuments.
● Сведения о гарантии
* Условия применимой ограниченной гарантии HP находятся вместе с руководствами пользователя на устройстве и (или) на
прилагаемом компакт- или DVD-диске. Для некоторых стран и регионов компания HP может включать в комплект поставки
печатный экземпляр гарантии. Если печатный экземпляр гарантии не предоставляется, его можно заказать на веб-странице
http://www.hp.com/go/orderdocuments. Если продукт приобретен в Азиатско-Тихоокеанском регионе, можно отправить запрос
в компанию HP по адресу: POD, PO Box 161, Kitchener Road Post Oice, Singapore 912006. Укажите наименование продукта, свои
имя и фамилию, номер телефона и почтовый адрес.
13

6 Электростатический разряд
Электростатический разряд – это высвобождение статического электричества при соприкосновении
двух объектов, например небольшой удар, который вы почувствуете, если пройдетесь по ковру, а
затем дотронетесь до металлической дверной ручки.
Разряд статического электричества с пальцев или других электростатических проводников может
повредить электронные компоненты
.
ВАЖНО! Чтобы избежать повреждения устройства Chromebox, диска и потери данных, соблюдайте
указанные ниже меры предосторожности.
● Если в соответствии с инструкциями по извлечению или установке необходимо отсоединить
устройство Chromebox от розетки, сначала убедитесь в том, что оно правильно заземлено.
● Храните компоненты в антистатической упаковке до момента установки.
● Не прикасайтесь к разъемам, контактам и схемам. Сократите работу с электронными
компонентами до необходимого минимума.
● Используйте немагнитные инструменты.
● Прежде чем приступать к работе с компонентами, снимите заряд статического электричества,
коснувшись неокрашенной металлической поверхности.
● При извлечении компонента поместите его в антистатическую упаковку.
14 Глава 6 Электростатический разряд
Страница загружается ...
Страница загружается ...
Страница загружается ...
Страница загружается ...
Страница загружается ...
Страница загружается ...
Страница загружается ...
-
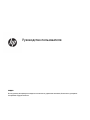 1
1
-
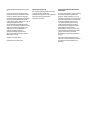 2
2
-
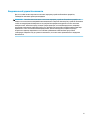 3
3
-
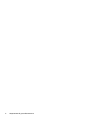 4
4
-
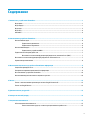 5
5
-
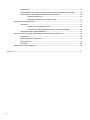 6
6
-
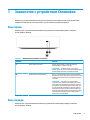 7
7
-
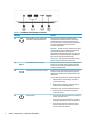 8
8
-
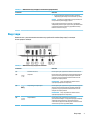 9
9
-
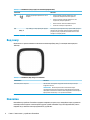 10
10
-
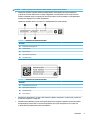 11
11
-
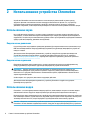 12
12
-
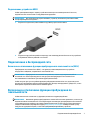 13
13
-
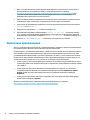 14
14
-
 15
15
-
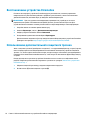 16
16
-
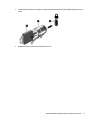 17
17
-
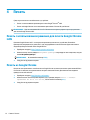 18
18
-
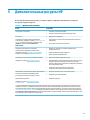 19
19
-
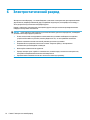 20
20
-
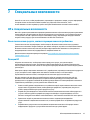 21
21
-
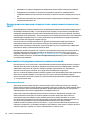 22
22
-
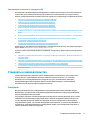 23
23
-
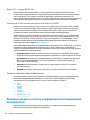 24
24
-
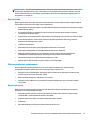 25
25
-
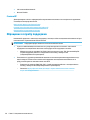 26
26
-
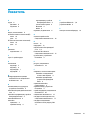 27
27
HP Chromebox G3 (1N0Z6AV) Руководство пользователя
- Тип
- Руководство пользователя
Задайте вопрос, и я найду ответ в документе
Поиск информации в документе стал проще с помощью ИИ
Похожие модели бренда
-
HP Chromebox G2 Руководство пользователя
-
HP Chromebox G2 Руководство пользователя
-
HP Chromebox CB1-019 PC Руководство пользователя
-
HP Chromebook - 14-x021ds Руководство пользователя
-
HP Pro c640 Chromebook Base Model Руководство пользователя
-
HP Elite c1030 Chromebook (3M050AV) Руководство пользователя
-
HP Chromebook 11a-na0030nr Руководство пользователя
-
HP Chromebook x360 14a-ca0101nd Руководство пользователя
-
HP Chromebook 14 G6 Base Model Руководство пользователя
-
HP Chromebook 11A G8 Education Edition Руководство пользователя