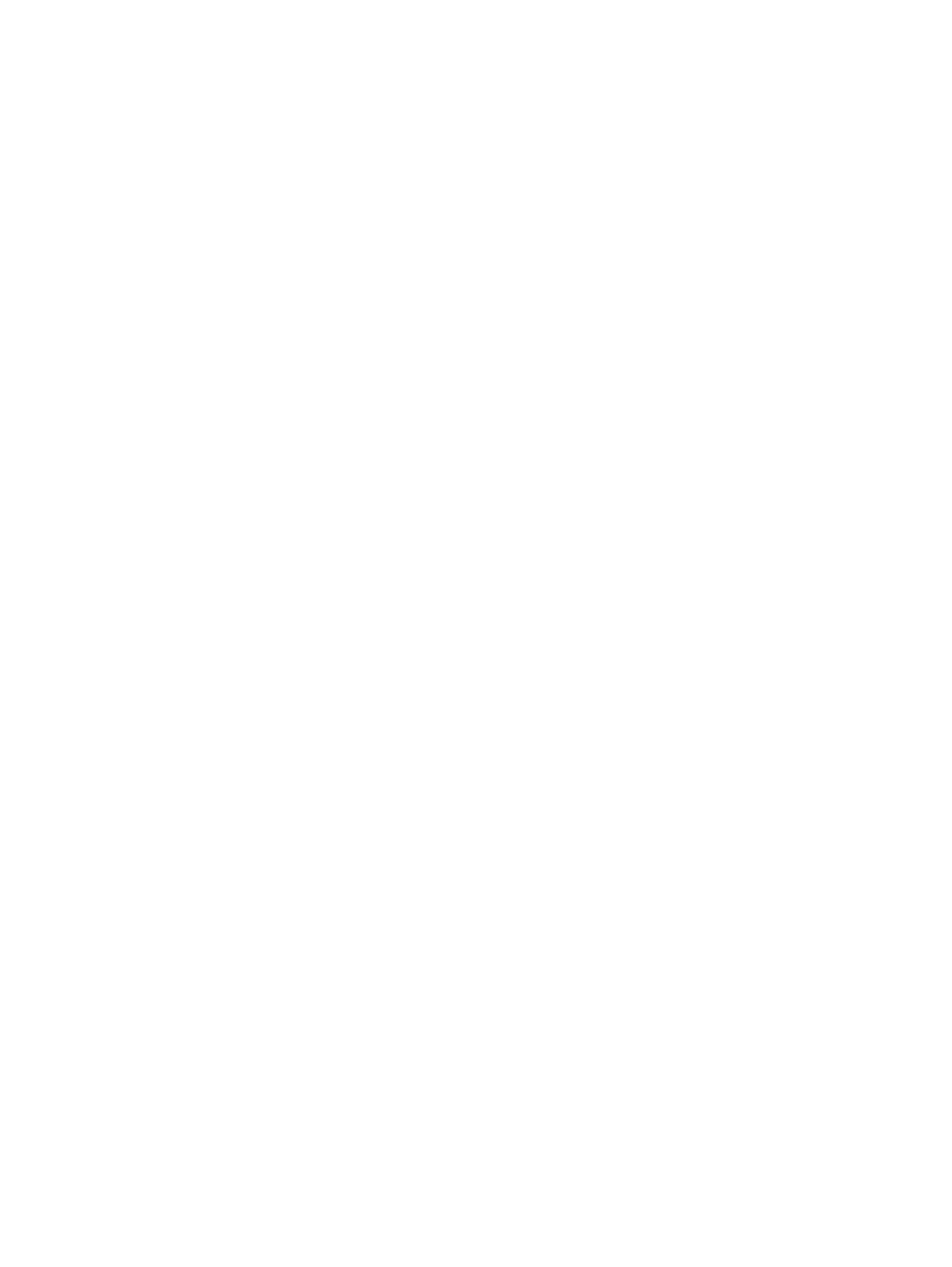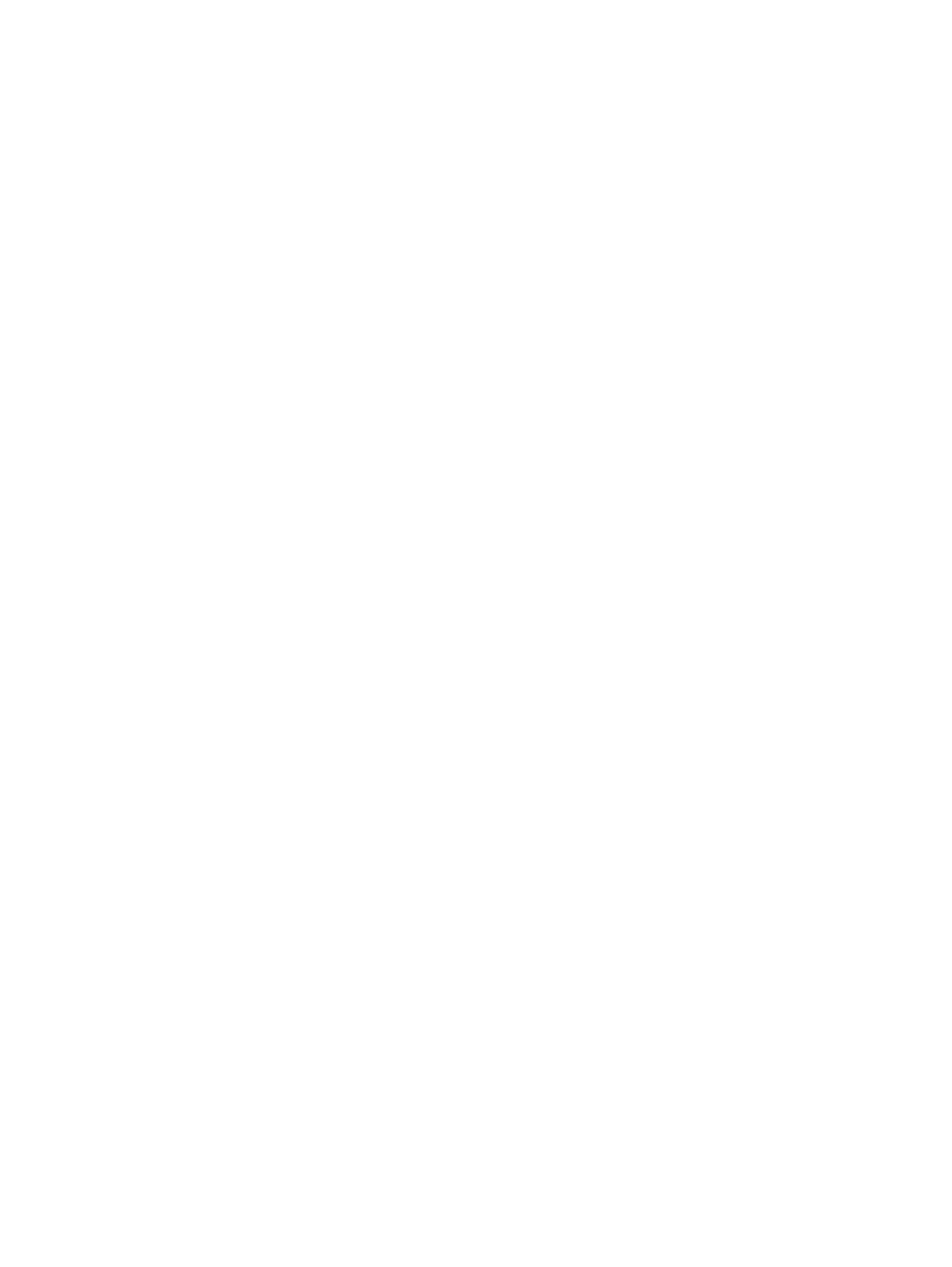
Дополнительные настройки с HP Utility для Mac OS X .............................................................................. 85
Откройте утилиту HP Utility .......................................................................................................... 85
Функции HP Utility .......................................................................................................................... 85
HP Web Jetadmin ................................................................................................................................................. 87
Функции безопасности устройства .............................................................................................................. 88
Настройка или изменение пароля устройства с помощью встроенного веб-
сервера HP ...................................................................................................................................... 88
Настройки экономичных режимов .............................................................................................................. 89
Печать в экономичном режиме (EconoMode) ........................................................................... 89
Настройка времени задержки до перехода в режим ожидания ....................................... 89
Установка задержки автоматического выключения ............................................................. 89
Обновление микропрограммы ...................................................................................................................... 91
Способ 1. Обновление микропрограммы с панели уп
равления ..
....................................... 91
Способ 2. Обновление микропрограммы с помощью утилиты обновления
микропрограммы ........................................................................................................................... 92
9 Решение проблем ................................................................................................................................... 93
Справочная система панели управления ................................................................................................... 94
Восстановление заводских настроек по умолчанию .............................................................................. 95
На панели управления устройства отображается сообщение об ошибке "Низкий уровень
тонера в картридже" или "Очень низкий уровень тонера в картридже" ........................................... 96
Изменение настроек "Очень низкий уровень" ....................................................................... 96
Для устройств с модулем факс
а ............................................................................. 97
Заказ расходных материалов ..................................................................................................... 97
Устройство не захватывает или пропускает захват бумаги .................................................................. 98
Устройство не захватывает бумагу ........................................................................................... 98
Устройство захватывает больше одного листа бумаги. ....................................................... 98
Устройство подачи заминает, перекашивает бумагу или подает несколько листов
сразу. ................................................................................................................................................ 98
Очистите ролики подачи и разделительную пластину устройства подачи
документов. .................................................................................................................................... 99
Устранение замятий ...................................................................................................................................... 101
Места возникновения замятий бумаги .................................................................................. 101
Замятие бумаги случается ча
ст
о или периодически? ....................................................... 101
Устранение замятий в устройстве подачи документов ..................................................... 103
Устранение замятий в лотке 1 ................................................................................................. 104
Устранение замятий в лотке 2 ................................................................................................. 106
Устранение замятий в лотке 3 ................................................................................................. 107
Устранение замятий в дуплексере ......................................................................................... 109
Устранение замятий в выходном лотке ................................................................................. 111
vi
RUWW