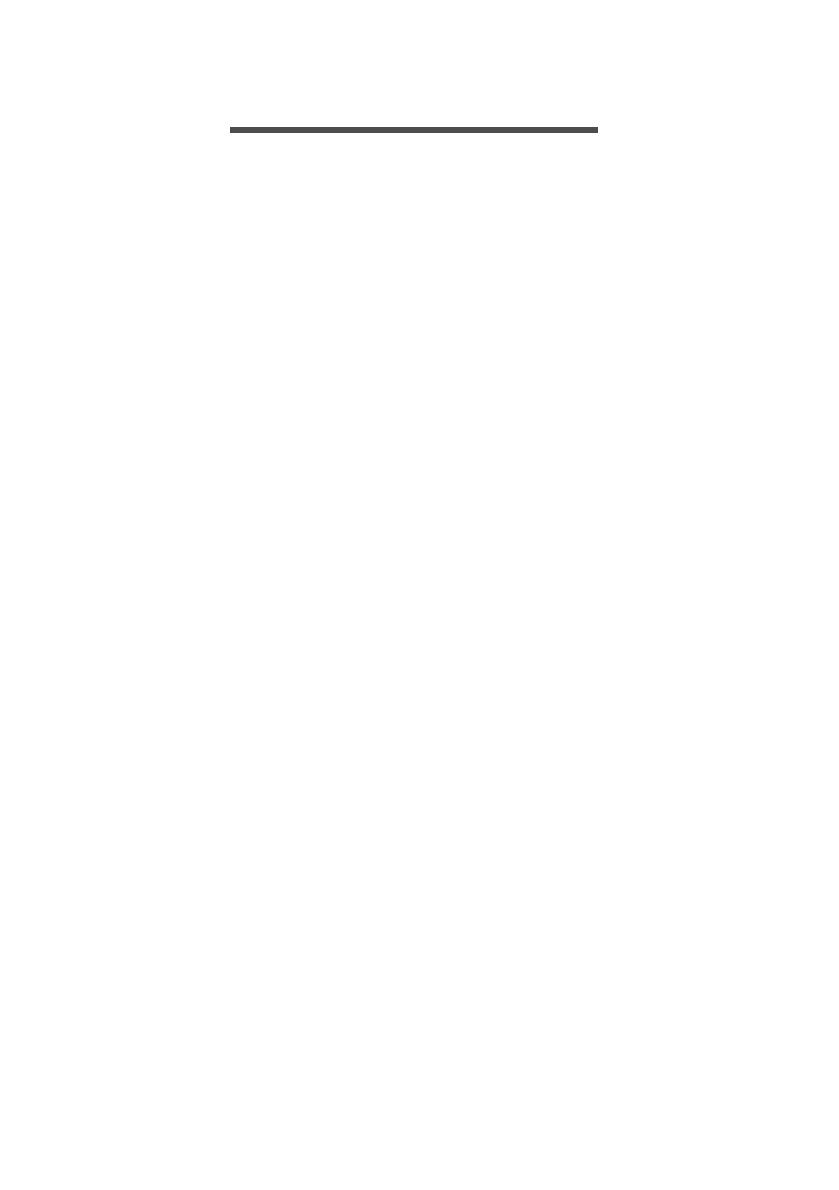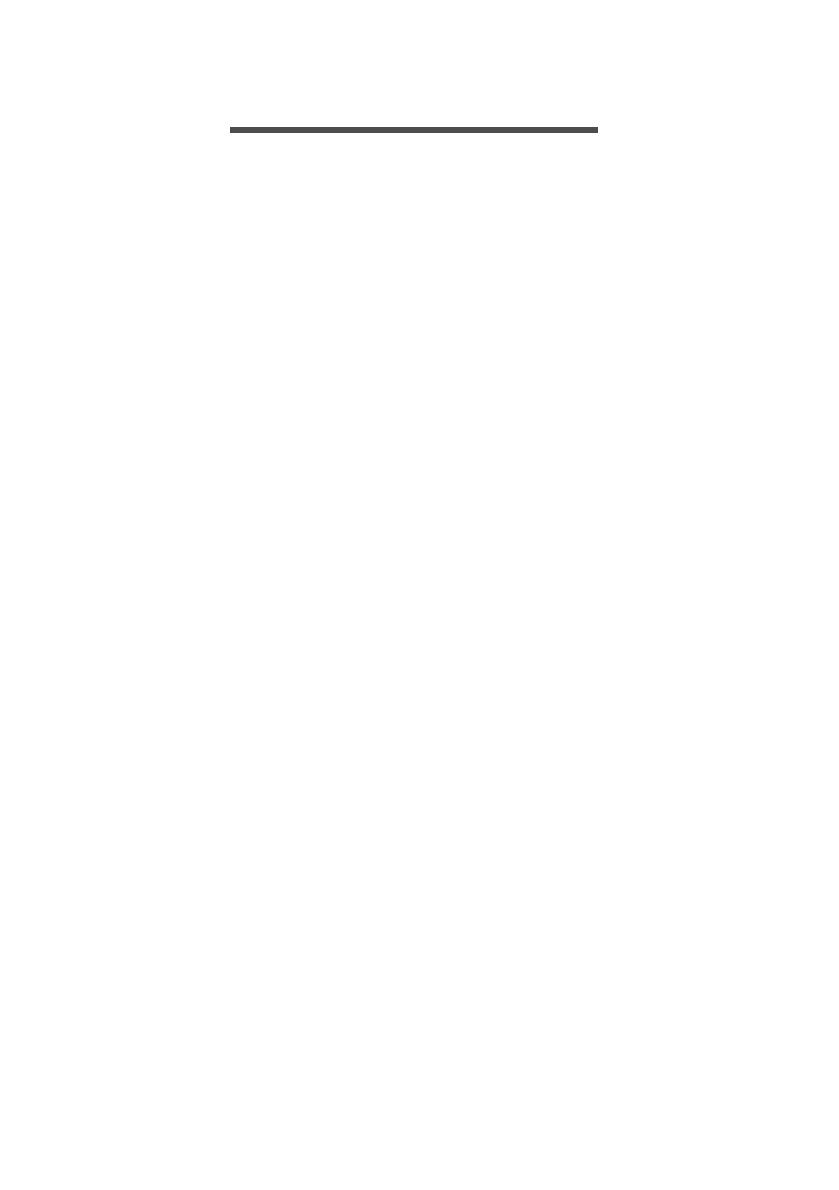
Содержание - 3
СОДЕРЖАНИЕ
Вначале о главном 5
Ваши руководства.................................. 5
Основные сведения об уходе за
компьютером и советы по работе с
ним .......................................................... 6
Выключение компьютера ......................... 6
Уход за компьютером ............................... 7
Уход за адаптером переменного тока..... 7
Чистка и техническое обслуживание....... 8
Восстановление 9
Создание резервной копии истории
файлов.................................................... 9
Создание резервной копии драйверов
беспроводной связи и локальной
сети ....................................................... 10
Создание резервной копии заводских
настроек................................................ 11
Восстановление компьютера.............. 12
Сбросить ПК и сохранить мои файлы ... 12
Сбросить ПК и удалить все .................... 13
Использование Bluetooth-
подключения 15
Включение и выключение Bluetooth ... 15
Включение Bluetooth и добавление
устройств ................................................. 15
Подключение к Интернету 17
Подключение к беспроводной сети.... 17
Подключение к беспроводной сети
(LAN)......................................................... 17
Подключение с помощью кабеля ....... 18
Встроенные средства работы в сети..... 18
Безопасность вашего компьютера 20
Использование паролей...................... 20
Ввод паролей .......................................... 21
Утилита BIOS 22
Последовательность начальной
загрузки................................................. 22
Задание паролей ................................. 22
Управление питанием 23
Энергосбережение .............................. 23
Порты и разъемы 26
Информация о USB 3.2 Gen 1................ 27
Информация о USB 3.2 Gen 2................ 27
Звуковые разъемы на задней панели ... 27
USB (универсальная
последовательная шина) 28
Разъем USB Type-C 30
HDMI 31
Устройство считывания карт SD 32
Разъемы для видео и звука 33
Подключение монитора....................... 33
Наушники и микрофон ......................... 33
Часто задаваемые вопросы 36
Обращение за технической
поддержкой........................................... 39
Советы и подсказки по работе с
Windows 10 ........................................... 40
Как открыть экран [Start] (Пуск)?............ 40
Как выключить компьютер?.................... 40
Как разблокировать компьютер? ........... 41
Как настроить сигнал будильника?........ 42
Где мои приложения? ............................. 43
Что такое Microsoft ID (учетная
запись)? ................................................... 44
Как проверить наличие обновлений
для Windows? .......................................... 45
Где можно получить дополнительную
информацию?.......................................... 45
Устранение неисправностей ............... 46
Советы по поиску и устранению
неисправностей....................................... 46
Сообщения об ошибках.......................... 46
Интернет и безопасность в сети 48
Первые шаги в Интернете................... 48
Защита компьютера................................ 48
Выбор поставщика услуг Интернет ....... 48
Сетевые подключения ............................ 50
Работа в Интернете ................................ 51
Программы для обеспечения
безопасности в Интернете ..................... 52
Воспроизведение фильмов
Blu-Ray или DVD 58