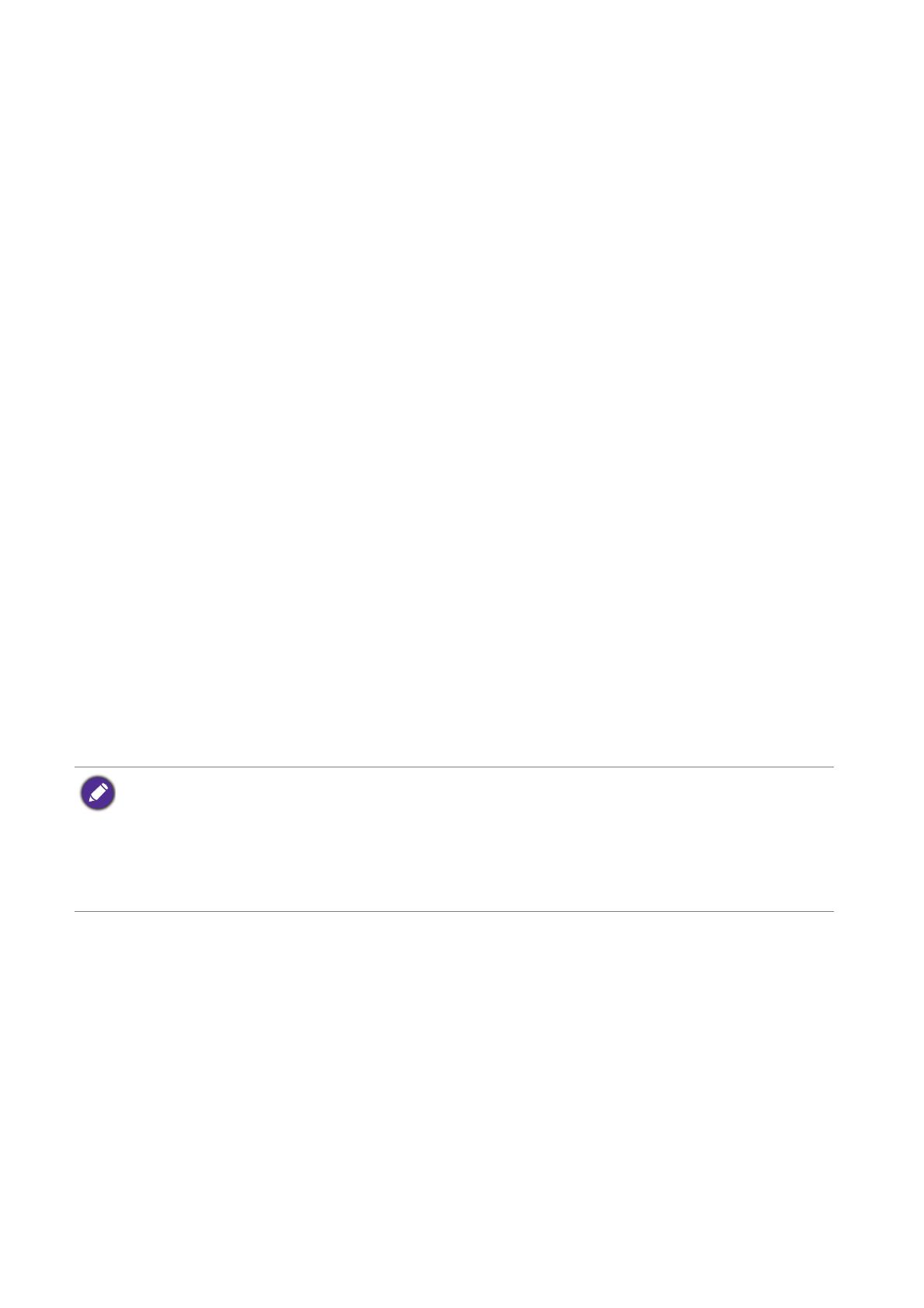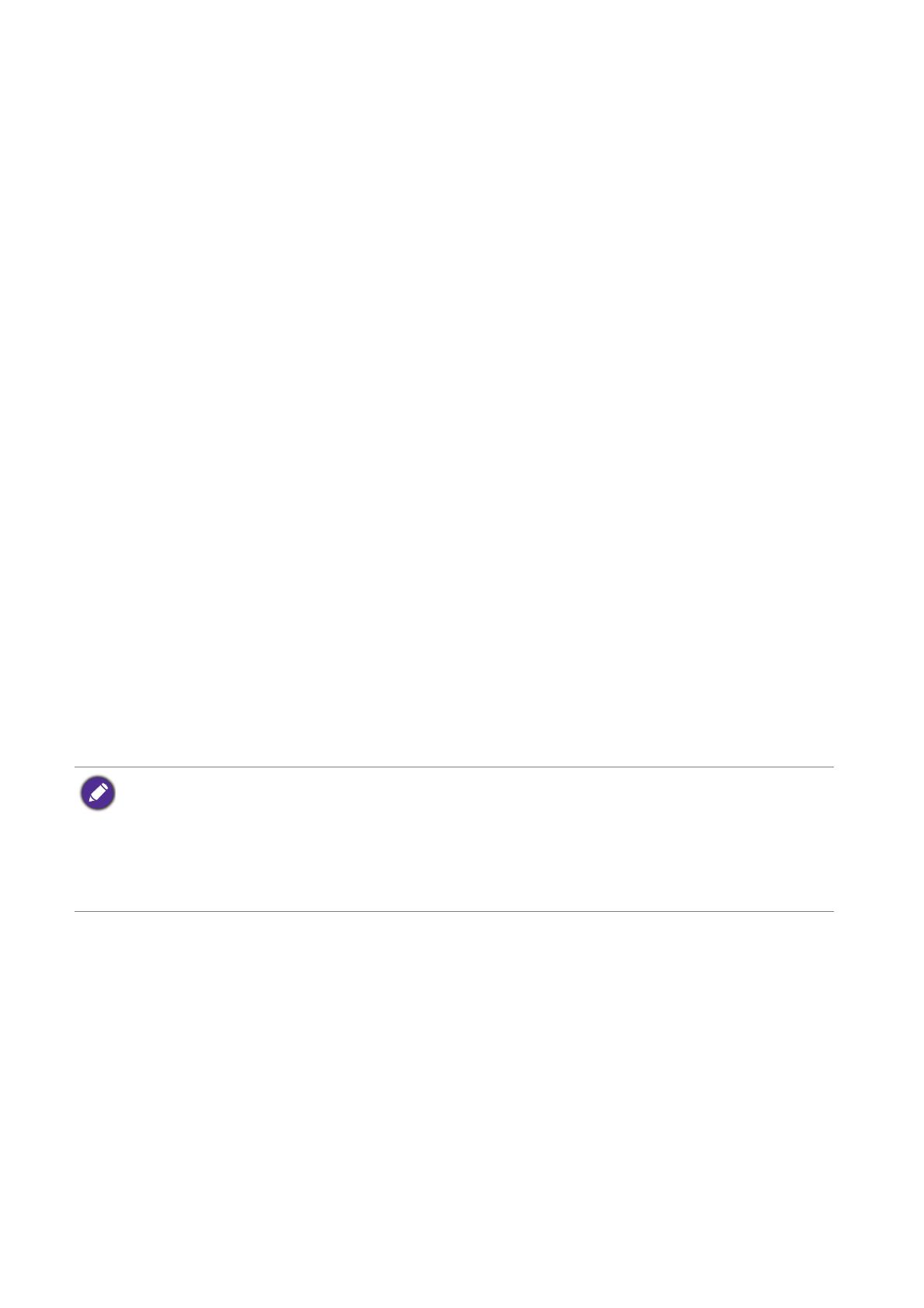
18 Максимально эффективная работа с монитором BenQ
Максимально эффективная работа с монитором
BenQ
Чтобы максимально эффективно использовать функциональные возможности
вашего нового ЖК-монитора BenQ, нужно установить специально разработанные
для него драйвер и программное обеспечение с прилагаемого диска CD-ROM.
Последовательность действий для успешной установки драйвера ЖК-монитора
BenQ зависит от особенностей подсоединения и установки ЖК-монитора BenQ:
Какая используется версия Microsoft Windows, подсоединяете ли вы монитор и
устанавливаете его драйвер на новый компьютер (на котором прежде не был
установлен драйвер монитора) или вы заменяете прежний монитор и меняете
ранее установленный для него драйвер.
В любом случае, когда вы в следующий раз, подсоединив монитор, включите
компьютер, операционная система Windows автоматически распознает новое
(или отличное от ранее установленного) оборудование и запустит утилиту Мастер
установки нового оборудования.
Следуйте указаниям этой утилиты, пока она не попросит вас указать модель
монитора. Нажмите кнопку Установить с диска, вставьте компакт-диск,
прилагаемый к ЖК-монитору BenQ, и укажите соответствующую модель
монитора. Дополнительные сведения и пошаговые указания по автоматической
установке монитора на новом компьютере или по модернизации (замене старого
монитора) см. в разделах:
• "Установка драйвера монитора на новом компьютере" vна стр.19.
• "Обновление драйвера при замене старого монитора" vна стр.20.
• Если для входа в систему Windows требуется ввод имени пользователя и пароля, то для
установки драйвера монитора вы должны войти в систему под учетной записью
администратора или члена группы администраторов. Кроме того, если ваш компьютер
подключен к сети, в которой применяются правила безопасного доступа, то, возможно,
настройки сетевой системы безопасности не
позволят вам установить драйвер на компьютер.
• Название купленной модели указано на табличке с характеристиками на задней стенке
монитора.