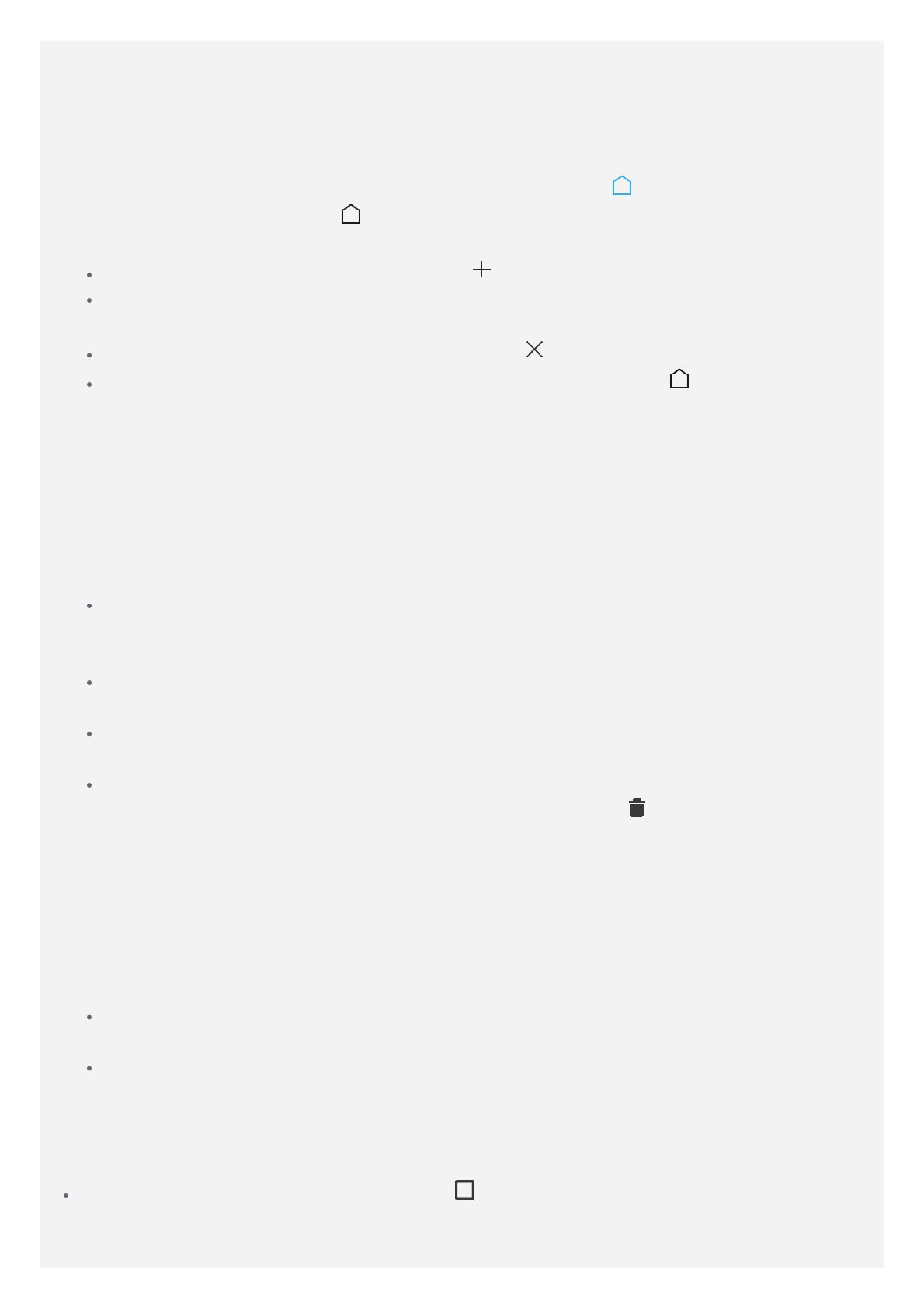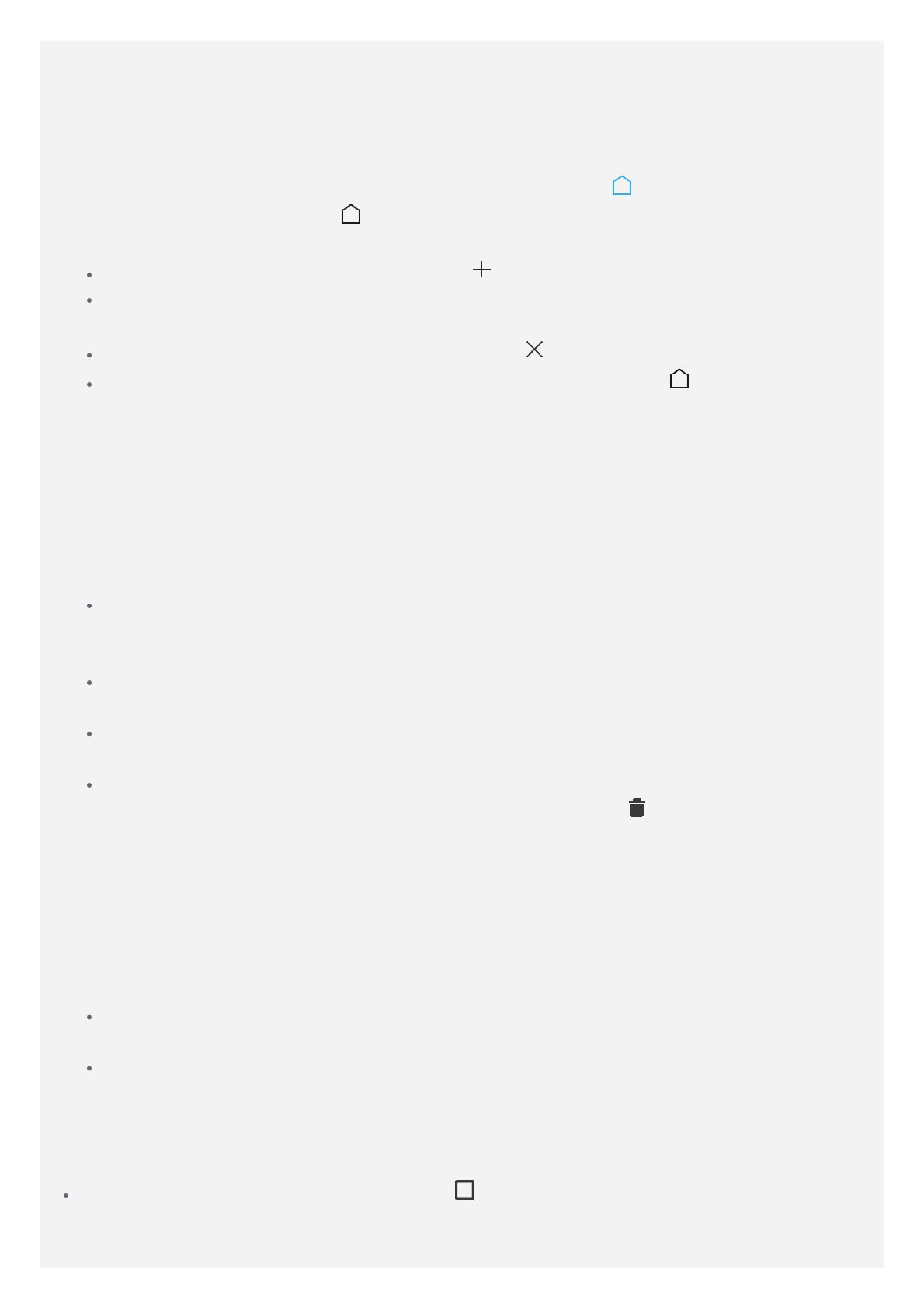
Управление главными экранами
Вы можете добавлять, перемещать и удалять главный экран с помощью утилиты Рабочие
столы.
1. Нажмите многофункциональную кнопку и выберите Рабочие столы.
2. Совет. В утилите Рабочие столы отображаются эскизы главных экранов.
Эскиз главного экрана по умолчанию содержит значок
а эскизы других
главных экранов — значок
.
3. Выполните одно из следующих действий.
Чтобы добавить главный экран, нажмите .
Чтобы переместить главный экран, нажмите и удерживайте его эскиз, пока он не
увеличится, перетащите его в новое расположение и отпустите.
Чтобы удалить пустой главный экран, нажмите на этом экране.
Чтобы сделать экран главным экраном по умолчанию, нажмите на его эскизе.
Использование режима редактирования
На главном экране можно перемещать виджеты и приложения, создавать папки
приложений и удалять приложения.
1. Нажмите многофункциональную кнопку, затем нажмите Изменить.
Можно также нажать и удерживать главный экран в любой пустой области, чтобы
быстро войти в режим редактирования.
2. Выполните одно из следующих действий.
Чтобы добавить виджет на главный экран, проведите влево или вправо на экране
виджетов, нажмите и удерживайте нужный виджет, пока он не увеличится,
переместите его в нужное место и отпустите.
Чтобы переместить виджет или приложение, нажмите и удерживайте его, пока значок
не увеличится, перетащите его в нужное место и отпустите.
Чтобы создать папку приложений, нажмите и удерживайте приложение, пока его
значок не увеличится, и перетащите его на другое приложение.
Чтобы удалить приложение, нажмите и удерживайте приложение, проведите пальцем
к верхней части экрана и отпустите приложение на значке
, затем нажмите ОК.
Примечание. Системные приложения удалить нельзя. При попытке удаления
системного приложения в верхней части экрана отобразится сообщение
"Нельзя удалить системное приложение".
Изменение фонового рисунка
1. Нажмите многофункциональную кнопку, затем нажмите Обои.
2. Выполните одно из следующих действий.
Чтобы установить фотографию в качестве обоев, коснитесь пункта Галерея,
выберите фотографию, обрежьте ее и нажмите СОХРАНИТЬ.
Чтобы использовать обои, нажмите значок Системные обои для рабочего стола,
сдвиньте обои влево или вправо, затем выберите нужные и нажмите Применить.
Кнопки экрана
На телефоне есть три кнопки.
Многофункциональная кнопка: нажмите , чтобы открыть пункты меню. Нажмите и
удерживайте многофункциональную кнопку, чтобы просмотреть работающие
приложения. Вы можете также выполнить следующие действия.