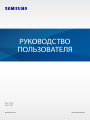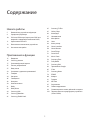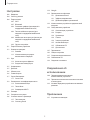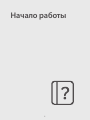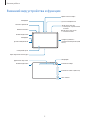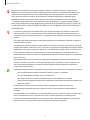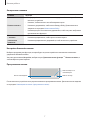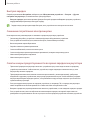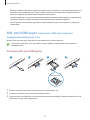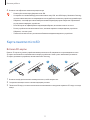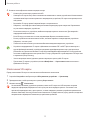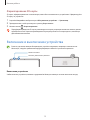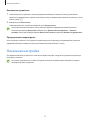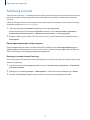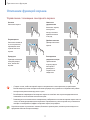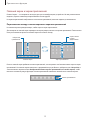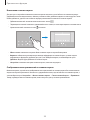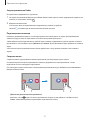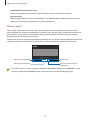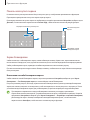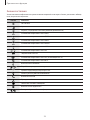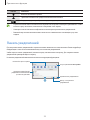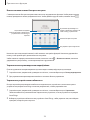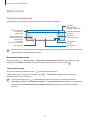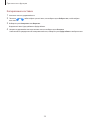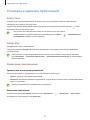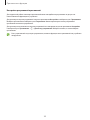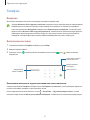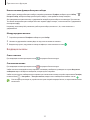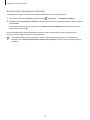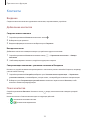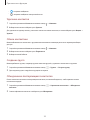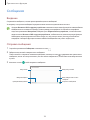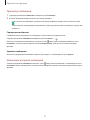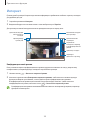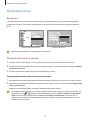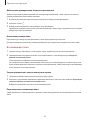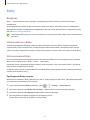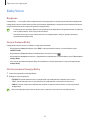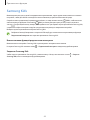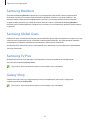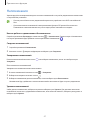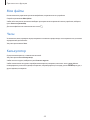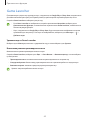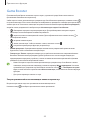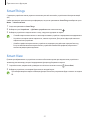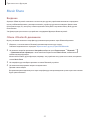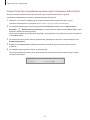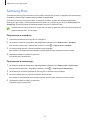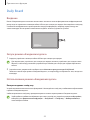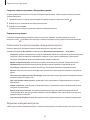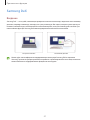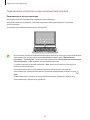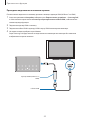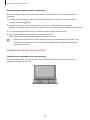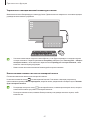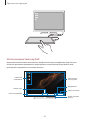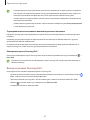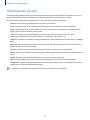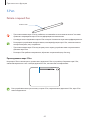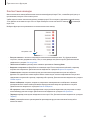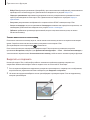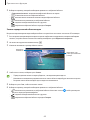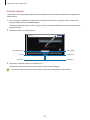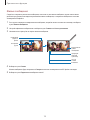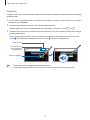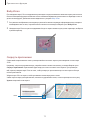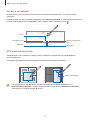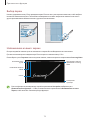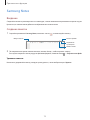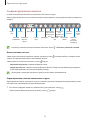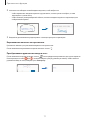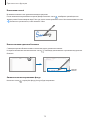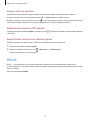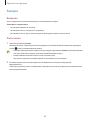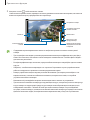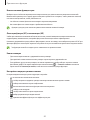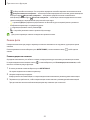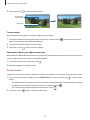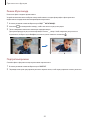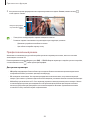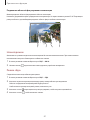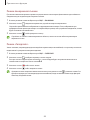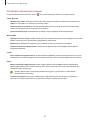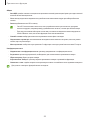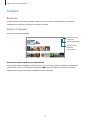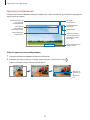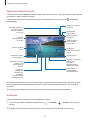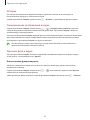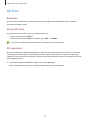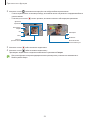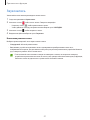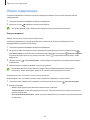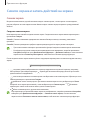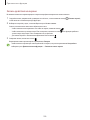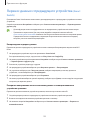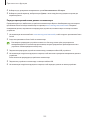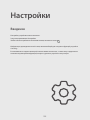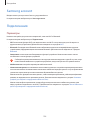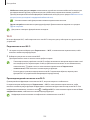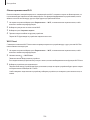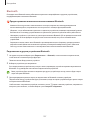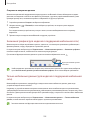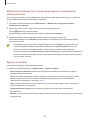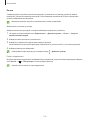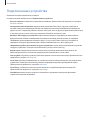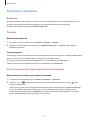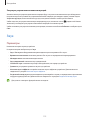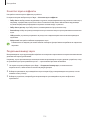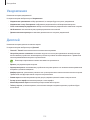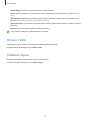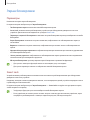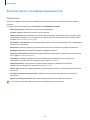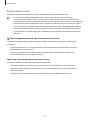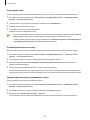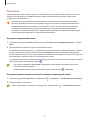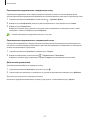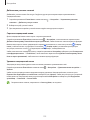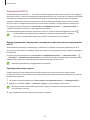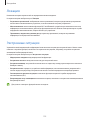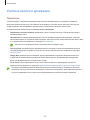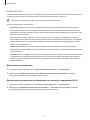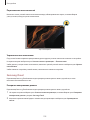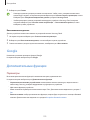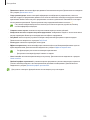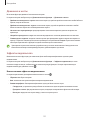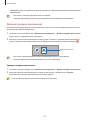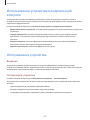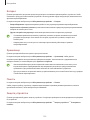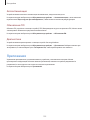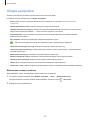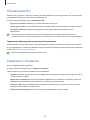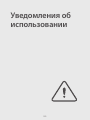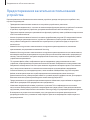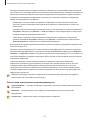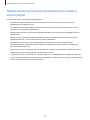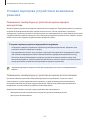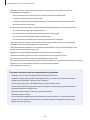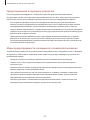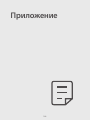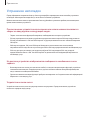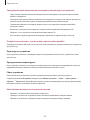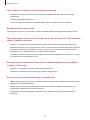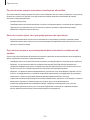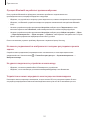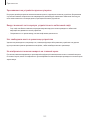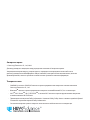2
Содержание
Начало работы
5 Внешний вид устройства и функции
8 Зарядка аккумулятора
10 SIM- или USIM-карта (карта nano-SIM) (для
моделей с поддержкой мобильной сети)
11 Карта памяти microSD
13 Включение и выключение устройства
14 Начальная настройка
Приложения и функции
15 Введение
16 Samsung account
17 Описание функций экрана
25 Панель уведомлений
27 Ввод текста
29 Установка и удаление приложений
31 Телефон
34 Контакты
36 Сообщения
38 Интернет
39 Несколько окон
41 Bixby
43 Bixby Vision
44 Samsung Kids
45 Samsung Members
45 Samsung Global Goals
45 Samsung TV Plus
45 Galaxy Shop
46 Календарь
47 Напоминания
48 Мои файлы
48 Часы
48 Калькулятор
49 Game Launcher
50 Game Booster
51 SmartThings
51 Smart View
52 Music Share
54 Samsung Flow
55 Daily Board
57 Samsung DeX
64 Приложения Google
65 S Pen
75 Samsung Notes
79 PENUP
80 Камера
91 Галерея
95 AR Zone
97 Звукозапись
98 Обмен содержимым
99 Снимок экрана и запись действий на экране
101 Перенос данных с предыдущего устройства
(Smart Switch)

Содержание
3
129 Google
129 Дополнительные функции
131 Движения и жесты
131 Эффекты видеовызова
132 Двойной профиль приложений
133 Использование устройства и родительский
контроль
133 Обслуживание устройства
133 Оптимизация устройства
134 Батарея
134 Хранилище
134 Память
134 Защита устройства
135 Автооптимизация
135 Обновление ПО
135 Диагностика
135 Приложения
136 Общие настройки
137 Специальные возможности
138 Обновление ПО
138 Сведения о планшете
Уведомления об
использовании
140 Предостережения касательно
использования устройства
142 Примечания касательно комплекта поставки
и аксессуаров
143 Условия перегрева устройства и возможные
решения
Приложение
147 Устранение неполадок
Настройки
103 Введение
104 Samsung account
104 Подключения
105 Wi-Fi
107 Bluetooth
108 Экономия трафика (для моделей с
поддержкой мобильной сети)
108 Только мобильные данные (для
моделей с поддержкой мобильной
сети)
109 Мобильная точка доступа (только для
моделей с поддержкой мобильной
сети)
109 Другие настройки
111 Подключенные устройства
112 Режимы и сценарии
112 Режимы
112 Использование регулярно
выполняемых операций
113 Звук
114 Качество звука и эффекты
114 Раздельный вывод звука
115 Уведомления
115 Дисплей
116 Обои и стиль
116 Главный экран
117 Экран блокировки
117 Smart Lock
118 Безопасность и конфиденциальность
119 Распознавание лица
121 Папка Knox
124 Защищенный Wi-Fi
125 Локация
125 Экстренные ситуации
126 Учетные записи и архивация
127 Пользователи
128 Samsung Cloud

4
Начало работы

Начало работы
5
Внешний вид устройства и функции
Боковая клавиша
Внешний динамик
Датчик освещенности
Микрофон
Порт подставки-клавиатуры
Сенсорный экран
Клавиша громкости
Датчик освещенности
Микрофон
Фронтальная камера
SM-T735: слот для
SIM-карты / карты памяти
microSD
SM-T733: слот карты
памяти microSD
Гнездо наушников /
универсальный разъем (USB
тип C)
GPS антенна
Внешний динамик
Держатель пера S Pen
Основная антенна (SM-T735)
Основная камера
Микрофон
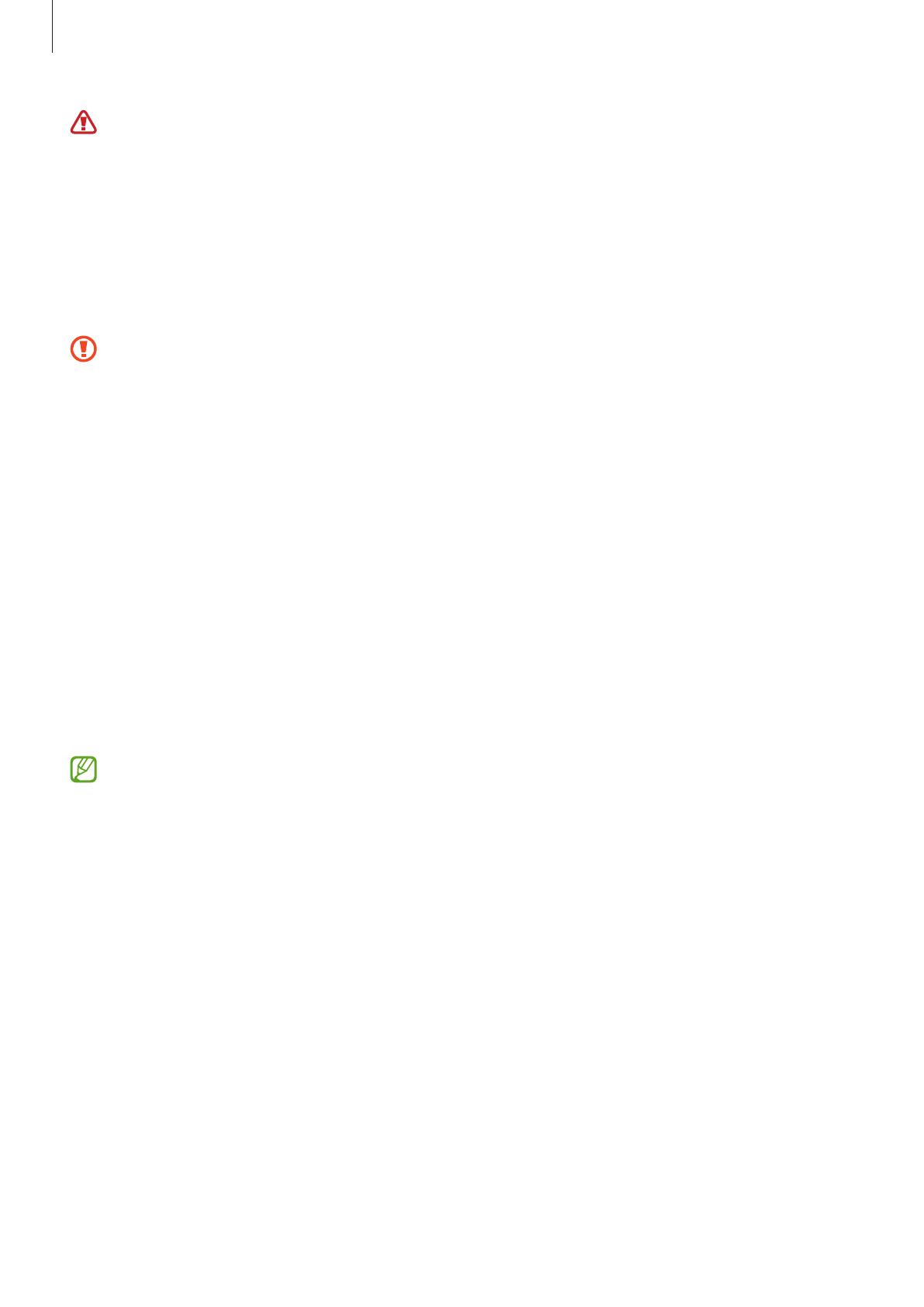
Начало работы
6
Устройство и некоторые аксессуары (продаются отдельно) содержат магниты. Американская
кардиологическая ассоциация (США) и Управление по контролю за лекарственными средствами
и изделиями медицинского назначения (Великобритания) предупреждают, что использование
магнитов может влиять на работу имплантируемых кардиостимуляторов, кардиовертеров,
дефибрилляторов, инсулиновых помп и других электронных медицинских устройств (далее
— «Медицинские устройства»), если они используются в пределах 15 см друг от друга. Если вы
пользуетесь каким-либо из этих медицинских устройств, НЕ ИСПОЛЬЗУЙТЕ ДАННОЕ УСТРОЙСТВО
И НЕКОТОРЫЕ АКСЕССУАРЫ (ПРОДАЮТСЯ ОТДЕЛЬНО) БЕЗ ПРЕДВАРИТЕЛЬНОЙ КОНСУЛЬТАЦИИ СО
СВОИМ ВРАЧОМ.
•
Не храните устройство и некоторые аксессуары (продаются отдельно) рядом с источниками
магнитного поля. Также воздействие магнитных полей может привести к повреждению карт с
магнитной полосой, например кредитных и телефонных карт, банковских книжек и посадочных
талонов.
•
При работе динамиков, например, при воспроизведении мультимедийных файлов, не держите
устройство вблизи ушей.
•
Не подвергайте объектив камеры воздействию источников интенсивного освещения, например,
воздействию прямых солнечных лучей. Это может стать причиной повреждения матрицы камеры.
Поврежденная матрица не подлежит ремонту, а на изображениях будут видны точки или пятна.
•
Использование устройства с поврежденным стеклом или акриловым корпусом может быть
травмоопасным. Снова пользоваться устройством можно только после его ремонта в сервисном
центре Samsung.
•
При попадании пыли или посторонних материалов в микрофон, динамик или приемник, звук
устройства может стать тихим, а некоторые функции могут не работать. Попытка удалить пыль
или посторонние материалы с помощью острого предмета может повредить устройство и
ухудшить его внешний вид.
•
Проблемы с подключением и разрядкой аккумулятора могут возникнуть в следующих ситуациях:
–
при установке металлических элементов в области антенны устройства;
–
при установке металлического чехла на устройство;
–
при накрытии области антенны устройства руками или предметами во время
использования определенных функций, например осуществления вызовов или мобильной
передачи данных.
•
Рекомендовано использование защитной пленки, одобренной компанией Samsung.
Использование нерекомендованных защитных пленок может привести к неисправности
датчиков.
•
Не накрывайте датчик освещенности аксессуарами для экрана, такими как защитная пленка для
экрана, наклейки или чехол. В противном случае это может привести к поломке датчика.
•
Не допускайте попадания жидкости на сенсорный экран. Повышенная влажность и попадание
жидкости могут стать причиной неправильной работы сенсорного экрана.

Начало работы
7
Аппаратные клавиши
Клавиша Функция
Боковая клавиша
•
Когда устройство выключено, нажмите и удерживайте клавишу, чтобы
включить устройство.
•
Нажмите, чтобы включить или заблокировать экран.
•
Нажмите и удерживайте, чтобы начать беседу с Bixby. Дополнительные
сведения см. в разделе Использование Bixby.
•
Нажмите два раза или нажмите и удерживайте, чтобы запустить выбранное
приложение или функцию.
Боковая клавиша
+ клавиша
уменьшения
громкости
•
Нажмите одновременно, чтобы сделать снимок экрана.
•
Нажмите одновременно и удерживайте, чтобы выключить устройство.
Настройка боковой клавиши
Выберите программу или функцию, которая будет запускаться двойным нажатием или нажатием и
удержанием боковой клавиши.
Запустите приложение
Настройки
, выберите пункт
Дополнительные функции
→
Боковая клавиша
, а
затем выберите нужный вариант.
Программные кнопки
Кнопка «Назад»
Кнопка возврата на
главный экран
Кнопка «Последние»
После включения устройства внизу экрана появляются программные кнопки. Дополнительные сведения
см. в разделе Навигационная панель (программные кнопки).

Начало работы
8
Зарядка аккумулятора
Перед первым использованием устройства или после продолжительного периода, в течение которого
устройство не использовалось, необходимо зарядить аккумулятор.
Используйте только одобренный компанией Samsung аккумулятор, зарядное устройство и кабель,
предназначенные специально для вашего устройства. Несовместимый аккумулятор, зарядное
устройство и кабель могут привести к серьезным травмам или повреждению устройства.
•
Неправильное подключение зарядного устройства может привести к серьезному повреждению
вашего устройства. Гарантия не распространяется на любые повреждения, возникшие в
результате неправильного использования устройства и аксессуаров.
•
Используйте только кабель USB тип C, входящий в комплект поставки устройства. В случае
использования кабеля microUSB возможно повреждение устройства.
•
В случае разрядки аккумулятора устройства, его можно зарядить с помощью зарядного
устройства из комплекта поставки. Иначе устройство может не заряжаться должным образом.
В целях экономии электроэнергии отключайте зарядное устройство, если оно не используется.
Зарядное устройство не оснащено переключателем питания, поэтому его нужно отключать от
электрической розетки, чтобы прервать процесс зарядки и сэкономить электроэнергию. При
использовании зарядное устройство должно плотно прилегать к электрической розетке и
находиться в легкодоступном месте.
Проводная зарядка
Для зарядки аккумулятора подключите кабель USB одним концом к USB-адаптеру питания, а другим
— к универсальному разъему устройства. По окончании зарядки отключите зарядное устройство от
заряжаемого устройства.

Начало работы
9
Быстрая зарядка
Откройте приложение
Настройки
, выберите пункт
Обслуживание устройства
→
Батарея
→
Другие
настройки аккумулятора
, а затем включите нужную функцию.
•
Быстрая зарядка
: для использования функции быстрой зарядки необходимо зарядное устройство,
поддерживающее адаптивную быструю зарядку.
Зарядка аккумулятора происходит быстрее, если устройство или его экран выключены.
Снижение потребления электроэнергии
Ниже перечислены рекомендации по экономии заряда аккумулятора устройства.
•
Оптимизируйте работу устройства с помощью функции обслуживания устройства.
•
Если устройство не используется, выключите экран, нажав боковую клавишу.
•
Включите режим энергосбережения.
•
Закройте неиспользуемые приложения.
•
Отключите Bluetooth, если он не используется.
•
Отключите функцию автосинхронизации приложений, которые синхронизируются.
•
Уменьшите время работы подсветки.
•
Уменьшите яркость экрана.
Советы и меры предосторожности во время зарядки аккумулятора
•
При полной разрядке аккумулятора включить устройство сразу после подключения к зарядному
устройству невозможно. Чтобы включить устройство, следует подождать несколько минут, пока
аккумулятор немного зарядится.
•
При одновременном использовании нескольких приложений, а также приложений, требующих
соединения с другими устройствами, аккумулятор разряжается быстрее. Чтобы избежать разрядки
аккумулятора во время передачи данных, эти приложения следует всегда запускать при полностью
заряженном аккумуляторе.
•
Если для зарядки используется не зарядное устройство, а, например, ПК, на зарядку аккумулятора
может потребоваться больше времени из-за меньшей силы электрического тока.
•
Во время зарядки аккумулятора можно пользоваться устройством, но это замедляет процесс зарядки.
•
Если устройство получает нестабильное питание во время зарядки, сенсорный экран может не
реагировать на прикосновения. В этом случае, отключите зарядное устройство от вашего устройства.

Начало работы
10
•
Во время зарядки устройство и зарядное устройство могут нагреваться. Это нормальное явление, не
влияющее на производительность и срок службы устройства. Если аккумулятор нагреется больше
обычного, зарядное устройство может прекратить свою работу.
•
Зарядка устройства, в случае если универсальный разъем намочен, может привести к повреждению
устройства. Тщательно протрите универсальный разъем перед зарядкой устройства.
•
Если устройство не заряжается, обратитесь c ним в сервисный центр Samsung вместе с зарядным
устройством.
SIM- или USIM-карта (карта nano-SIM) (для моделей с
поддержкой мобильной сети)
Вставьте SIM- или USIM-карту, полученную у поставщика услуг мобильной связи.
Доступность некоторых услуг, для работы которых требуется подключение к сети, зависит от
оператора связи.
Установка SIM- или USIM-карты
21 3 4
<Нижняя сторона>
1 Вставьте штифт для извлечения в отверстие слота, чтобы открыть его.
2 Осторожно вытащите слот из соответствующего разъема.
3 Поместите SIM- или USIM-карту на лоток золотистыми контактами вверх и аккуратно вдавите SIM- или
USIM-карту в лоток, чтобы закрепить ее.

Начало работы
11
4 Вставьте слот обратно в соответствующее гнездо.
•
Используйте только карту формата nano-SIM.
•
Не теряйте и не позволяйте другим использовать вашу SIM- или USIM-карту. Компания Samsung
не несет ответственности за повреждения или неудобства, вызванные утерей или кражей карты.
•
Убедитесь, что штифт для извлечения расположен перпендикулярно отверстию. В противном
случае можно повредить устройство.
•
Если SIM-карта не зафиксирована надлежащим образом, она может выпасть из слота.
•
Если в устройство вставлен влажный слот, это может привести к повреждению устройства.
Убедитесь, что слот сухой.
•
Полностью вставьте слот в разъем во избежание попадания жидкости в устройство.
Карта памяти microSD
Вставка SD-карты
Емкость SD-карты на разных устройствах может различаться. В зависимости от производителя и типа
SD-карты она может быть несовместима с вашим устройством. Чтобы узнать максимальную емкость
SD-карты для вашего устройства, посетите веб-сайт Samsung.
21 43
1 Вставьте штифт для извлечения в отверстие слота, чтобы открыть его.
2 Осторожно вытащите слот из соответствующего разъема.
3 Поместите SD-карту на лоток золотистыми контактами вниз и аккуратно задвиньте SD-карту в слот до
конца.

Начало работы
12
4 Вставьте лоток обратно в соответствующее гнездо.
•
Используйте только карту памяти microSD.
•
Некоторые SD-карты могут быть неполностью совместимы с вашим устройством. Использование
несовместимой карты может привести к повреждению устройства, SD-карты или хранящихся на
ней данных.
•
Вставляйте SD-карту правой стороной вверх с осторожностью.
•
Убедитесь, что штифт для извлечения расположен перпендикулярно отверстию. В противном
случае можно повредить устройство.
•
Если лоток извлечь из устройства, мобильная передача данных отключится. (Для моделей с
поддержкой мобильной сети)
•
Если SD-карту не поместить на лоток надлежащим образом, она может выпасть.
•
Если в устройство вставлен влажный лоток, это может привести к повреждению устройства.
Убедитесь, что слот сухой.
•
Полностью вставьте лоток в разъем во избежание попадания жидкости в устройство.
•
Устройство поддерживает SD-карты с файловыми системами FAT и exFAT. При вставке карты с
другой файловой системой, устройство предложит переформатировать карту или просто не
распознает ее. Для использования SD-карты ее необходимо отформатировать. Если устройство
не сможет отформатировать или распознать SD-карту, обратитесь к производителю SD-карты или
в сервисный центр Samsung.
•
Частые операции записи/удаления данных сокращают срок службы SD-карты.
•
При вставке SD-карты в устройство, в папке
Мои файлы
→
Карта памяти
появится каталог с
файлами на SD-карте.
Извлечение SD-карты
Перед извлечением SD-карты сначала выполните безопасное отключение.
1 Откройте
Настройки
и выберите пункт
Обслуживание устройства
→
Хранилище
.
2 Проведите влево, чтобы просмотреть страницу
Карта памяти
.
3 Нажмите кнопку
→
Извлечение
.
Не извлекайте внешнее устройство хранения, такое как SD-карта или USB-носитель во время
передачи информации, обращения к ней и сразу же после передачи данных. Это может стать
причиной повреждения или утраты данных, а также повредить внешнее устройство хранения или
планшет. Компания Samsung не несет ответственности за ущерб, включая утрату данных, вследствие
неправильного обращения с внешними устройствами хранения.

Начало работы
13
Форматирование SD-карты
SD-карта, отформатированная на компьютере, может быть несовместима с устройством. Отформатируйте
SD-карту на устройстве.
1 Откройте
Настройки
и выберите пункт
Обслуживание устройства
→
Хранилище
.
2 Проведите влево, чтобы просмотреть страницу
Карта памяти
.
3 Нажмите кнопку
→
Форматирование
.
Перед форматированием SD-карты рекомендуется создать резервную копию всех важных данных,
хранящихся на ней. Гарантия производителя не распространяется на потерю данных, вызванную
действиями пользователя.
Включение и выключение устройства
В местах, где использование беспроводных устройств запрещено, например в самолетах или
больницах, следуйте требованиям предупреждающих табличек и указаниям персонала.
Клавиша уменьшения громкости
Боковая клавиша
Включение устройства
Чтобы включить устройство, нажмите и удерживайте боковую клавишу в течение нескольких секунд.

Начало работы
14
Выключение устройства
1 Чтобы выключить устройство, нажмите одновременно боковую клавишу и клавишу уменьшения
громкости и удерживайте их. Можно также открыть панель уведомлений, провести по ней вниз, а затем
нажать кнопку .
2 Выберите пункт
Выключение
.
Чтобы перезапустить устройство, выберите пункт
Перезагрузить
.
На устройстве можно настроить отключение при нажатии и удерживании боковой клавиши.
Запустите приложение
Настройки
, выберите пункт
Дополнительные функции
→
Боковая
клавиша
, после чего выберите вариант
Меню выключения
для действия
Нажмите и удерживайте
.
Принудительная перезагрузка
Если устройство «зависает» и не реагирует на действия, для его перезагрузки одновременно нажмите и
удерживайте боковую клавишу и клавишу уменьшения громкости более 7 секунд.
Начальная настройка
При первом включении устройства, а также после сброса настроек, следуйте инструкциям на экране для
настройки устройства.
Отсутствие подключения к сети Wi-Fi во время начальной настройки может помешать настроить
некоторые функции устройства.

15
Приложения и
функции
Введение
Используйте приложения и различные функции устройства.
Информация, приведенная в этой главе, является общей для приложений и функций устройств
Samsung.
В зависимости от модели некоторый контент может отличаться, а также могут содержаться
описания приложений или функций, которые у данного устройства отсутствуют.

Приложения и функции
16
Samsung account
Учетная запись Samsung — это объединенная служба учетной записи, которая позволяет использовать
различные службы Samsung, предназначенные для мобильных устройств, телевизоров и веб-сайта
Samsung.
Чтобы просмотреть список служб, которые могут использоваться с помощью учетной записи Samsung,
перейдите на веб-сайт account.samsung.com.
1 Откройте приложение
Настройки
и выберите пункт
Samsung account
.
Можно также открыть приложение
Настройки
и выбрать пункт
Учетные записи и архивация
→
Управление учетными записями
→
Добавить учетную запись
→
Samsung account
.
2 Войдите в свою учетную запись Samsung. Если у вас нет учетной записи Samsung, выберите пункт
Регистрация
.
Поиск идентификатора и сброс пароля
Если идентификатор или пароль учетной записи забыт, выберите пункт
Поиск идентификатора
или
Забыли пароль?
на экране входа в учетную запись Samsung. Найти свой идентификатор или сбросить
пароль можно будет после ввода необходимой информации.
Выход из учетной записи Samsung
В случае выхода из учетной записи Samsung ваши данные, такие как контакты или события, будут также
удалены с устройства.
1 Откройте приложение
Настройки
и выберите пункт
Учетные записи и архивация
→
Управление
учетными записями
.
2 Выберите пункт
Samsung account
→
Мой профиль
, а затем внизу экрана выберите пункт
Выйти
.
3 Нажмите кнопку
Выйти
, введите пароль учетной записи Samsung и выберите пункт
OK
.

Приложения и функции
17
Описание функций экрана
Управление с помощью сенсорного экрана
Касание
Коснитесь экрана.
Нажатие и
удерживание
Коснитесь экрана,
не отпуская
палец в течение
приблизительно
2 секунд.
Перемещение
Коснитесь элемента
и, не отпуская его,
перетащите его в
нужное место на
экране.
Двойное касание
Дважды коснитесь
экрана.
Прокрутка
Проведите пальцем
по экрану вверх,
вниз, влево или
вправо.
Разведение и
сведение пальцев
Прикоснитесь
к экрану двумя
пальцами и
разведите в
стороны или
сведите их.
•
Следите за тем, чтобы сенсорный экран не соприкасался с электронными устройствами.
Возникающие при этом электростатические разряды могут привести к неправильной работе
сенсорного экрана или выходу его из строя.
•
Во избежание повреждений сенсорного экрана не касайтесь его острыми предметами и не
нажимайте на него слишком сильно пальцами.
•
Рекомендуется не использовать неподвижные изображения на всем сенсорном экране или его
части в течение продолжительного времени. В противном случае на экране могут появляться
шлейфы от изображения (эффект выгорания экрана) и артефакты.
Устройство может не распознать касания, близкие к краям экрана, поскольку они находятся за
пределами области сенсорного ввода.

Приложения и функции
18
Навигационная панель (программные кнопки)
После включения экрана на навигационной панели внизу экрана появляются программные кнопки. По
умолчанию программные кнопки выполняют действия кнопки «Последние», кнопки возврата на главный
экран и кнопки «Назад». Функции кнопок могут меняться в зависимости от используемого в данный момент
приложения и условий эксплуатации.
Кнопка Функция
Последние
•
Коснитесь, чтобы открыть список недавно использованных
приложений.
Главный экран
•
Нажмите для возврата на главный экран.
•
Коснитесь и удерживайте для запуска приложения
Google
Ассистент
.
Назад
•
Коснитесь для возврата на предыдущий экран.
Скрытие навигационной панели
Просматривайте файлы или используйте приложения на более широком экране, скрыв навигационную
панель.
Откройте приложение
Настройки
, выберите пункт
Дисплей
→
Навигационная панель
, а затем выберите
пункт
Жесты проведения
в разделе
Тип навигации
. Навигационная панель скроется и появятся подсказки
по жестам. Выберите пункт
Другие параметры
, а затем выберите нужный пункт.
Проведение снизу Проведение слева/справа и снизу
Чтобы скрыть подсказки к жестам внизу экрана, коснитесь переключателя
Подсказка по жестам
, чтобы
выключить соответствующую функцию.

Приложения и функции
19
Главный экран и экран приложений
Главный экран — это отправная точка для доступа ко всем функциям устройства. На нем располагаются
виджеты, горячие клавиши для приложений и многое другое.
На экране приложений отображаются значки всех приложений, включая недавно установленные.
Переключение между главным экраном и экраном приложений
На главном экране проведите вверх, чтобы открыть экран приложений.
Для возврата на главный экран проведите по экрану вверх или вниз на экране приложений. Также можно
коснуться кнопки возврата на главный экран или кнопки «Назад».
Главный экран Экран приложений
Избранные
приложения
Строка поиска
панели
уведомлений
Если на главный экран добавлена кнопка приложений, то коснувшись этой кнопки можно открыть экран
приложений. На главном экране коснитесь и удерживайте пустую область, выберите пункт
Настройки
, а
затем коснитесь переключателя
Отображение кнопки экрана приложений на главном экране
, чтобы
включить соответствующую функцию. Кнопка приложений появится в нижней части главного экрана.
Кнопка приложений

Приложения и функции
20
Изменение главного экрана
Для доступа к настройкам изменения главного экрана коснитесь пустой области на главном экране и
удерживайте ее или сведите пальцы. Можно установить обои, добавить виджеты и многое другое. Также
можно добавлять, удалять или изменять порядок расположения панелей на главном экране.
•
Добавление панелей: смахните влево и коснитесь значка .
•
Перемещение панелей: нажмите и удерживайте эскиз панели, а затем перетащите его в новое место.
•
Удаление панелей: коснитесь значка на панели.
•
Обои и стиль
: изменение настроек обоев главного экрана и экрана блокировки.
•
Виджеты
: небольшие приложения для вывода информации на главный экран, а также запуска
определенных функций и удобного доступа к ним. Выберите виджет, а затем выберите пункт
Добавить
. Виджет будет добавлен на главный экран.
•
Настройки
: изменение настроек главного экрана, таких как вид экрана.
Отображение всех приложений на главном экране
Можно настроить устройство на отображение всех приложений на главном экране без использования
отдельного экрана приложений. Коснитесь и удерживайте палец в пустой области на главном экране, а
затем выберите пункт
Настройки
→
Макет главного экрана
→
Только главный экран
→
Применить
.
Теперь, проведя влево на главном экране, можно получить доступ ко всем приложениям.
Страница загружается ...
Страница загружается ...
Страница загружается ...
Страница загружается ...
Страница загружается ...
Страница загружается ...
Страница загружается ...
Страница загружается ...
Страница загружается ...
Страница загружается ...
Страница загружается ...
Страница загружается ...
Страница загружается ...
Страница загружается ...
Страница загружается ...
Страница загружается ...
Страница загружается ...
Страница загружается ...
Страница загружается ...
Страница загружается ...
Страница загружается ...
Страница загружается ...
Страница загружается ...
Страница загружается ...
Страница загружается ...
Страница загружается ...
Страница загружается ...
Страница загружается ...
Страница загружается ...
Страница загружается ...
Страница загружается ...
Страница загружается ...
Страница загружается ...
Страница загружается ...
Страница загружается ...
Страница загружается ...
Страница загружается ...
Страница загружается ...
Страница загружается ...
Страница загружается ...
Страница загружается ...
Страница загружается ...
Страница загружается ...
Страница загружается ...
Страница загружается ...
Страница загружается ...
Страница загружается ...
Страница загружается ...
Страница загружается ...
Страница загружается ...
Страница загружается ...
Страница загружается ...
Страница загружается ...
Страница загружается ...
Страница загружается ...
Страница загружается ...
Страница загружается ...
Страница загружается ...
Страница загружается ...
Страница загружается ...
Страница загружается ...
Страница загружается ...
Страница загружается ...
Страница загружается ...
Страница загружается ...
Страница загружается ...
Страница загружается ...
Страница загружается ...
Страница загружается ...
Страница загружается ...
Страница загружается ...
Страница загружается ...
Страница загружается ...
Страница загружается ...
Страница загружается ...
Страница загружается ...
Страница загружается ...
Страница загружается ...
Страница загружается ...
Страница загружается ...
Страница загружается ...
Страница загружается ...
Страница загружается ...
Страница загружается ...
Страница загружается ...
Страница загружается ...
Страница загружается ...
Страница загружается ...
Страница загружается ...
Страница загружается ...
Страница загружается ...
Страница загружается ...
Страница загружается ...
Страница загружается ...
Страница загружается ...
Страница загружается ...
Страница загружается ...
Страница загружается ...
Страница загружается ...
Страница загружается ...
Страница загружается ...
Страница загружается ...
Страница загружается ...
Страница загружается ...
Страница загружается ...
Страница загружается ...
Страница загружается ...
Страница загружается ...
Страница загружается ...
Страница загружается ...
Страница загружается ...
Страница загружается ...
Страница загружается ...
Страница загружается ...
Страница загружается ...
Страница загружается ...
Страница загружается ...
Страница загружается ...
Страница загружается ...
Страница загружается ...
Страница загружается ...
Страница загружается ...
Страница загружается ...
Страница загружается ...
Страница загружается ...
Страница загружается ...
Страница загружается ...
Страница загружается ...
Страница загружается ...
Страница загружается ...
Страница загружается ...
Страница загружается ...
Страница загружается ...
-
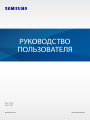 1
1
-
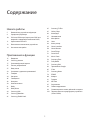 2
2
-
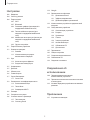 3
3
-
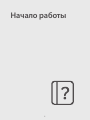 4
4
-
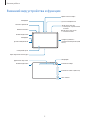 5
5
-
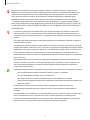 6
6
-
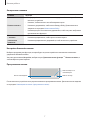 7
7
-
 8
8
-
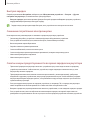 9
9
-
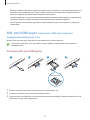 10
10
-
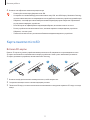 11
11
-
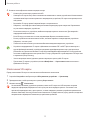 12
12
-
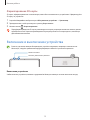 13
13
-
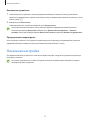 14
14
-
 15
15
-
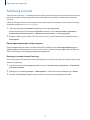 16
16
-
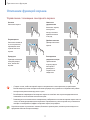 17
17
-
 18
18
-
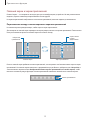 19
19
-
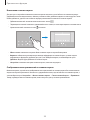 20
20
-
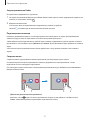 21
21
-
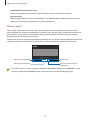 22
22
-
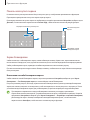 23
23
-
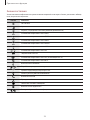 24
24
-
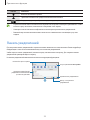 25
25
-
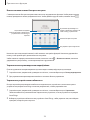 26
26
-
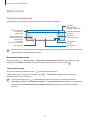 27
27
-
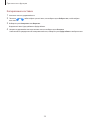 28
28
-
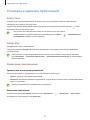 29
29
-
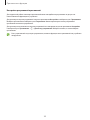 30
30
-
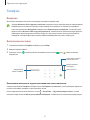 31
31
-
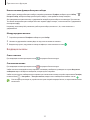 32
32
-
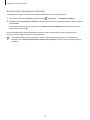 33
33
-
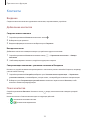 34
34
-
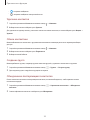 35
35
-
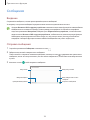 36
36
-
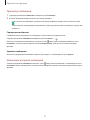 37
37
-
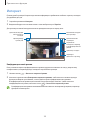 38
38
-
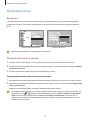 39
39
-
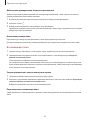 40
40
-
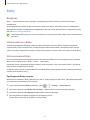 41
41
-
 42
42
-
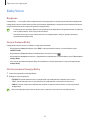 43
43
-
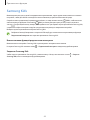 44
44
-
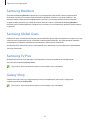 45
45
-
 46
46
-
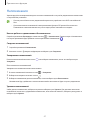 47
47
-
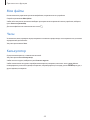 48
48
-
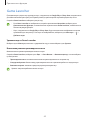 49
49
-
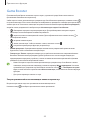 50
50
-
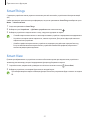 51
51
-
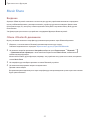 52
52
-
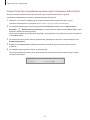 53
53
-
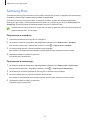 54
54
-
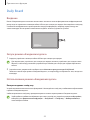 55
55
-
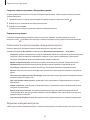 56
56
-
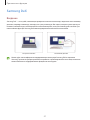 57
57
-
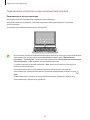 58
58
-
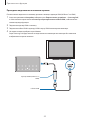 59
59
-
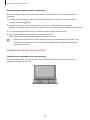 60
60
-
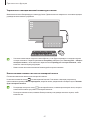 61
61
-
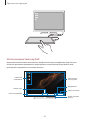 62
62
-
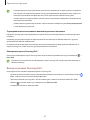 63
63
-
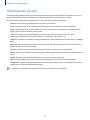 64
64
-
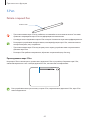 65
65
-
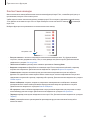 66
66
-
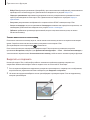 67
67
-
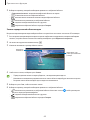 68
68
-
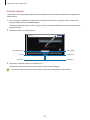 69
69
-
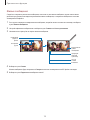 70
70
-
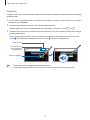 71
71
-
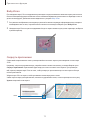 72
72
-
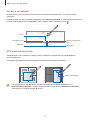 73
73
-
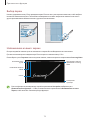 74
74
-
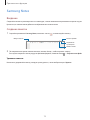 75
75
-
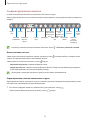 76
76
-
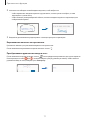 77
77
-
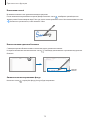 78
78
-
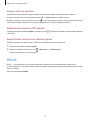 79
79
-
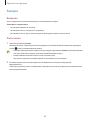 80
80
-
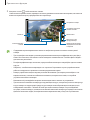 81
81
-
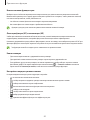 82
82
-
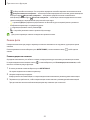 83
83
-
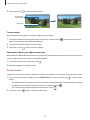 84
84
-
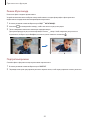 85
85
-
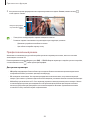 86
86
-
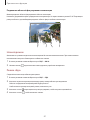 87
87
-
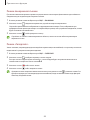 88
88
-
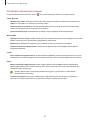 89
89
-
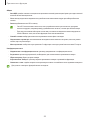 90
90
-
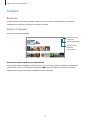 91
91
-
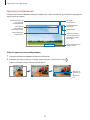 92
92
-
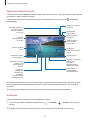 93
93
-
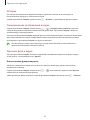 94
94
-
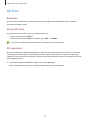 95
95
-
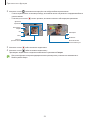 96
96
-
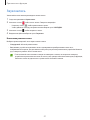 97
97
-
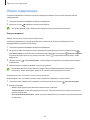 98
98
-
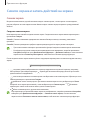 99
99
-
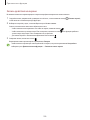 100
100
-
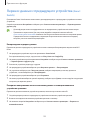 101
101
-
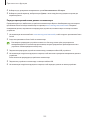 102
102
-
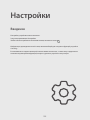 103
103
-
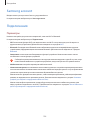 104
104
-
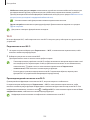 105
105
-
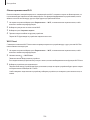 106
106
-
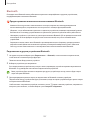 107
107
-
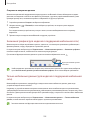 108
108
-
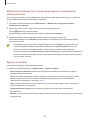 109
109
-
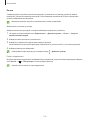 110
110
-
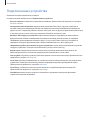 111
111
-
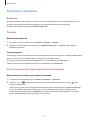 112
112
-
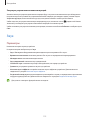 113
113
-
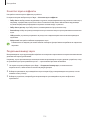 114
114
-
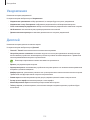 115
115
-
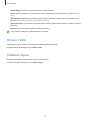 116
116
-
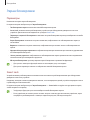 117
117
-
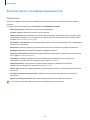 118
118
-
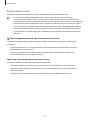 119
119
-
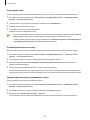 120
120
-
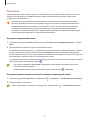 121
121
-
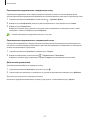 122
122
-
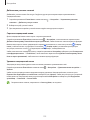 123
123
-
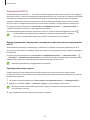 124
124
-
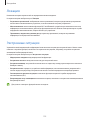 125
125
-
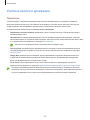 126
126
-
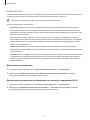 127
127
-
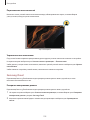 128
128
-
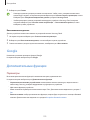 129
129
-
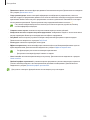 130
130
-
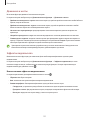 131
131
-
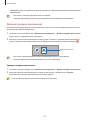 132
132
-
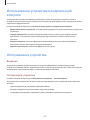 133
133
-
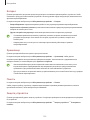 134
134
-
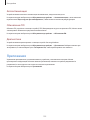 135
135
-
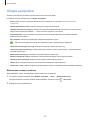 136
136
-
 137
137
-
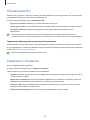 138
138
-
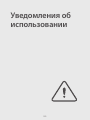 139
139
-
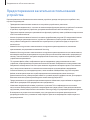 140
140
-
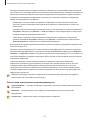 141
141
-
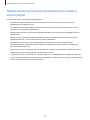 142
142
-
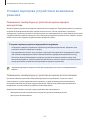 143
143
-
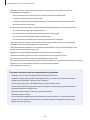 144
144
-
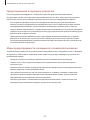 145
145
-
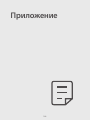 146
146
-
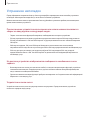 147
147
-
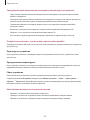 148
148
-
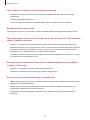 149
149
-
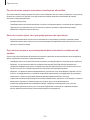 150
150
-
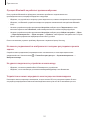 151
151
-
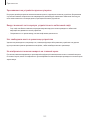 152
152
-
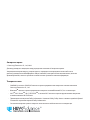 153
153
Samsung SM-T733 Руководство пользователя
- Тип
- Руководство пользователя
- Это руководство также подходит для
Задайте вопрос, и я найду ответ в документе
Поиск информации в документе стал проще с помощью ИИ