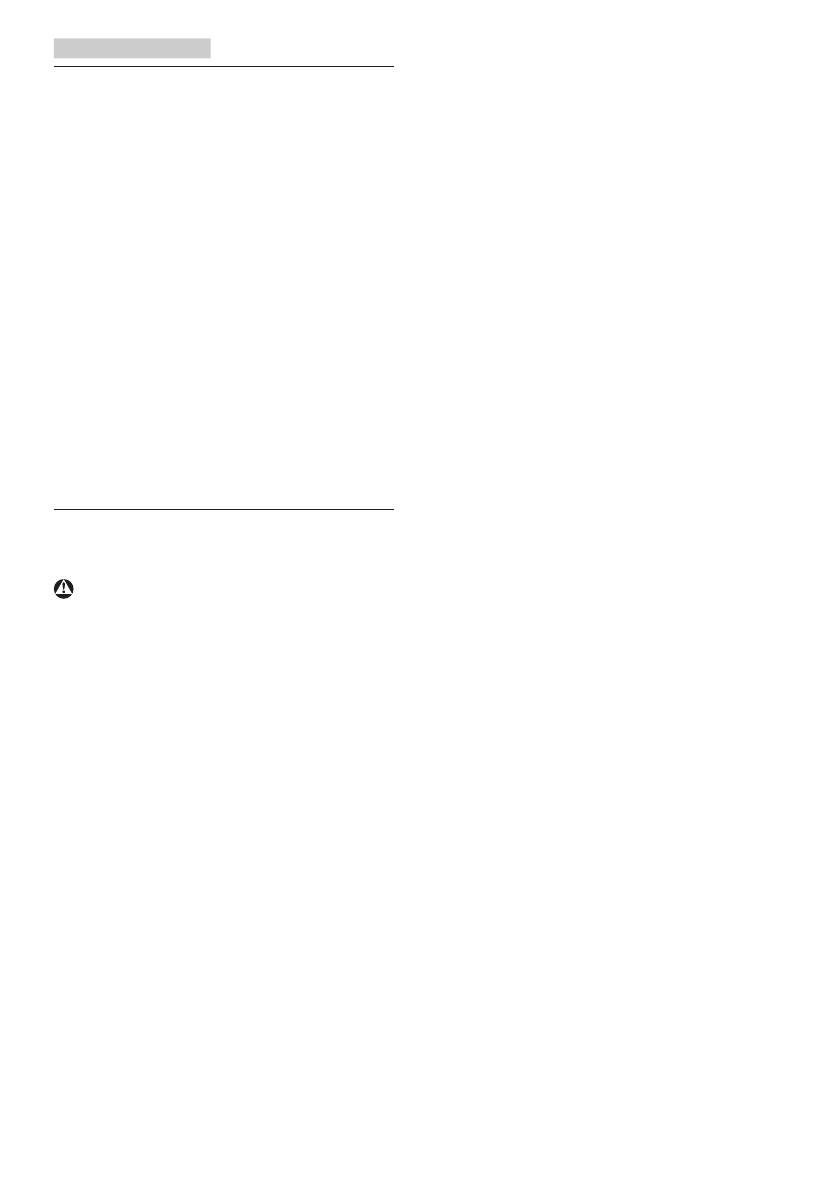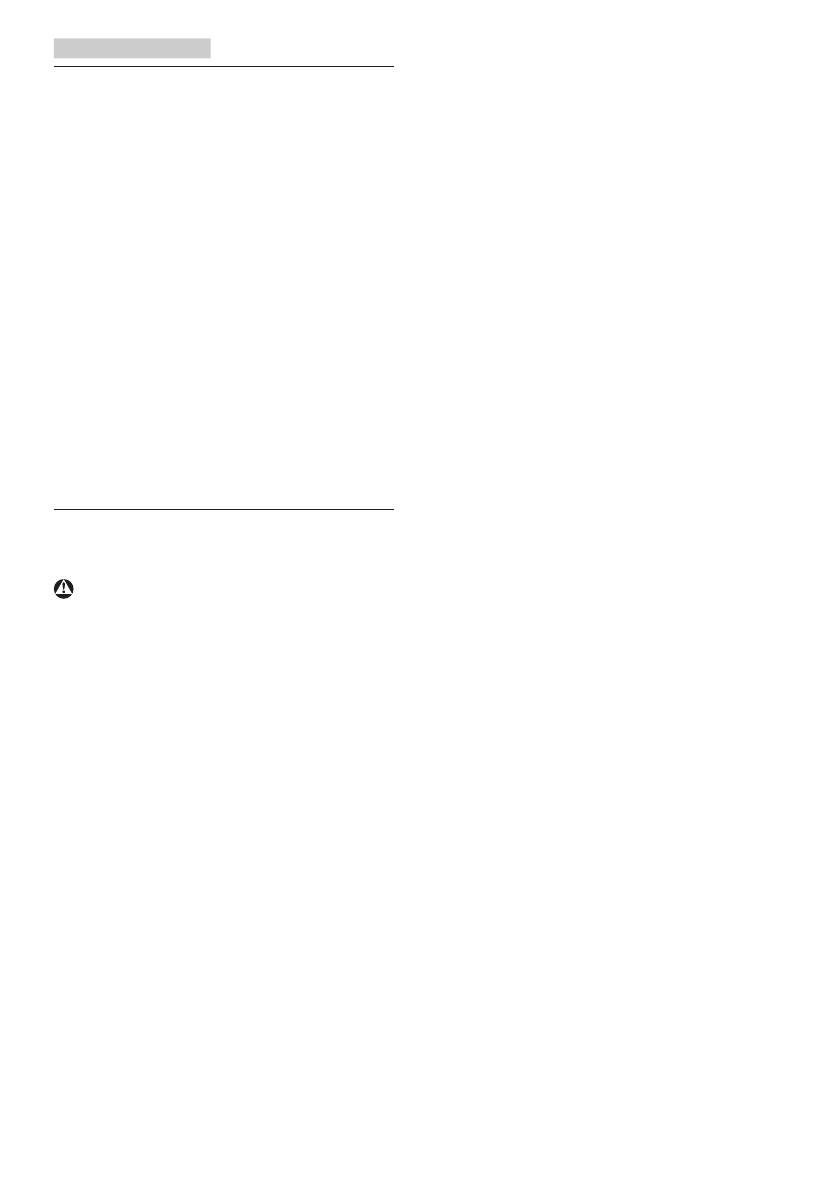
1
1 . Важная информация
Данноеэлектронноеруководствопользователя
предназначенодлялюбыхпользователей
мониторовPhilips.Передиспользованием
мониторапрочтитеданноеруководство.
Руководствосодержитважнуюинформацию
ипримечанияотносительноэксплуатации
монитора.
ДаннаягарантияфирмыPhilipsдействительна
приусловии,чтоизделиеиспользовалосьс
соблюдениемустановленныхправилвцелях,для
которыхонопредназначено,эксплуатировалось
всоответствиисинструкциейпоэксплуатации
иприусловиипредоставленияоригиналасчета-
фактурыиликассовогочекасуказаниемдаты
покупки,названиякомпании-дилера,моделии
заводскогономераизделия.
1.1 Указания по мерам безопасности
и техническому обслуживанию
Предупреждения
Использованиефункций,органовуправления
илиоперацийрегулировки,отличныхот
указанныхвданномдокументе,можетпривести
кпоражениюэлектрическимтокомиопасным
ситуациям,связаннымсэлектрическимии/или
механическимикомпонентами.
Прочитайтеинеукоснительнособлюдайте
приведенныенижеинструкциипри
подключениииэксплуатациимонитора:
Эксплуатация
• Предохраняйтемониторотвоздействия
прямогосолнечногосветаиисточников
сильногоосвещения,неустанавливайте
егорядомсдругимиисточникамитепла.
Ихдлительноевоздействиенамонитор
можетпривестикегообесцвечиванию
илиповреждению.
• Недопускайтепопаданиякаких-либо
предметовввентиляционныеотверстия,
атакженарушениянадлежащего
охлажденияэлектронныхкомпонентов
монитораиз-запостороннихпредметов.
• Незакрывайтевентиляционные
отверстиянакорпусемонитора.
• Приустановкемонитораудостоверьтесь,
чтоштепсельнаявилкаиэлектрическая
розетканаходятсявлегкодоступном
месте.
• Выключивмониторпосредством
отсоединенияшнурапитанияиликабеля
питанияпостоянноготока,подождите
6секундпередподсоединениемшнура
питанияиликабеляпитанияпостоянного
токасцельюобеспечениянормального
режимаэксплуатации.
• Всегдаиспользуйтетолькоспециальный
шнурпитания,поставляемыйкомпанией
Philips.Еслишнурпитанияотсутствует,
обратитесьвместныйсервисныйцентр.
(См.раздел«Центринформациидля
потребителей»)
• Неподвергайтемониторвоздействию
сильнойвибрацииилисильнымударамво
времяработы.
• Недопускайтепадениямонитораили
ударовпонемувовремяэксплуатации
илитранспортировки.
Уход
• Воизбежаниевозможныхповреждений
недавитенаЖК-панель.При
перемещениимонитораудерживайте
мониторзарамку,неподнимайте
монитор,касаясьрукамиилипальцами
ЖК-панели.
• Еслимониторнебудетиспользоваться
втечениедлительноговремени,
отсоединитемониторотэлектрической
розетки.
• Отсоединитемониторотэлектрической
розеткипередвыполнениемочистки.
Очисткуследуетпроводитьвлажной
тканью.Экранможнопротиратьсухой
тканьюпривыключенномпитании.
Никогданеиспользуйтеорганические
растворители,например,спиртили
жидкости,содержащиеаммиакдля
очисткимонитора.