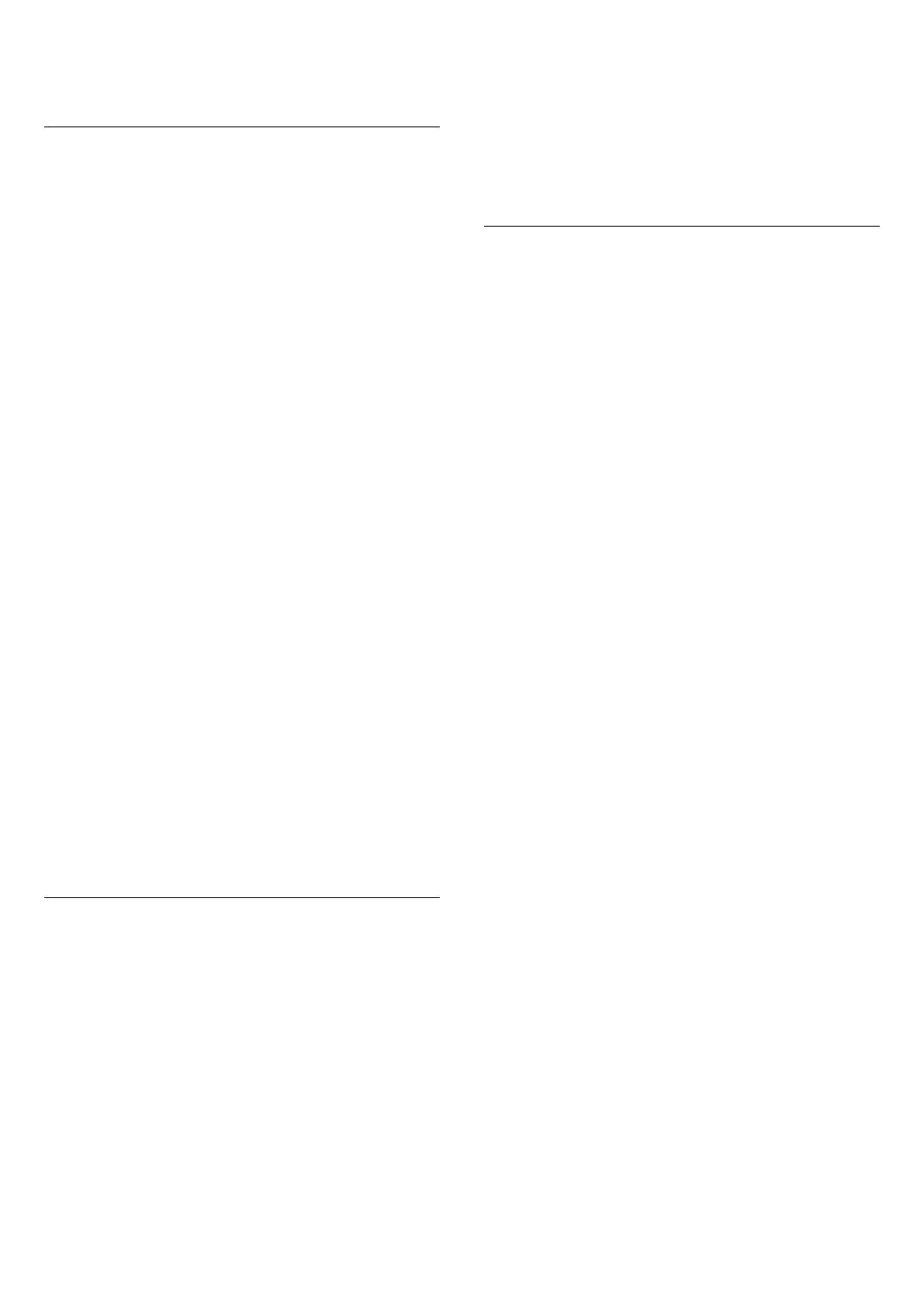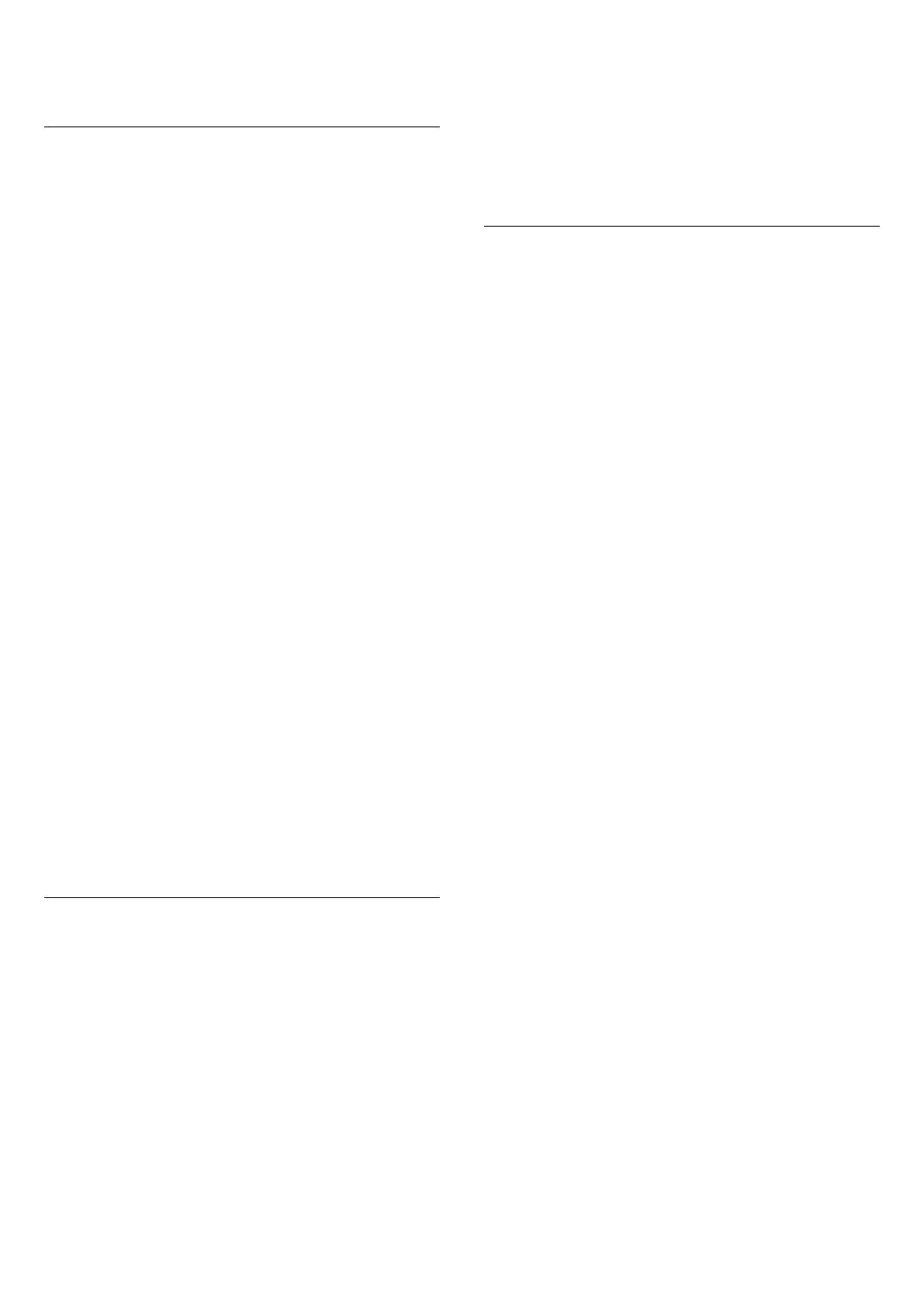
6 - Нажмите
(влево) (если потребуется, несколько раз),
чтобы закрыть меню.
Установка вручную
Функция установки вручную рассчитана на специалистов
по настройке.
Функция установки вручную позволяет быстро добавлять
каналы со спутникового транспондера. Для ее
использования необходимо знать частоту и поляризацию
транспондера. Телевизор установит все каналы с
указанного транспондера. Если этот транспондер уже
устанавливался, то все каналы (и новые, и ранее
добавленные) будут помещены в конце списка каналов
"Все".
Если необходимо изменить количество спутников,
использовать функцию установки вручную нельзя.
Потребуется выполнить полную установку при помощи
функции "Установить спутники".
Чтобы установить транспондер…
1 - Нажмите
, выберите Все настройки и нажмите OK.
2 - Выберите Каналы > Установка спутников.
3 - Выберите Установка вручную и нажмите
(вправо),
чтобы войти в меню.
4 - Если установлено более одного спутника, выберите
спутниковый конвертер (LNB), для которого необходимо
добавить каналы.
5 - Укажите нужную поляризацию. Если для
параметра Режим скорости передачи выбрано
значение Ручная, можно ввести Скорость передачи
вручную.
6 - При помощи кнопок со стрелками
(вверх)
или
(вниз) настройте частоту, а затем выберите Готово.
7 - Выберите Поиск и нажмите OK. Уровень сигнала
отобразится на экране.
8 - Если необходимо сохранить каналы нового
транспондера, выберите Сохранить и нажмите OK.
9 - Нажмите
(влево) (если потребуется, несколько раз),
чтобы закрыть меню.
Приводной транспондер и LNB
В некоторых странах можно изменять профессиональные
настройки для приводного транспондера и каждого LNB.
Используйте или изменяйте эти настройки только в случае
невозможности выполнения обычной установки. Если вы
используете нестандартное оборудование для приема
спутниковых каналов, вы можете использовать эти
настройки вместо стандартных настроек. Некоторые
поставщики могут предоставить вам значения параметров
транспондера или LNB, которые можно указать здесь.
Питание LNB
По умолчанию питание LNB включено.
Тональный 22 кГц
По умолчанию выбрано автоматическое значение тона.
Низкая частота LO/Высокая частота LO
По умолчанию установлены стандартные значения частоты
локального осциллятора. Менять их можно только в
исключительных случаях, когда это необходимо для
подключенного оборудования.
Неполадки
Телевизор не находит нужные спутники или дважды
устанавливает один и тот же спутник
• Перед началом установки убедитесь, что в меню
"Установки" выбрано нужное количество спутников.
Можно включить поиск одного, двух или трех/четырех
спутников.
Двойной спутниковый конвертер не находит второй
спутник
• Если телевизор обнаруживает один спутник, но не
находит второй, поверните спутниковую антенну на
несколько градусов. Выберите такое положение, при
котором сигнал с первого спутника поступает с
наибольшей мощностью. Проверьте на экране индикатор
мощности сигнала первого спутника. Затем выберите
пункт "Повторить поиск", чтобы найти второй спутник.
• Убедитесь, что в настройках выбран параметр "Два
спутника".
Изменение настроек установки не помогло устранить
проблему
• Все настройки, спутники и каналы сохраняются только по
завершении установки.
Пропали все спутниковые каналы
• Если используется система Unicable, убедитесь, что в ее
настройках встроенным тюнерам назначены уникальные
номера пользовательской полосы пропускания. Возможно,
номер совпадает с номером, выбранным для другого
спутникового ресивера в системе Unicable.
Часть спутниковых каналов пропала из списка каналов
• Если каналы пропали или переместились в другую
позицию, это может означать, что станция вещания
изменила положение транспондера этих каналов. Чтобы
восстановить позицию каналов в списке, попробуйте
обновить пакет каналов.
Не удается удалить спутник
• Удалить спутник, если используется пакет по подписке,
невозможно. Чтобы удалить спутник, вам потребуется
повторно выполнить полную установку и выбрать другой
пакет.
Иногда прием может быть неустойчив
• Убедитесь, что спутниковая антенна надежно
закреплена. Сильный ветер может сместить антенну.
15