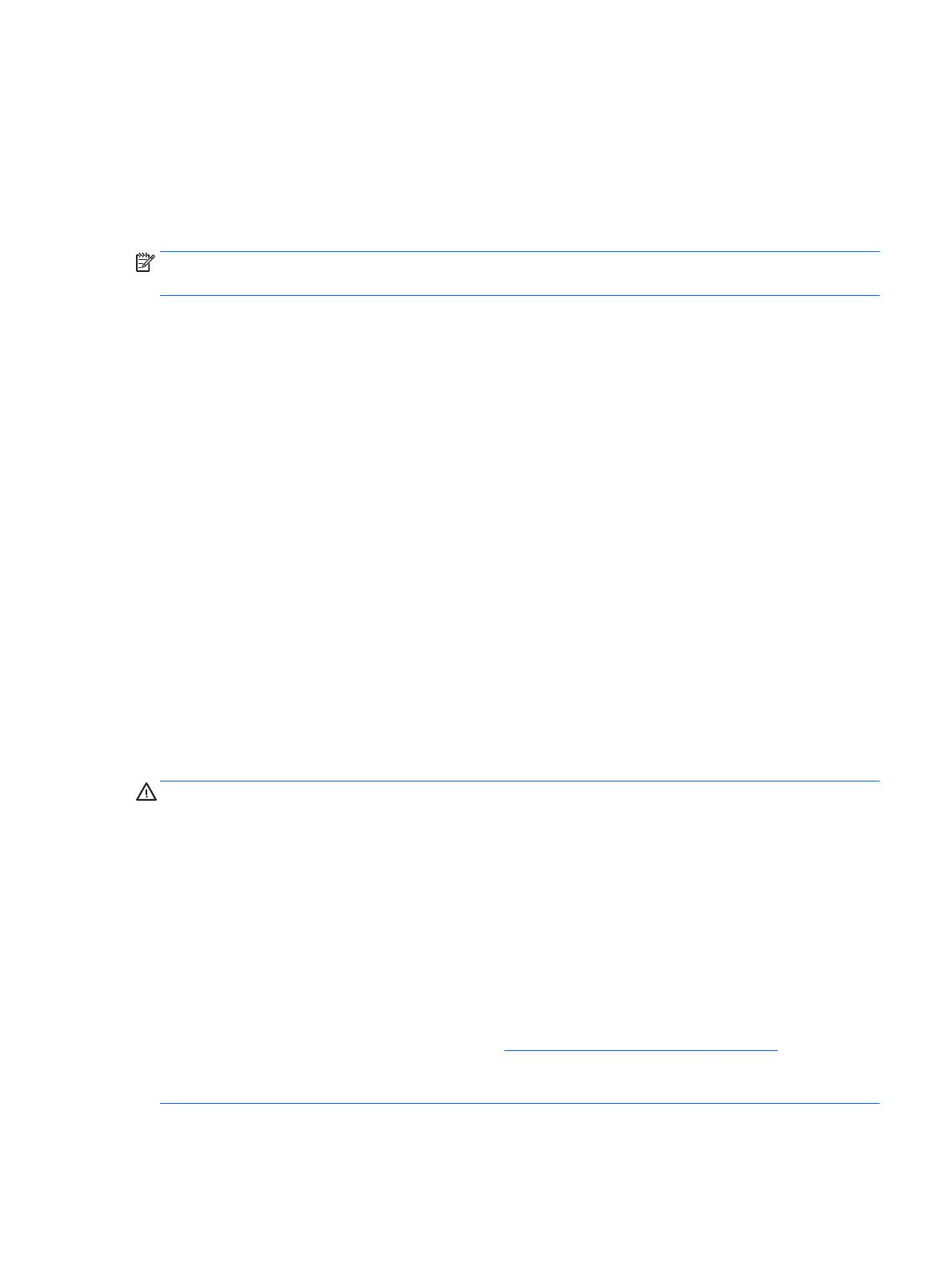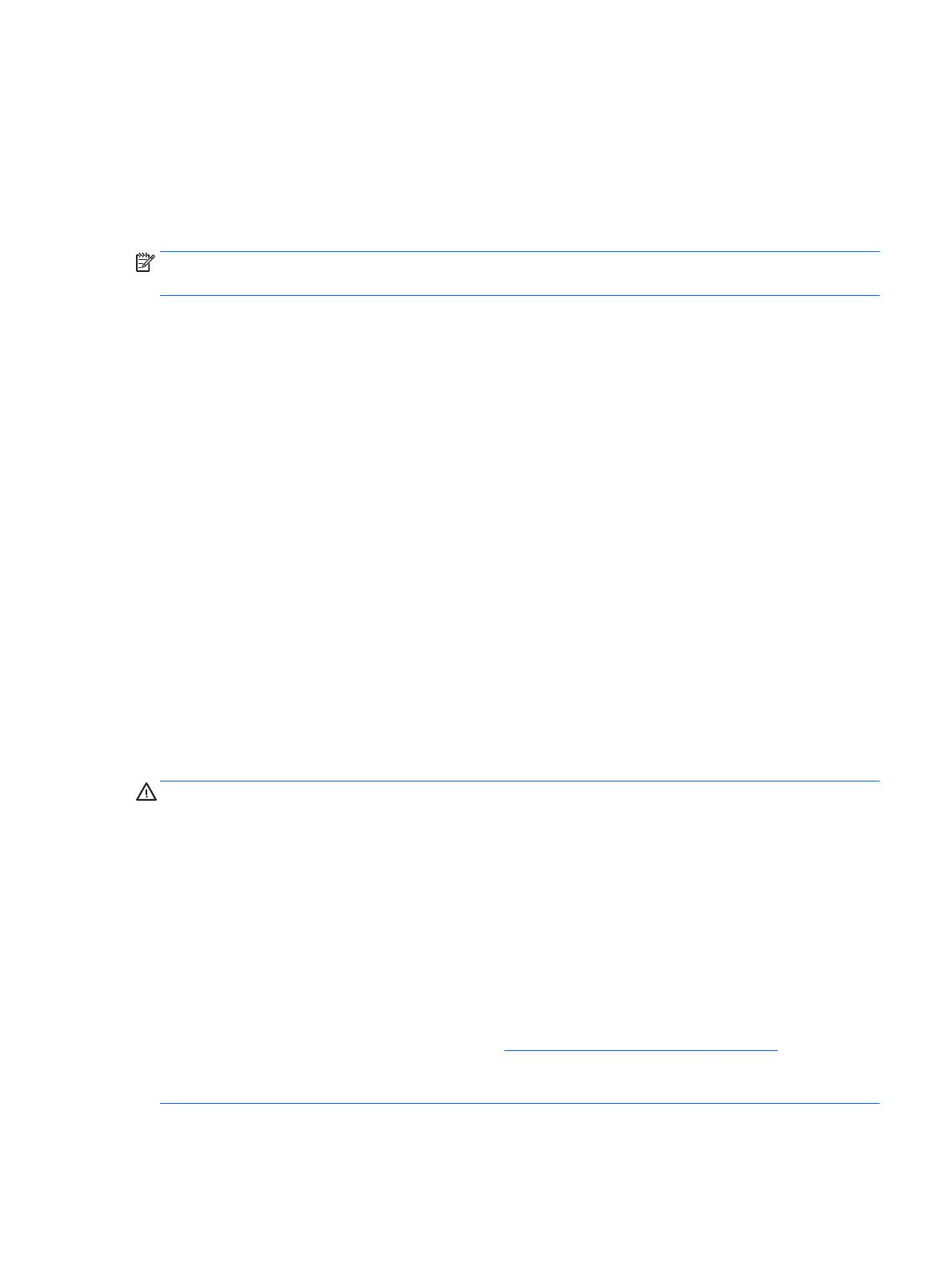
Установка модулей в разъемы DIMM
На системной плате имеется четыре разъема для модулей DIMM, по два разъема на каждый канал.
Разъемы имеют маркировку DIMM1, DIMM2, DIMM3 и DIMM4. Разъемы DIMM1 и DIMM2 задействованы в
канале B. Разъемы DIMM3 и DIMM4 задействованы в канале A.
В зависимости от установленных модулей DIMM система будет работать либо в одноканальном
режиме, либо в двухканальном режиме, либо в гибком режиме.
ПРИМЕЧАНИЕ. Использование одноканальной или
несбалансированной двухканальной
конфигурации приведет к ухудшению производительности графики.
●
Если разъемы DIMM заполнены для одного канала, система будет работать в одноканальном
режиме.
●
Если объем памяти модулей DIMM в канале A равен объему памяти модулей DIMM в канале B,
система будет работать в высокопроизводительном двухканальном режиме. Технология и
ширина устройств может различаться для разных каналов. Например, если канал A заполнен
двумя модулями DIMM по 1 Гб каждый, а в
канале B установлен один модуль емкостью 2 Гб,
система будет работать в двухканальном режиме.
●
Если объем памяти модулей DIMM в канале A не равен объему памяти модулей DIMM в канале B,
система будет работать в гибком режиме. В гибком режиме канал, заполненный минимальным
объемом памяти, описывает общее количество памяти, назначенное двухканальной подсистеме,
оставшийся объем назначается одиночному каналу
. Для достижения оптимальной скорости
каналы должны быть сбалансированы так, чтобы наибольший объем памяти был распределен по
двухканальной подсистеме. Если один канал будет заполнен большим объемом памяти, чем
другой канал, то больший объем памяти должен быть назначен каналу A. Например, при
заполнении каналов одним модулем памяти DIMM в 2 Гб и трех модулей DIMM по 1 Гб, канал A
следует заполнить модулем DIMM емкостью 2 Гб и еще одним модулем DIMM емкостью 1 Гб, а
второй канал должен быть заполнен другими двумя модулями DIMM по 1 Гб. В этой конфигурации
4 Гб работают в двухканальном режиме, а 1 Гб работает в одноканальном режиме.
●
В любом режиме максимальная частота функционирования памяти определяется самым
медленным модулем DIMM, установленным в системе.
Установка модулей памяти DIMM
ПРЕДУПРЕЖДЕНИЕ. Перед установкой или извлечением модулей памяти необходимо отсоединить
шнур питания от источника питания и подождать приблизительно 30 секунд, чтобы снять возможный
остаточный заряд. Независимо от состояния питания на модули памяти постоянно подается
напряжение, если компьютер подключен к внешнему источнику питания. Установка или извлечение
модулей памяти при подаче питания может привести к невосстановимому повреждению
модулей
памяти или системной платы.
Контакты разъемов модулей памяти позолочены. При увеличении памяти важно использовать модули
с позолоченными контактами, чтобы избежать коррозии или окисления вследствие контакта
несовместимых металлов.
Статическое электричество может повредить электронные компоненты компьютера и
дополнительные платы расширения. Перед началом работы с электронными компонентами снимите с
себя электростатический заряд, прикоснувшись к заземленному
металлическому предмету. Для
получения дополнительных сведений см. раздел
Электростатические разряды на стр. 42.
При работе с модулем памяти не прикасайтесь к его контактам. Это может привести к повреждению
модуля.
Установка дополнительных модулей памяти 13