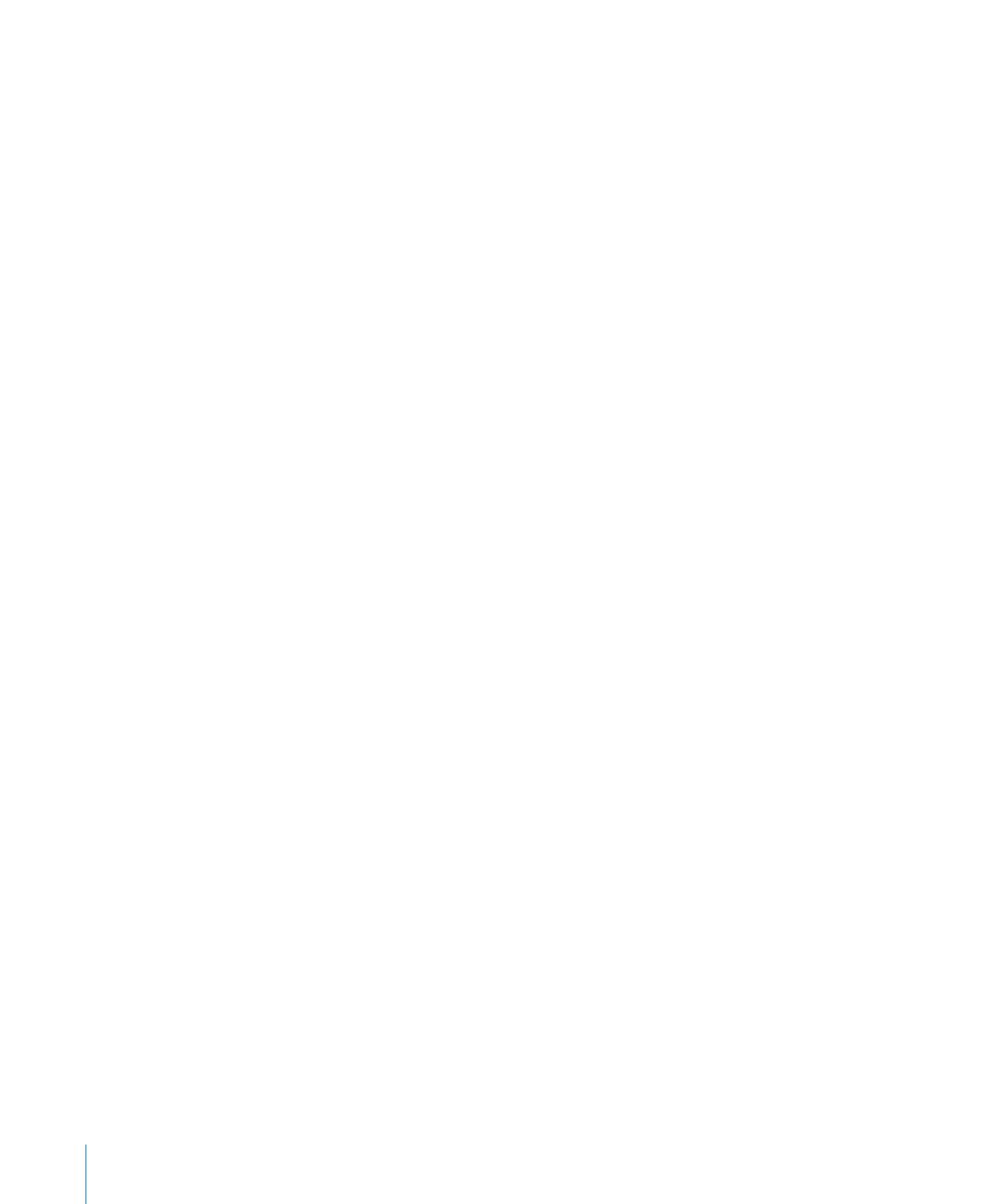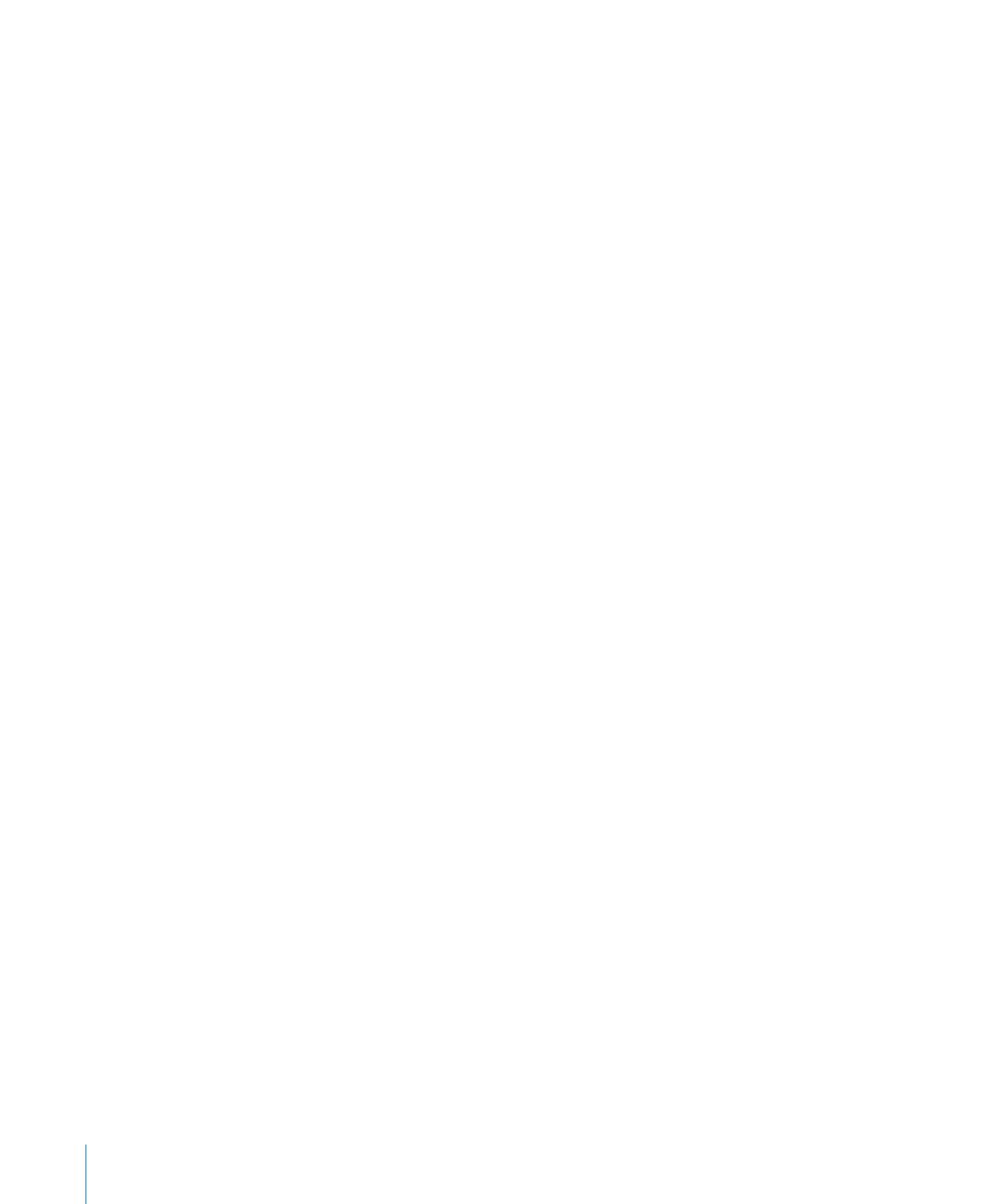
Не отсоединяйте iPod nano, если на экране отображается сообщение «Подключен»
или «Синхронизирую». Если Вы видите одно из этих сообщений, во избежание
повреждения файлов на iPod nano необходимо извлечь iPod nano, а затем
отсоединить его.
Если Вы случайно отсоединили iPod nano, забыв предварительно его извлечь,
снова подсоедините его к компьютеру и запустите синхронизацию еще раз.
Как извлечь iPod nano
В программе iTunes нажмите кнопку «Извлечь» ( m C) рядом с iPod nano в списке
устройств в левой части окна iTunes.
На компьютере Mac можно также извлечь iPod nano, перетащив значок iPod nano
с рабочего стола в Корзину.
На персональном компьютере с Windows можно также извлечь iPod nano,
воспользовавшись папкой «Мой компьютер» или нажав значок безопасного
извлечения устройства на панели задач Windows и выбрав iPod nano.
Об аккумуляторе
На iPod nano установлен встроенный аккумулятор, который не подлежит замене
самим пользователем. Если Вы пользуетесь iPod nano в первый раз, то для более
эффективной работы с устройством заряжайте его в течение приблизительно
трех часов или до тех пор, пока значок аккумулятора в правом верхнем углу
экрана iPod nano не покажет, что аккумулятор полностью заряжен. Если iPod nano
не использовался в течение долгого времени, возможно, аккумулятор необходимо
зарядить.
Примечание: iPod nano продолжает использовать заряд аккумулятора и в
выключенном состоянии.
За полтора часа аккумулятор iPod nano заряжается на 80 процентов и заряжается
полностью приблизительно за три часа. Если Вы заряжаете iPod nano во время
добавления файлов, воспроизведения музыки, прослушивания радио или
просмотра слайд-шоу, то для зарядки может потребоваться больше времени.
Зарядка аккумулятора
Вы можете зарядить аккумулятор iPod nano двумя способами.
Подсоедините iPod nano к компьютеру. Â
Воспользоваться адаптером питания Apple USB (продается отдельно). Â
Как зарядить аккумулятор с использованием компьютера
Подключите iPod nano к порту USB 2.0 на компьютере. Компьютер должен быть m
включен и не должен находиться в режиме сна.
16 Глава 3 Основы