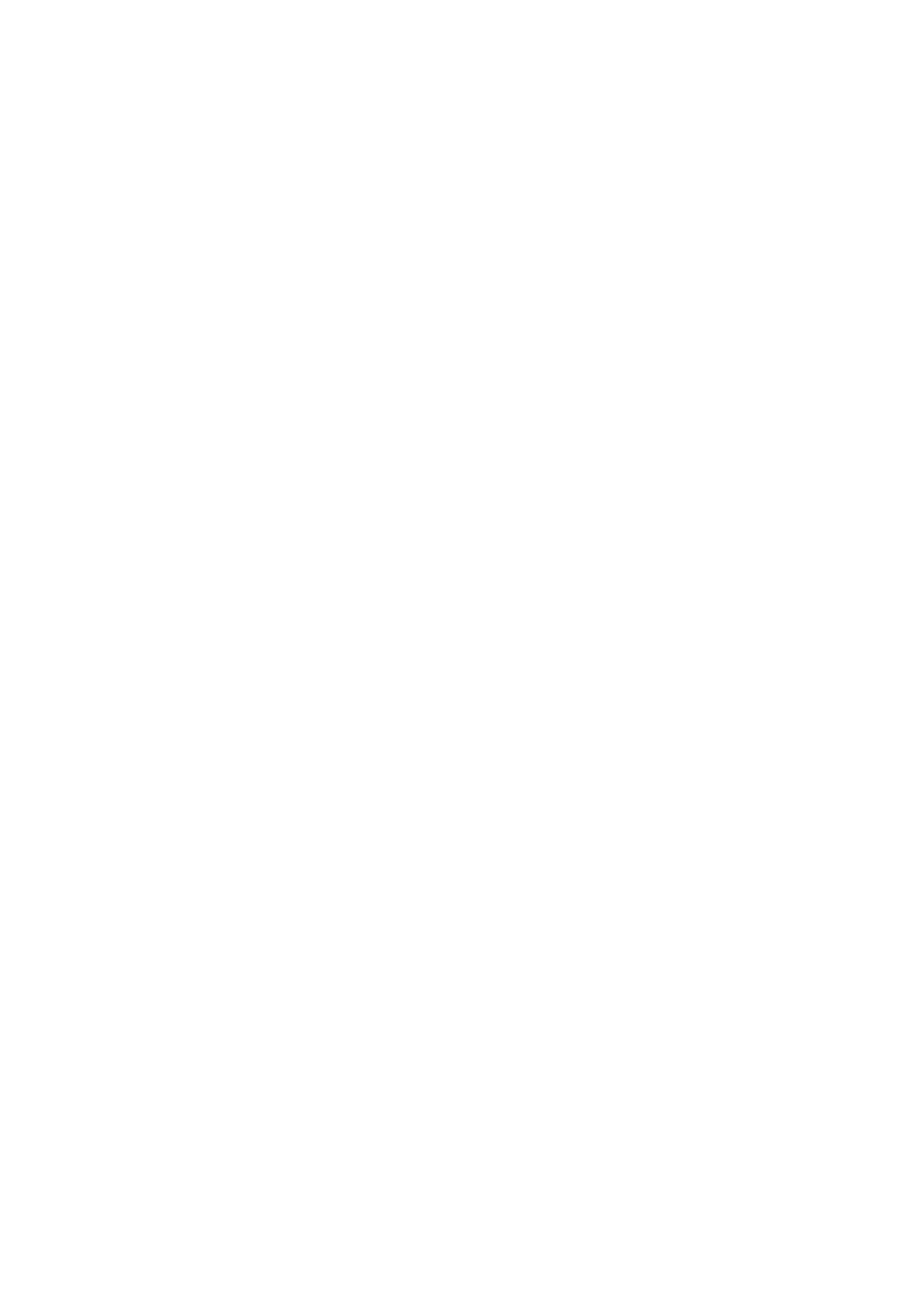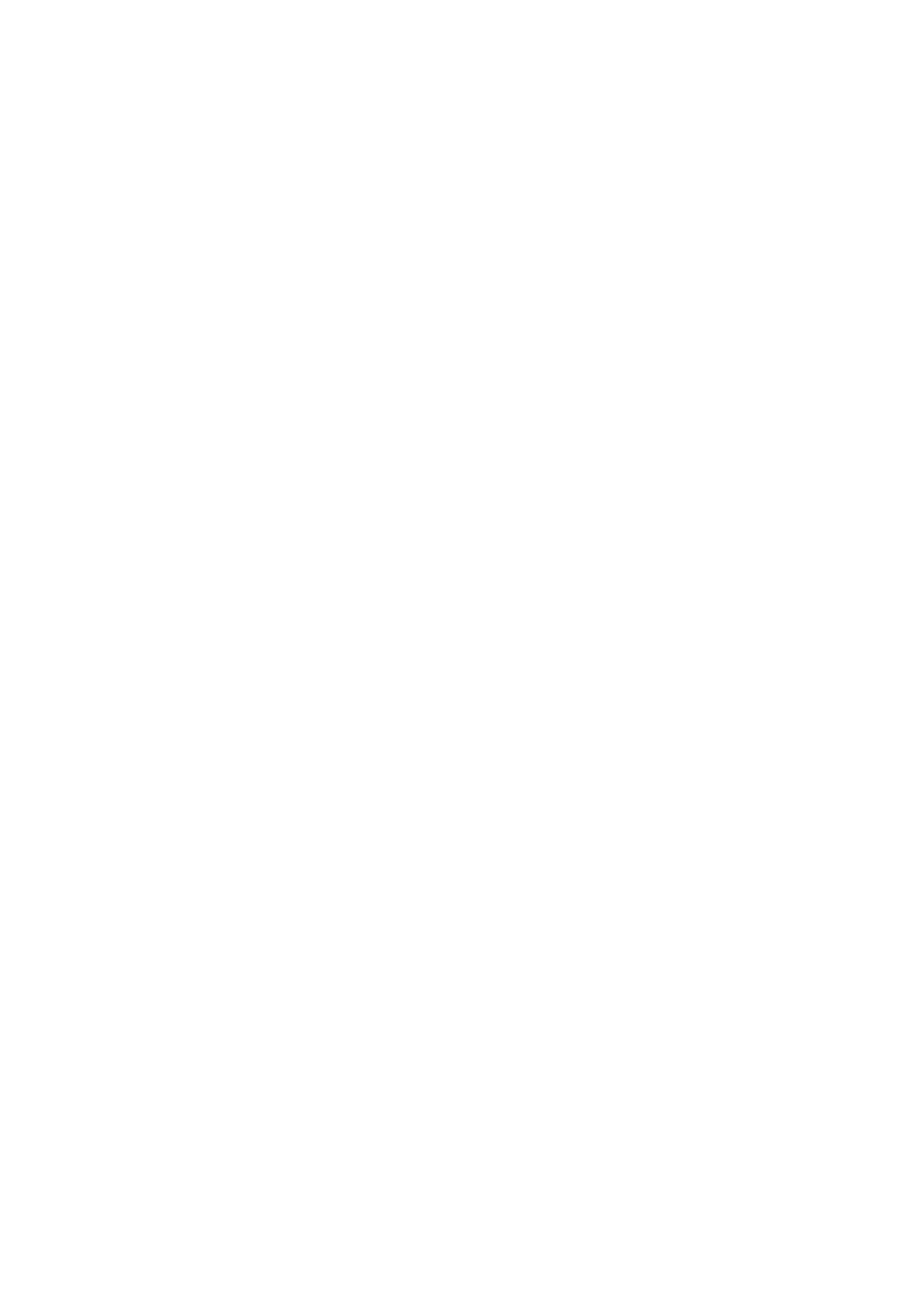
Общие сведения
Уважаемый покупатель,
Благодарим вас за выбор Смартбука Prestigio. Перед началом использования Смартбука,
пожалуйста, внимательно прочтите это руководство, чтобы узнать все его особенности.
Пожалуйста, сохраните это руководство и обращайтесь к нему в будущем, если у вас
возникнут вопросы, касающиеся вашего устройства. Данное руководство содержит
информацию по безопасности, технические характеристики Смартбука Prestigio,
предустановленное программное обеспечение, основные функции и другую полезную
информацию, которая поможет вам эффективнее использовать ваше устройство,
операционную систему Windows и ее приложения.
Ограничение ответственности
Так как продукция Prestigio постоянно обновляется и совершенствуется, программное
обеспечение вашего устройства может иметь несколько иной вид или функциональность,
чем представленные в данном Руководстве пользователя. Мы прилагаем все усилия, чтобы
информация и процедуры в данном руководстве, были максимально точными и полными.
Компания Prestigio не несет ответственность за возможные ошибки или упущения. Компания
Prestigio оставляет за собой право вносить изменения без дополнительного уведомления.
Важно! Инструкции по безопасности
Ваш Смартбук Prestigio производится и предназначен для мобильного использования.
Пожалуйста, ознакомьтесь со следующими инструкциями. Это поможет вам использовать
устройство без риска для безопасности человека и держать Смартбук в хорошем рабочем
состоянии.
Общие указания
1.
Не ставьте на лицевую часть Смартбука объекты, которые могут поцарапать экран.
2. Смартбук не должен подвергаться резкому перепаду температур.
3. Защитите Смартбук от прямых солнечных лучей или других источников возможного
перегрева.
4. Повышенная влажность, пыль, активные химические и моющие средства могут нанести
вред Смартбуку.
5. Не ставьте Смартбук на неровную или неустойчивую поверхность. Падение устройства
может привести к повреждению ЖК-экрана, которое не подлежит гарантии.
7. Не подвергайте Смартбук воздействию сильного магнитного или электрического поля.
8. Защитите свой Смартбук от ударов и экстремального давления.
9. Диапазон рабочих температур: этот Смартбук должен использоваться исключительно при
температуре окружающего воздуха от 0°C до 45°C.
10. Не вставляйте в Смартбук устройства с нестандартными разъемами.
11. Не используйте Смартбук в дождь - это не водонепроницаемое устройство.
12. Не используйте ваш Смартбук во время вождения.
13. Используйте только фирменное зарядное устройство. Использование неоригинальных
зарядных устройств может привести к повреждению устройства, а также негативно влиять на
ваше здоровье.
14. Смартбук и адаптер могут нагреваться во время нормальной работы или зарядки. Не
кладите Смартбук на мягкую поверхность, или другие места, которые могут помешать
нормальной дисперсии тепла, вызывая перегрев прибора. Не ставьте Смартбук на колени
или другие части тела для предотвращения дискомфорта от воздействия тепла.
15. Отключите Смартбук от электрической розетки после его зарядки.
16. Не используйте ручку или любой другой острый предмет для нажатия на экран. Очистите