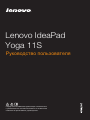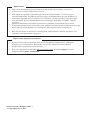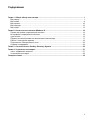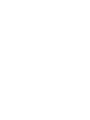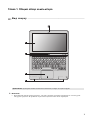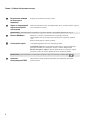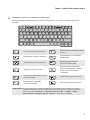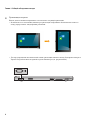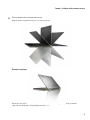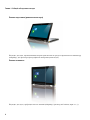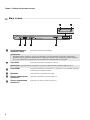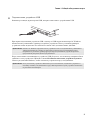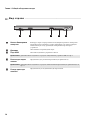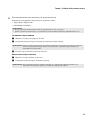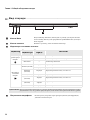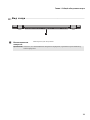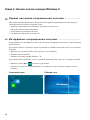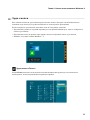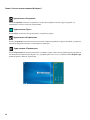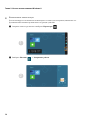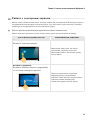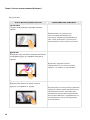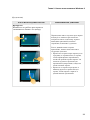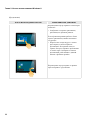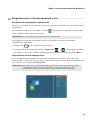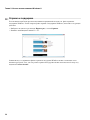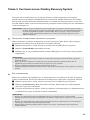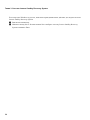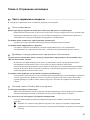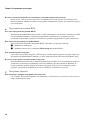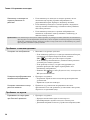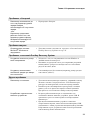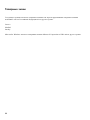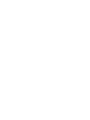Lenovo IdeaPad
Yoga 11S
Перед использованием компьютера ознакомьтесь
с указаниями по технике безопасности и важными
советами в прилагаемых руководствах.
Руководство пользователя

Первое издание (Февраль 2013г.)
© Copyright Lenovo, 2013.
Перед использованием изделия обязательно прочитайте Руководство по технике
безопасности и общей информации Lenovo.
Некоторые инструкции в настоящем руководстве подразумевают, что используется
система Windows
®
8. Если Вы используете другую операционную систему Windows, то
некоторые операции могут отличаться. См. описание для определенного продукта. При
использовании других операционных систем некоторые операции, возможно, к вам не
относятся.
Примечания
•
•
Функции, описанные в настоящем руководстве, одинаковы для большинства моделей.
Некоторые функции могут быть недоступны на Вашем компьютере или на Вашем компьютере
могут присутствовать функции, не описанные в данном руководстве пользователя.
•
Вид изделия может отличаться от иллюстраций, приведенных в данном документе. См.
описание для определенного продукта.
•
В разделе Нормативно-правовые положения содержится информация о стандартах
радиочастот и безопасности. Прочитайте этот раздел, прежде чем использовать
беспроводные устройства на компьютере.
Для этого перейдите на веб-сайт http://www.lenovo.com, щелкните Support, а затем
выберите User’s guides and manuals.
•
•
Нормативно-правовые положения

i
Глава 1. Общий обзор компьютера............................................................................................... 1
Вид сверху ..................................................................................................................................... 1
Вид слева ....................................................................................................................................... 8
Вид справа ................................................................................................................................... 10
Вид спереди ................................................................................................................................. 12
Вид сзади ..................................................................................................................................... 13
Глава 2. Начало использования Windows 8 .............................................................................. 14
Первая настройка операционной системы ............................................................................... 14
Интерфейсы операционной системы ........................................................................................ 14
Чудо-кнопки.................................................................................................................................. 15
Перевод в спящий режим или выключение компьютера ......................................................... 17
Работа с сенсорным экраном..................................................................................................... 19
Подключение к беспроводной сети ........................................................................................... 23
Справка и поддержка .................................................................................................................. 24
Глава 3. Система Lenovo OneKey Recovery System ................................................................. 25
Глава 4. Устранение неп
оладок................................................................................................... 27
Часто задаваемые вопросы ....................................................................................................... 27
Устранение неполадок................................................................................................................ 29
Товарные знаки .............................................................................................................................. 32
Содержание


1
Глава 1. Общий обзор компьютера
Вид сверху - - - - - - - - - - - - - - - - - - - - - - - - - - - - - - - - - - - - - - - - - - - - - - - - - - - - - - - - - - - - - - - - - - - - - - - - - - - - - - - - - - - - - - - - - - - - - - - - - - - - - - - - - - - - - - - - - -
Примечание. Пунктирной линией обозначены компоненты, которые не видны снаружи.
Внимание!
• При закрытии панели дисплея убедитесь, что между панелью дисплея и клавиатурой не осталось ручек
или других предметов. В противном случае панель дисплея может быть повреждена.
2
3
4
5

2
Глава 1. Общий обзор компьютера
Встроенная камера
(в некоторых
моделях)
Камера предназначена для видеосвязи.
Экран с поддержкой
мультисенсорной
технологии
Может использоваться как для отображения, так и для ввода данных (один из
двух основных способов).
Примечание. Дополнительные сведения см. в разделе «Работа с сенсорным экраном» на стр. 19.
Кнопка Windows
Нажмите эту кнопку для выполнения следующих действий.
Переключение между текущим представлением и стартовым экраном.
-или-
Вывод компьютера из спящего режима.
Сенсорный экран
Сенсорный экран работает как стандартная мышь.
Сенсорный экран. Для перемещения указателя по экрану компьютера
проведите пальцем по сенсорному экрану в нужном направлении.
Кнопки сенсорного экрана. Левая и правая кнопки сенсорного экрана
работают так же, как левая и правая кнопки стандартной мыши.
Примечание. Для включения и отключения сенсорного экрана используйте клавишу F6 ().
Антенны
беспроводной ЛВС
Подключите адаптер беспроводной ЛВС для отправки и получения
радиосигналов.
a
b
c
d
e

Глава 1. Общий обзор компьютера
3
Функциональные клавиши клавиатуры
Функциональные клавиши позволяют быстро получать доступ к определенным параметрам
системы.
:
Отключение/включение звука.
:
Включение/выключение режима
полета.
:
Уменьшение уровня громкости.
:
Отображение всех активных
приложений.
:
Увеличение уровня громкости.
:
Включение/отключение
подсветки ЖК-экрана.
:
Закрытие активного окна.
:
Переключение устройства
вывода изображения: дисплей
компьютера или внешнее
устройство.
:
Обновление рабочего стола или
активного окна.
:
Уменьшение яркости дисплея.
:
Включение/отключение
сенсорного экрана.
:
Увеличение яркости дисплея.
Примечание. По умолчанию яркость экрана устанавливается автоматически (в зависимости от уровня
внешней освещенности). Чтобы настроить яркость экрана вручную, откройте панель чудо-
кнопки и выберите Параметры
Изменить Параметры ПК Общие Экран
(Автоматически настраивать яркость экрана) и установите флажок Выкл.

4
Глава 1. Общий обзор компьютера
Ориентация экрана
Панель дисплея можно поворачивать и использовать в нужной ориентации.
• В зависимости от положения компьютера ориентация изображения автоматически меняется
между портретным и ландшафтным режимами.
• Для предотвращения автоматической смены ориентации нажмите кнопку блокировки поворота
экрана. Она расположена на правой стороне компьютера (см. рисунок ниже).

Глава 1. Общий обзор компьютера
5
Расположение панели дисплея
Панель может открываться на угол до 360 градусов.
Режим ноутбука
Подходит для задач, которые требуют наличия мыши и клавиатуры (например, создание
документов, написание электронных писем и т. д.).

6
Глава 1. Общий обзор компьютера
Режим подставки (режим кинотеатра)
Подходит для задач, при выполнении которых практически не требуется прикасаться к компьютеру
(например, для просмотра фотографий или воспроизведения видео).
Режим планшета
Подходит для задач, требующих частого касания (например, просмотр веб-сайтов, игры и т. д.).

Глава 1. Общий обзор компьютера
7
Режим палатки (режим презентации)
Подходит для задач, требующих ограниченного взаимодействия с сенсорным экраном (например,
демонстрация графиков или презентации в PowerPoint).
Внимание!
• Не прикладывайте чрезмерных усилий при открытии дисплея, в противном случае панель или шарниры
могут быть повреждены.
Примечание. Клавиатура и сенсорный экран автоматически блокируются, когда экран открыт более чем
на 190 градусов (приблизительно).

8
Глава 1. Общий обзор компьютера
Вид слева - - - - - - - - - - - - - - - - - - - - - - - - - - - - - - - - - - - - - - - - - - - - - - - - - - - - - - - - - - - - - - - - - - - - - - - - - - - - - - - - - - - - - - - - - - - - - - - - - - - - - - - - - - - - - - - - - - - -
Комбинированное
звуковое гнездо
Позволяет подключить гарнитуру.
Примечания.
• Комбинированное звуковое гнездо не предназначено для подключения стандартных микрофонов.
• Возможно, при подключении наушников или гарнитур сторонних производителей функция записи не
будет поддерживаться по причине использования разных промышленных стандартов.
Порт USB
Позволяет подключать устройства USB 3.0.
Примечание. Дополнительные сведения см. в разделе «Подключение устройств USB» на стр. 9.
Порт HDMI
Позволяет подключать к компьютеру устройства с входом HDMI, например
телевизор или внешний монитор.
Динамик
Обеспечивает воспроизведение звука.
Кнопка уменьшения
громкости
Позволяет уменьшить уровень громкости.
Кнопка увеличения
громкости
Позволяет увеличить уровень громкости.
5 6
321 4
a
b
c
d
e
f

Глава 1. Общий обзор компьютера
9
Подключение устройств USB
Компьютер оснащен двумя портами USB, которые совместимы с устройствами USB.
При первом подключении устройства USB к одному из USB-портов компьютера ОС Windows
автоматически устанавливает драйвер для данного устройства. После установки драйверов
устройство можно подключать и отключать без каких-либо дополнительных действий.
Перед отключением запоминающего устройства USB убедитесь, что компьютер завершил обмен
данными с этим устройством. Щелкните
значок Безопасное извлечение устройств и дисков в
области уведомлений Windows, чтобы отключить устройство перед отсоединением.
Примечание. Обычно ОС Windows определяет новое устройство после его подключения и устанавливает
драйвер автоматически. Однако для некоторых устройств перед подключением может
потребоваться установить драйвер вручную. Перед подключением устройства прочтите
предоставленную производителем документацию.
Примечание. Если для питания устройства USB используется сетевой кабель, подключите устройство к
источнику питания до подключения к порту USB. В противном случае устройство может быть
не распознано компьютером.

10
Глава 1. Общий обзор компьютера
Вид справа - - - - - - - - - - - - - - - - - - - - - - - - - - - - - - - - - - - - - - - - - - - - - - - - - - - - - - - - - - - - - - - - - - - - - - - - - - - - - - - - - - - - - - - - - - - - - - - - - - - - - - - - - - - - - - - - -
Кнопка блокировки
поворота
Фиксирует экран в портретном или ландшафтном режиме. Блокировка
вращения экрана отключает датчик гравитации, тем самым запрещая
автоматическую смену ориентации изображения при повороте
устройства.
Динамик
Обеспечивает воспроизведение звука.
Порт USB
Позволяет подключать устройства USB 2.0.
Примечание. Дополнительные сведения см. в разделе «Подключение устройств USB» на стр. 9.
Разъем для карты
памяти
Предназначен для установки карт памяти (не прилагаются).
Примечание. Дополнительные сведения см. в разделе «Использование карт памяти (не прилагаются)» на
стр. 11.
Гнездо адаптера
питания
Предназначено для подключения адаптера питания.
1 2 3 4 5
a
b
c
d
e

Глава 1. Общий обзор компьютера
11
Использование карт памяти (не прилагаются)
Компьютер поддерживает карты памяти следующих типов.
• Карты Secure Digital (SD).
• MultiMediaCard (MMC).
Установка карты памяти
1
Нажмите на карту-заглушку до щелчка.
2
Аккуратно извлеките карту-заглушку из разъема для карт памяти.
3
Вставьте карту памяти в разъем до щелчка.
Извлечение карты памяти
1
Нажмите на карту памяти до щелчка.
2
Аккуратно извлеките карту памяти из разъема.
Примечания.
• В разъем для карт памяти можно вставить одновременно только одну карту.
• Данное устройство чтения карт не поддерживает устройства SDIO (например, SDIO Bluetooth и т. п.).
Примечание. Карта-заглушка предназначена для защиты компьютера от попадания внутрь пыли и мелких
частиц, когда разъем для карты памяти не используется. Сохраните карту-заглушку для
дальнейшего использования.
Примечание. Перед извлечением карты памяти отключите ее с помощью инструмента Windows для
безопасного извлечения устройств во избежание повреждения данных.

12
Глава 1. Общий обзор компьютера
Вид спереди - - - - - - - - - - - - - - - - - - - - - - - - - - - - - - - - - - - - - - - - - - - - - - - - - - - - - - - - - - - - - - - - - - - - - - - - - - - - - - - - - - - - - - - - - - - - - - - - - - - - - - - - - - - - - -
Кнопка Novo
Когда компьютер выключен, используйте эту кнопку для запуска системы
Lenovo OneKey Recovery или программы настройки BIOS либо для входа в
меню загрузки.
Кнопка питания
Нажмите эту кнопку, чтобы включить компьютер.
Индикаторы состояния системы
Индикатор
Состояние
индикатора
Состояние
заряда
Значение
Индикатор
уровня заряда
батареи
Включен (белый) --- Компьютер включен.
Мигает --- Компьютер находится в спящем режиме.
Выключен --- Компьютер выключен.
Индикатор
состояния
батареи
Включен (белый)
Зарядка Заряд батареи более 80%.
Разрядка Заряд батареи более 20%.
Включен
(желтый)
Разрядка Заряд батареи менее 20%, но более 5%.
Мигает (белый) Зарядка Заряд батареи менее 80%, но более 20%.
Медленно мигает
(желтый)
Зарядка Заряд батареи менее 20%, но более 5%.
Быстро
мигает
(желтый)
Разрядка/
зарядка
Заряд батареи менее 5%.
Выключен Разрядка Компьютер выключен.
Примечание. При отсоединении компьютера от адаптера питания операционная система отобразит на экране
уведомление о том, что уровень заряда батареи достиг низкого или критически низкого уровня.
Встроенные микрофоны
Используются для приема звука при проведении видеоконференций,
диктовке или записи звука.
1
4
2
3
a
b
c
d

Глава 1. Общий обзор компьютера
13
Вид сзади - - - - - - - - - - - - - - - - - - - - - - - - - - - - - - - - - - - - - - - - - - - - - - - - - - - - - - - - - - - - - - - - - - - - - - - - - - - - - - - - - - - - - - - - - - - - - - - - - - - - - - - - - - - - - - - - - - - - - -
Вентиляционные
отверстия
Используются для отвода тепла.
Примечание. Убедитесь, что вентиляционные отверстия не перекрыты, в противном случае компьютер
может перегреться.
1
a

14
Глава 2. Начало использования Windows 8
Первая настройка операционной системы - - - - - - - - - - - - - - - - - - - - - - - - - - - - - - - - -
При первом использовании может потребоваться настройка операционной системы. Процесс
настройки может включать следующие этапы.
• Принятие лицензионного соглашения с конечным пользователем.
• Настройка подключения к Интернету.
• Регистрация операционной системы.
• Создание учетной записи пользователя.
Интерфейсы операционной системы - - - - - - - - - - - - - - - - - - - - - - - - - - - - - - - - - - - - - - - - - - - - - - -
Операционная система Windows 8 имеет два основных интерфейса пользователя: стартовый экран
и рабочий стол.
Для переключения со стартового экрана на рабочий стол Windows выполните одно из следующих
действий.
• Выберите на стартовом экране значок рабочего стола Windows.
• Нажмите кнопку Windows.
• Нажмите сочетание клавиш Windows + D.
Для переключения с рабочего стола на стартовый экран выполните одно из следующих действий.
• Выб
ерите значок Пуск на панели чудо-кнопок.
• Переместите указатель в левый нижний угол и выберите эскиз Стартового экрана, когда он
появится.
Стартовый экран Рабочий стол

Глава 2. Начало использования Windows 8
15
Чудо-кнопки - - - - - - - - - - - - - - - - - - - - - - - - - - - - - - - - - - - - - - - - - - - - - - - - - - - - - - - - - - - - - - - - - - - - - - - - - - - - - - - - - - - - - - - - - - - - - - - - - - - - - - - - - - - - - - - -
Пять значков на панели чудо-кнопок предоставляют новые и быстрые способы выполнения
основных задач и всегда доступны независимо от используемого приложения.
Чтобы отобразить чудо-кнопки, выполните одно из следующих действий.
• Перемещайте указатель в правый верхний угол или правый нижний угол, пока не отобразится
панель чудо-кнопок.
• Перемещайте палец из правого
края экрана, пока не отобразится панель чудо-кнопок.
• Нажмите сочетание клавиш Windows + C.
Чудо-кнопка «Поиск»
Значок Поиск позволяет воспользоваться новым мощным инструментом для поиска всего
необходимого, включая приложения, параметры и файлы.

16
Глава 2. Начало использования Windows 8
Чудо-кнопка «Отправка»
Значок Отправка позволяет отправлять ссылки, фотографии и многое другое друзьям и в
социальные сети без выхода из приложения.
Чудо-кнопка «Пуск»
Значок Пуск позволяет быстро перейти к стартовому экрану.
Чудо-кнопка «Устройства»
Значок Уст р ой с т ва позволяет подключаться или отправлять файлы на другие внешние устройства,
например цифровые камеры, телевизоры или принтеры.
Чудо-кнопка «Параметры»
Значок Параметры позволяет выполнять основные задачи, такие как настройка уровня громкости
или выключение компьютера. Кроме того, в режиме рабочего стола с помощью значка Параметры
можно перейти к Панели управления.
Страница загружается ...
Страница загружается ...
Страница загружается ...
Страница загружается ...
Страница загружается ...
Страница загружается ...
Страница загружается ...
Страница загружается ...
Страница загружается ...
Страница загружается ...
Страница загружается ...
Страница загружается ...
Страница загружается ...
Страница загружается ...
Страница загружается ...
Страница загружается ...
Страница загружается ...
Страница загружается ...
-
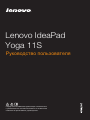 1
1
-
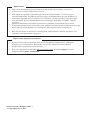 2
2
-
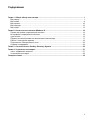 3
3
-
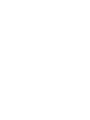 4
4
-
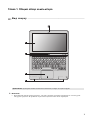 5
5
-
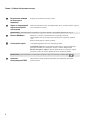 6
6
-
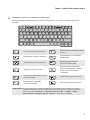 7
7
-
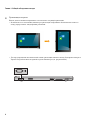 8
8
-
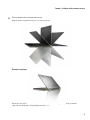 9
9
-
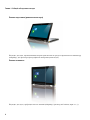 10
10
-
 11
11
-
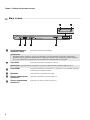 12
12
-
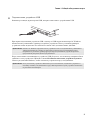 13
13
-
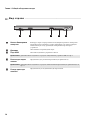 14
14
-
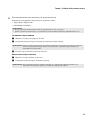 15
15
-
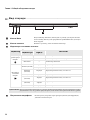 16
16
-
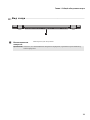 17
17
-
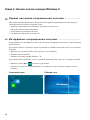 18
18
-
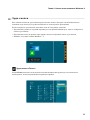 19
19
-
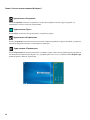 20
20
-
 21
21
-
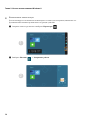 22
22
-
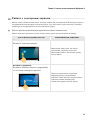 23
23
-
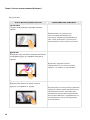 24
24
-
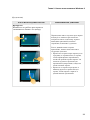 25
25
-
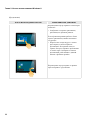 26
26
-
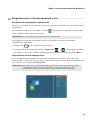 27
27
-
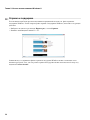 28
28
-
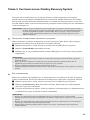 29
29
-
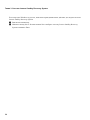 30
30
-
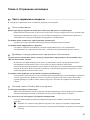 31
31
-
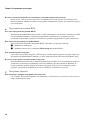 32
32
-
 33
33
-
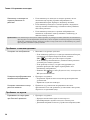 34
34
-
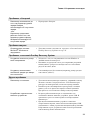 35
35
-
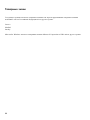 36
36
-
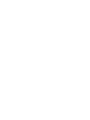 37
37
-
 38
38
Lenovo IdeaPad Yoga11S /59382152/ Grey Руководство пользователя
- Тип
- Руководство пользователя
- Это руководство также подходит для
Задайте вопрос, и я найду ответ в документе
Поиск информации в документе стал проще с помощью ИИ
Похожие модели бренда
-
Lenovo Yoga 3-11 (80J8000BRK) Руководство пользователя
-
Lenovo Yoga 500 14 (80N400SRRK) Руководство пользователя
-
Lenovo IdeaPad Z510 (59433791) Руководство пользователя
-
Lenovo IdeaPad Z510 (59433790) Руководство пользователя
-
Lenovo Z510 /59401671/ Руководство пользователя
-
Lenovo IdeaPad Z510 (59433789) Руководство пользователя
-
Lenovo Z510 /59400598/ Руководство пользователя
-
Lenovo IdeaPad Z510 /59400600/ Руководство пользователя
-
Lenovo Z510 /59404367/ Руководство пользователя
-
Lenovo Z510 /59391647/ Руководство пользователя