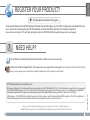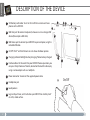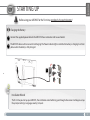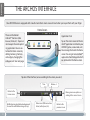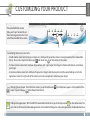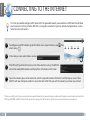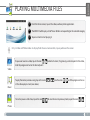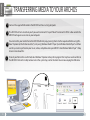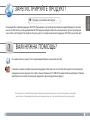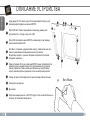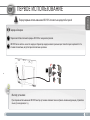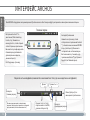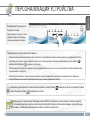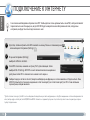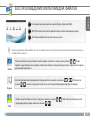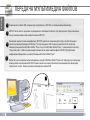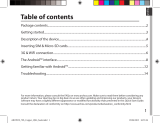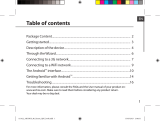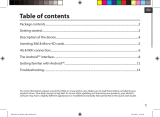Archos 8 обладает всеми возможностями, которые вы ожидаете от современного планшета. Он оснащен высококачественным экраном, мощным процессором и операционной системой Android, что обеспечивает плавную работу всех функций устройства, включая просмотр фильмов, игры, веб-серфинг и многое другое. Благодаря встроенным стереодинамикам вы сможете наслаждаться объемным звуком. Устройство оснащено слотом для карт памяти microSD, позволяющим расширить объем памяти, а также портом USB для подключения периферийных устройств, таких как клавиатура или мышь.
Archos 8 обладает всеми возможностями, которые вы ожидаете от современного планшета. Он оснащен высококачественным экраном, мощным процессором и операционной системой Android, что обеспечивает плавную работу всех функций устройства, включая просмотр фильмов, игры, веб-серфинг и многое другое. Благодаря встроенным стереодинамикам вы сможете наслаждаться объемным звуком. Устройство оснащено слотом для карт памяти microSD, позволяющим расширить объем памяти, а также портом USB для подключения периферийных устройств, таких как клавиатура или мышь.








-
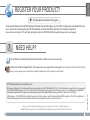 1
1
-
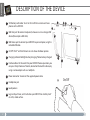 2
2
-
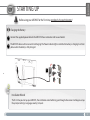 3
3
-
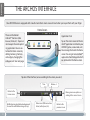 4
4
-
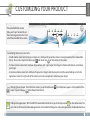 5
5
-
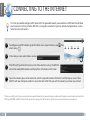 6
6
-
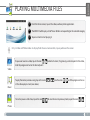 7
7
-
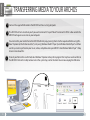 8
8
-
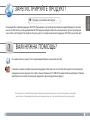 9
9
-
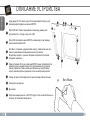 10
10
-
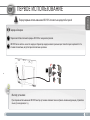 11
11
-
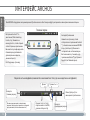 12
12
-
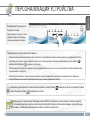 13
13
-
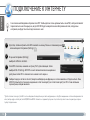 14
14
-
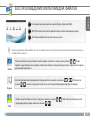 15
15
-
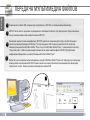 16
16
Archos 8 Инструкция по применению
- Тип
- Инструкция по применению
- Это руководство также подходит для
Archos 8 обладает всеми возможностями, которые вы ожидаете от современного планшета. Он оснащен высококачественным экраном, мощным процессором и операционной системой Android, что обеспечивает плавную работу всех функций устройства, включая просмотр фильмов, игры, веб-серфинг и многое другое. Благодаря встроенным стереодинамикам вы сможете наслаждаться объемным звуком. Устройство оснащено слотом для карт памяти microSD, позволяющим расширить объем памяти, а также портом USB для подключения периферийных устройств, таких как клавиатура или мышь.
Задайте вопрос, и я найду ответ в документе
Поиск информации в документе стал проще с помощью ИИ
на других языках
- English: Archos 8 Owner's manual
Похожие модели бренда
-
Archos 70IT Wi-Fi 250Gb Руководство пользователя
-
Archos 97 Xenon Руководство пользователя
-
Archos Xenon Series User 502711 Руководство пользователя
-
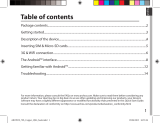 Archos Copper Series User 70b Copper Руководство пользователя
Archos Copper Series User 70b Copper Руководство пользователя
-
Archos 79 Xenon Руководство пользователя
-
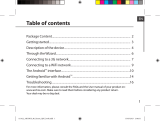 Archos 80 Series User Xenon 80 Руководство пользователя
Archos 80 Series User Xenon 80 Руководство пользователя
-
Archos 97 XS Руководство пользователя
-
Archos Xenon Series User 101 Xenon Руководство пользователя
-
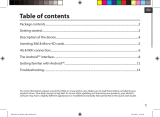 Archos 80 Series User 80 Helium Руководство пользователя
Archos 80 Series User 80 Helium Руководство пользователя
-
Archos GamePad 2 Инструкция по применению