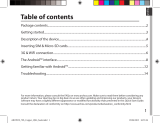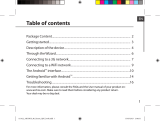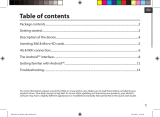Страница загружается...

www
?
9
FRANÇAIS
ЗАРЕГИСТРИРУЙТЕ ПРОДУКТ!
Ä На сайте www.archos.com/register
Благодарим Вас за выбор продукции ARCHOS. Мы надеемся, что она будет доставлять вам удовлетворение в течение
многих лет.После того, как вы распаковали ARCHOS мы рекумендуем потратить несколько минут для его регистрации
(www.archos. com/register).Это позволит получить доступ к службе технической поддержки ARCHOS (www.archos.com/
ВАМ НУЖНА ПОМОЩЬ?
Так как мы часто обновляем и усовершенствуем наши изделия, програмное обеспечение вашего устройства
может иметь отличный вид или измененную функциональность, чем представленные в этом руководстве.
На нашем сайте см. раздел «Часто задаваемые вопросы» www.archos.com/faq
Свяжитесь с нашей службой технической поддержки Посетите сайт www.archos.com/support для технической
поддержки по электронной почте. США и Канада: Позвоните 877-300-8879 (звонок бесплатный) Европа: Прежде
чем обратиться в службу технической поддержки зарегистрируйте ваш продукт.
РУССКИЙ

10
1
2
3
7
6 5
1
2
3
4
5
6
7
4
8
8
9
*
9
9
10
10
FRANÇAIS
ОПИСАНИЕ УСТРОЙСТВА
Кард-ридер SD : Вставьте карту SD от вашего фотоаппарата для
просмотра фотографий на вашем ARCHOS.
Порт USB Host: Чтобы подсоединить клавиатуру, мышку, или
устройства mass storage, напр. ключ USB.
Порт USB: для подключения ARCHOS к компьютеру при помощи
прилагаемого кабeля USB.
Вкл./Выкл.: Нажмите и удерживайте кнопку, чтобы включить или
показать возможные опции выключения устройства.
Индикатор зарядки - красный: батарейка заряжается/ желтый :
батарейка заряжена.
Сброс установок: В случае, если ваш ARCHOS завиc, попробуйте его
перезагрузить: нажмите кнопку reset, расположенную на задней
стенке устройства. Чтобы нажать расположенную в углублении
кнопку, воспользуйтесь предметом, типа канцелярской скрепки.
Гнездо питания: чтобы подключить прилагаемый кабель питания.
Гнездо для наушников.
Динамики.
Подставка: выдвиньте ее, и ARCHOS будет стоять самостоятельно на
плоской, устойчивой поверхности.
Вкл./Выкл.
РУССКИЙ

11
1
2
▲
!
2
1
EUR
US
UK
FRANÇAIS
ПЕРВОЕ ИСПОЛЬЗОВАНИЕ
Мастер установки
При первом использовании ARCHOS мастер установки поможет вам настроить основные функции устройства:
язык, страна, время, и т. д.
Перед первым использованием ARCHOS полностью зарядите батарею!
Зарядка батареи
Подключите Блок питания/зарядки ARCHOS в гнездо электросети.
ARCHOS включится и начнется зарядка. Индикатор зарядки имеет красный цвет пока батарея заряжается. Он
становится желтым, когда батарея полностью заряжена.
EUR
US
UK
EUR
US
UK
РУССКИЙ

12
▼
▼
▼
▼
▼▼
FRANÇAIS
ИНТЕРФЕЙС ARCHOS
Верхняя часть интерфейса (изменяется в зависимости от того, где вы находитесь в интерфейсе)
Возврат к
главному экрану
Возврат к
предыдущему экрану
Меню: Дает доступ к
имеющимся пунктам меню
Ваш ARCHOS оборудован сенсорным экраном. Практически все области экрана будут реагировать на ваше прикосновение пальцем.
Иконки статуса: (статус
подключения к сети WiFi,
уровень батареи и тд)
Иконки уведомлений: потяните вних
верхнюю панель для открытия сообщений
уведомлений (если таковые имеются).
Главный экран
Вот ярлыки Android™ по
умолчанию ( Web Навигатор,
E-mail, и т.д.). Нажмите на
иконку для того, чтобы открыть
соответствующее приложение.
Вы можете персонифицировать
главный экран, добавив или
удалив ярлыки и виджеты,
сменив обои, и тд.
См. Следующую страницу.
Закладка Приложения
Нажмите на эту иконку, чтобы
отобразить все приложения Android
™, установленные на вашем ARCHOS
(игры, утилиты, и тд.) Вы можете
скопировать их на главный экран.
Вы также можете установить и др.
приложения Android™, доступные в
AppsLib (см. Главный экран).
Время Громкость -/+
Вот ярлыки Android™ по
умолчанию ( Web Навигатор,
E-mail, и т.д.). Нажмите на
иконку для того, чтобы открыть
соответствующее приложение.
Вы можете персонифицировать
главный экран, добавив или
удалив ярлыки и виджеты,
сменив обои, и тд.
См. Следующую страницу.
РУССКИЙ

13
FRANÇAIS
Персонализация элементов главного экрана
- Персонализация элементов главного экрана. Для того, чтобы добавить элемент (ярлык, виджеты и тд) удерживайте палец
на пустом месте экрана, потом выберите элементы из списка возможных. Вы также можете нажать на иконку Меню и
выберите Add (Добавить) , в нижней части экрана.
- Чтобы переместить элемент, нажмите на него и удерживайте палец на нем, пока он не увеличится, затем перетащите его
в нужное место и отпустите.
- Чтобы удалить элемент с главного экрана, нажмите на него и удерживаете палец пока не перетащите его в корзину
(вкладка Приложения справа превращается в корзину пока вы удерживаете палец).
ПЕРСОНАЛИЗАЦИЯ УСТРОЙСТВА
Расширенный главный экран
Проведите пальцем
горизонтально по экрану, чтобы
перейти в левую или в правую
панель расширенного экрана.
Изменение параметров: На главном экране нажмите на иконку Меню . В нижней части экрана появится список
опций. Нажмите на Обои и выберите из списка.
Добавление других приложений: Подсоедините ваш ARCHOS к Интернету, затем нажмите на иконку AppsLib
на главном экране. Вы найдете на этом портале сотни бесплатных и платных приложений - игры, полезные
программы, и тд. Выберите приложение из списка и просто загрузите его.
РУССКИЙ

14
1
2
3
4
www
FRANÇAIS
ПОДКЛЮЧЕНИЕ К ИНТЕРНЕТУ
Сначала вам необходимо настроить сеть WiFi. Чтобы сделать это вы должны быть в зоне WiFi, которая позволит
подключиться к ней. Каждый раз, когда ARCHOS будет находится в зоне обслуживания сети, которую вы
настроили, он будет пытаться подключиться к ней.
* Для беслатных точек доступа Wi-Fi нет необходимости вводить какую-либо информацию о сети.Для защищенных сетей необходимо ввести
ключ (набор цифр и /или букв) типа WEP,WPA или WPA2. Свяжитесь с администратором сети, чтобы получить точные параметры, которые
требует подключение.
Для того, чтобы настроить сеть WiFi нажмите на иконку Меню на главном экране
, затем выберите Настройки (Settings) .
В экране Настройки (Settings)
выберите «Wireless control».
Если WiFi отключен, нажмите на строку Wi-Fi для активации. Затем
выберите Wi-Fi Settings. ARCHOS начнет автоматическое сканирование
доступных сетей Wi-Fi и покажет их в нижней части экрана.
Выберите одну из сетей из списка*, введите необходимую информацию и затем нажмите на «Подключиться». Ваш
ARCHOS попытается установить соединение с этой точкой доступа с этой точкой доступа Wi-Fi с теми сетевыми
параметрами, которые вы ввели.
РУССКИЙ

15
1
2
3
FRANÇAIS
ВОСПРОИЗВЕДЕНИЕ МУЛЬТИМЕДИА ФАЙЛОВ
На главном экране нажмите на иконку Видео, Аудио или Фото.
ARCHOS покажет вам список файлов/папок в соответствующем разделе.
Для открытия файла вам нужно нажать на него.
Только для режима Видео и Фото: для того, чтобы показать или спрятать все доступные опции прикоснитесь к
любой области экрана.
Чтобы поставить на паузу/вновь запустить видео, нажмите на иконку (внизу экрана) /
Чтобы
перейти к другому фрагменту видео, используйте полосу прокрутки (внизу экрана). Переместите курсор
до желаемого фрагмента.
Для воспроизведения предыдущей/следующей песни нажмите на иконки / . Используйте
иконки / и полосу прокрутки точно так же как и при воспроизведении видео (см. вверху).
Чтобы начать/поставить на паузу слайд шоу, нажмите на иконку
/
. Чтобы показать следующую или
предыдущую фотографию нажмите на иконки / .
Видео
Музыка
Фото
РУССКИЙ

16
2
3
4
1
USB
1
32
FRANÇAIS
ПЕРЕДАЧА МУЛЬТИМЕДИА ФАЙЛОВ
ORDINATEUR
ALLUMÉ
Подсоедините кабель USB, который идет в комплекте, к ARCHOS и к включенному компьютеру.
ARCHOS включится и предложит подсоединить его. Выберите «Mount» для подключения. Через несколько
секунд в вашем компьютере появится иконка ARCHOS.
Вы можете перенести свои медиафайлы в ARCHOS, выполняя копирование/вставку в соответствующие
папки при помощи Проводника Windows® (или программы Finder в компьютере Macintosh), либо при
помощи проигрывателя Windows Media® Player. Запустите Windows Media Player®, затем нажмите на кнопку
“Синхронизация”, чтобы синхронизироватьваши песни, видео и фотографии с ARCHOS. Для большей
информации обращайтесь к разделу Помощь в Windows Media Player®.
После того, как все файлы были скопированы, закройте Windows Media® Player или любую другую программу,
которая может использовать ARCHOS. Затем кликните на иконку безопасного отсоединения в командной
строке возле часов. Теперь вы можете отсоединить кабель USB.
РУССКИЙ
/