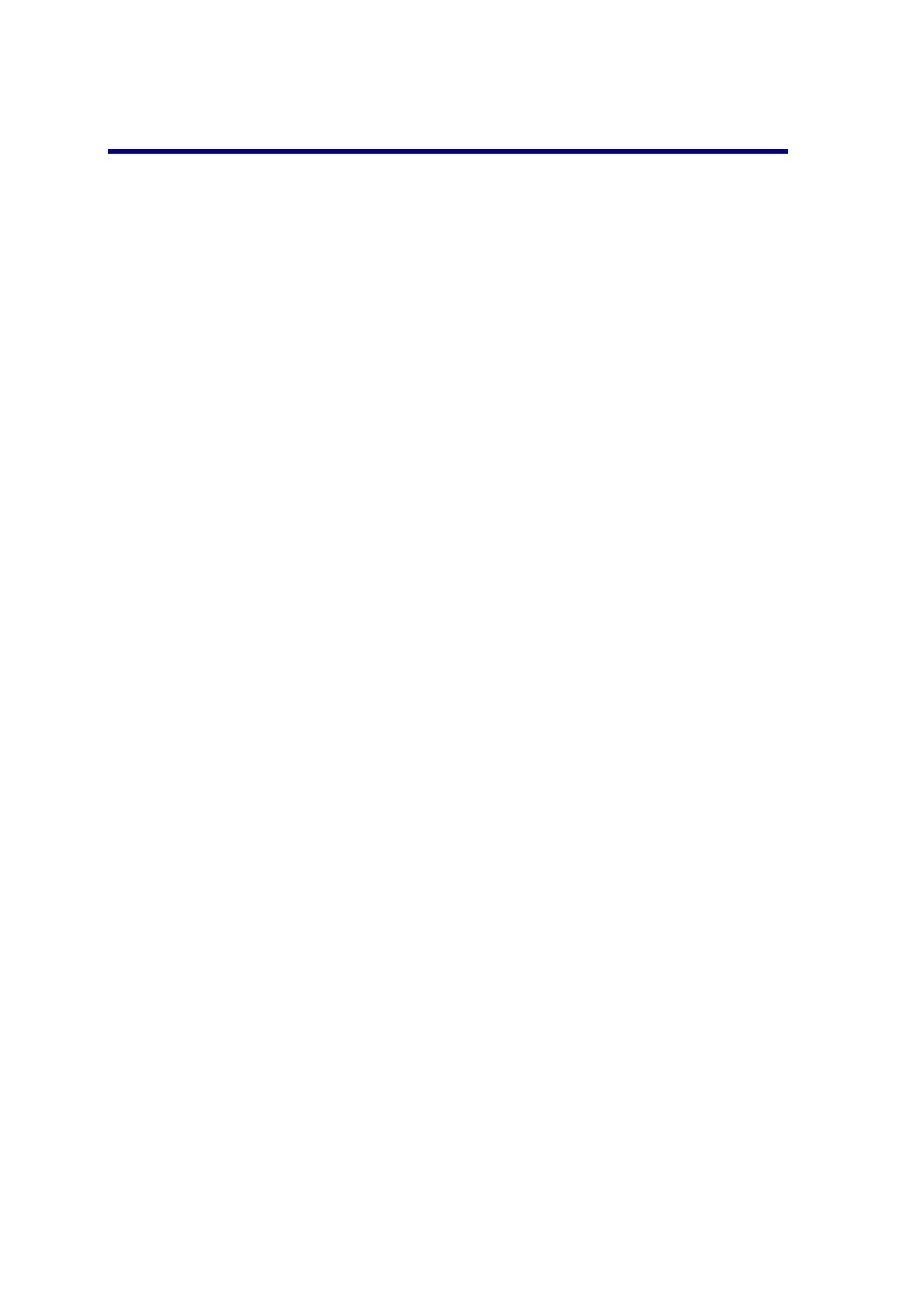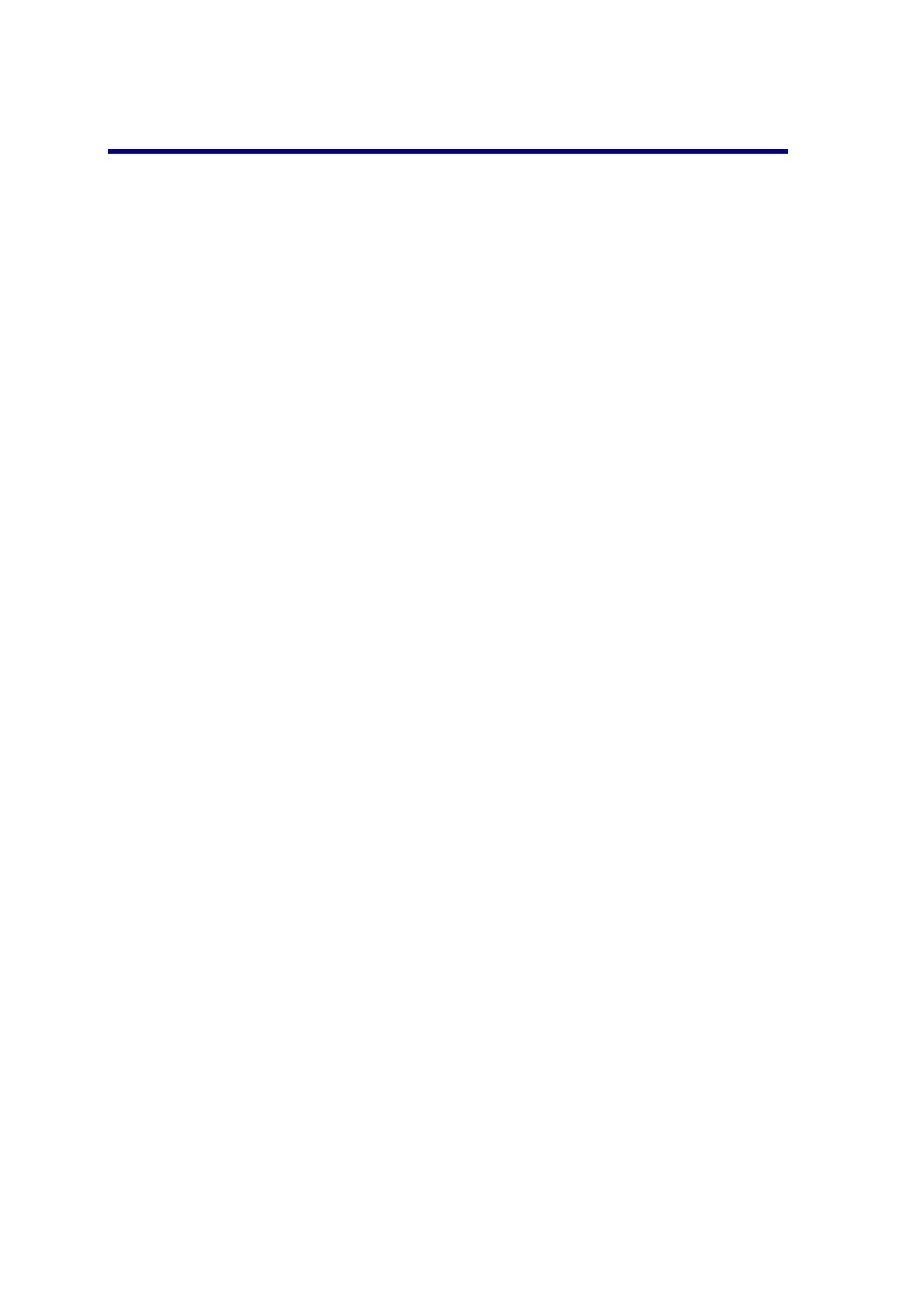
Содержание
Введение: Prestigo и Configo ....................................................................... 1
Configo ......................................................................................................... 2
Запуск Configo ................................................................................................... 2
Обновление программного и микропрограммного обеспечения Configo3
Удаление Configo............................................................................................... 4
Устройства ................................................................................................... 5
Устройства ......................................................................................................... 5
Добавление и удаление устройств.................................................................. 5
Добавление устройства ............................................................................. 5
Поиск настроект устройства..................................................................... 7
Копирование кнопок пульта ДУ .............................................................. 8
Удаление устройства ................................................................................. 8
Редактирование устройств .............................................................................. 9
Редактирование устройства ...................................................................... 9
Переименование устройства................................................................... 10
Избранное................................................................................................. 10
Избранное: экспертные настройки ........................................................ 13
Настройка программных кнопок............................................................ 13
Изменение кнопок управления громкостью ......................................... 15
Исправление кнопки ............................................................................... 16
Действия .................................................................................................... 18
Действия ........................................................................................................... 18
Добавление и удаление действий ................................................................. 19
Добавление действия .............................................................................. 19
Удаление действия .................................................................................. 19
Редактирование действий ............................................................................. 20
Редактирование действия ....................................................................... 20
Переименование действия ...................................................................... 21
Избранное для действий ......................................................................... 21
Избранное: экспертные настройки для действий ................................. 24
Настройка программных кнопок для действий .................................... 25
Параметры действия ............................................................................... 27
Устранение неполадок с действиями..................................................... 29
Расширенное редактирование ................................................................ 30
Параметры ................................................................................................. 33
Параметры ....................................................................................................... 33
Использование пульта ДУ Prestigo ........................................................... 35
Обзор пульта ДУ Prestigo .............................................................................. 35
Кнопка питания .............................................................................................. 36
Кнопка Input (Источник входа).................................................................... 37