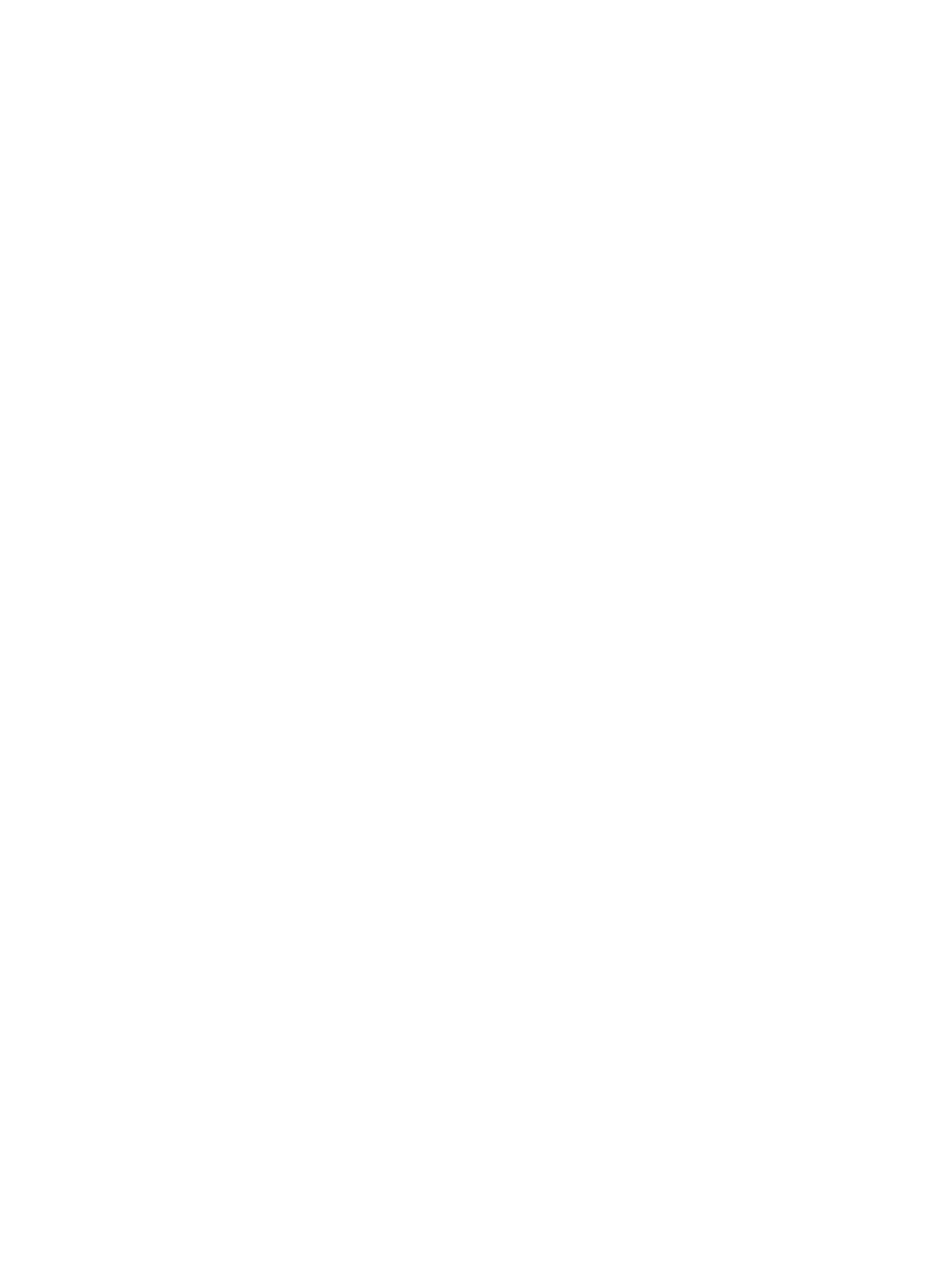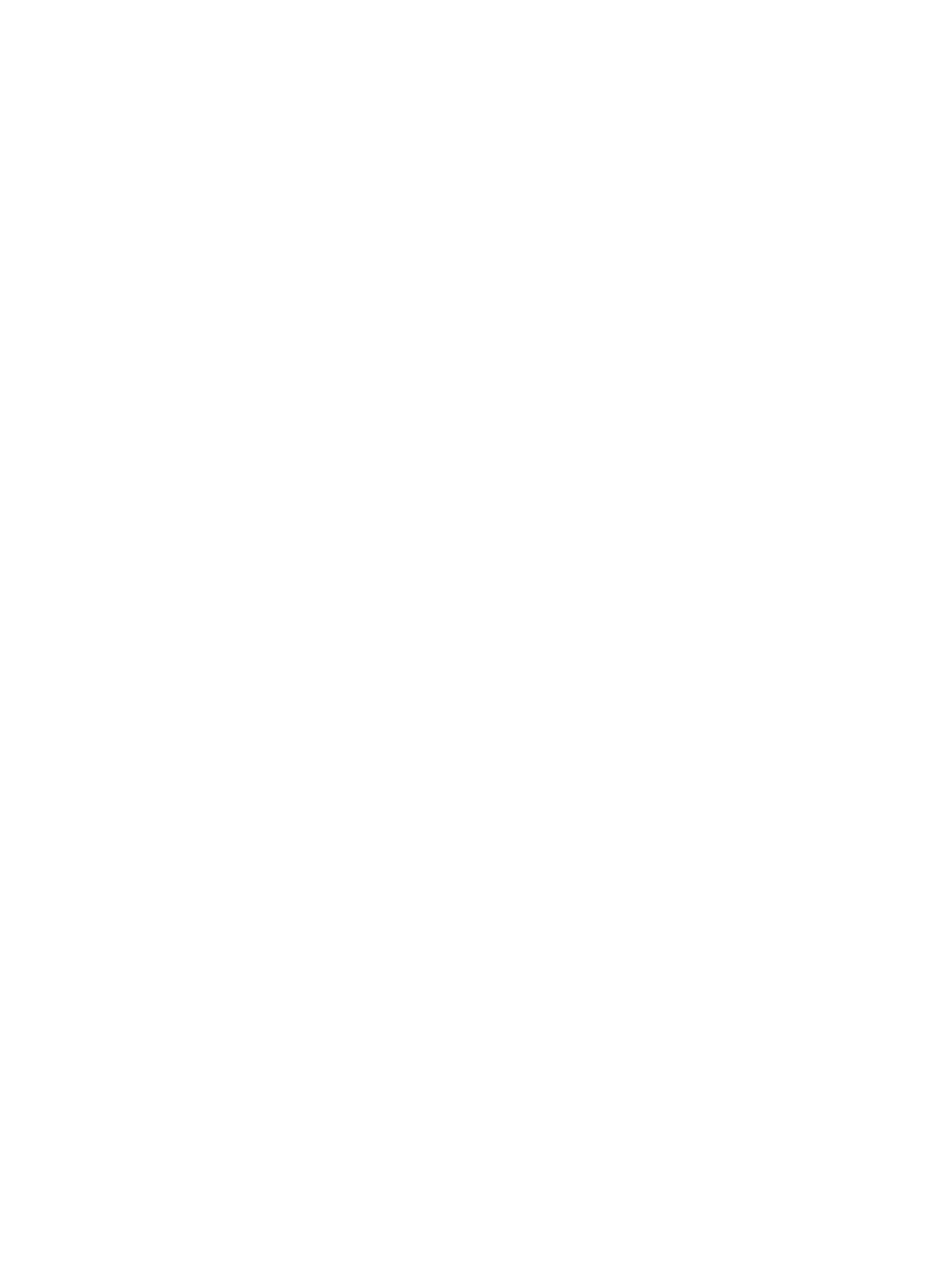
Работа от батареи ............................................................................................................................ 39
Извлечение заменяемой пользователем батареи ........................................................ 40
Поиск сведений о батарее .............................................................................................. 40
Экономия энергии батареи ............................................................................................. 41
Определение низкого уровня заряда батареи .............................................................. 41
Действия пользователя в условиях низкого уровня заряда батареи .......................... 41
Действия пользователя в условиях низкого уровня заряда батареи при
наличии внешнего источника питания ........................................................... 41
Действия пользователя в условиях низкого уровня заряда батареи при
отсутствии источника
питания ........................................................................ 41
Действия пользователя в условиях низкого уровня заряда батареи,
если компьютер не может выйти из режима гибернации ............................ 42
Хранение заменяемой пользователем батареи ........................................................... 42
Утилизация заменяемой пользователем батареи ........................................................ 42
Замена заменяемой пользователем батареи ............................................................... 42
Работа от внешнего источника питания ......................................................................................... 42
Устранение неполадок, связанных с адаптером переменного тока ............................................ 43
Завершение работы (выключение) компьютера ............................................................................ 44
7 Управление и обмен информацией ......................................................................................................... 45
Использование
устройств USB ....................................................................................................... 45
Подключение устройства USB ........................................................................................ 45
Извлечение устройства USB ........................................................................................... 46
Установка и извлечение цифровой карты памяти ......................................................................... 46
Использование оптических дисководов ......................................................................................... 47
Установка оптического диска .......................................................................................... 49
Извлечение оптического диска ....................................................................................... 49
Общий доступ к данным и дискам, а также программному обеспечению .................. 50
8 Обслуживание компьютера ...................................................................................................................... 52
Улучшение производительности ..................................................................................................... 52
Обращение с дисководами ............................................................................................. 52
Замена жесткого диска .................................................................................................... 53
Дефрагментация диска ................................................................................................... 55
Очистка диска ................................................................................................................... 55
Добавление или замена модулей памяти ...................................................................... 56
Обновление
программного обеспечения и драйверов ................................................................. 58
Очистка компьютера ........................................................................................................................ 59
Очистка экрана, боковых панелей и крышки ................................................................. 59
Очистка сенсорной панели и клавиатуры ...................................................................... 59
Поездки с компьютером и его транспортировка ............................................................................ 60
vii