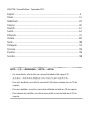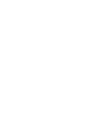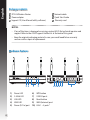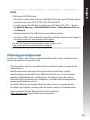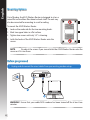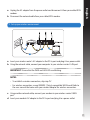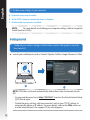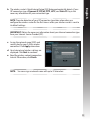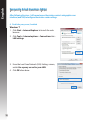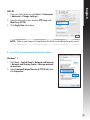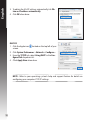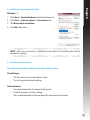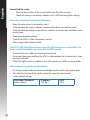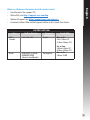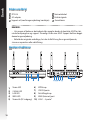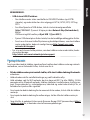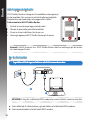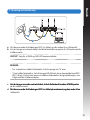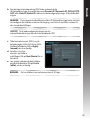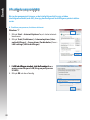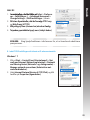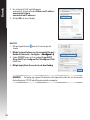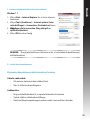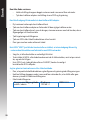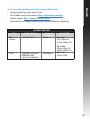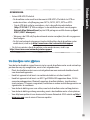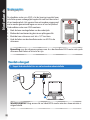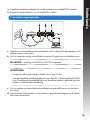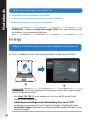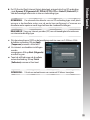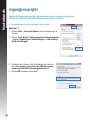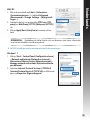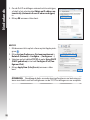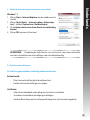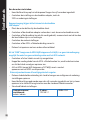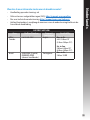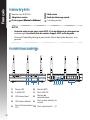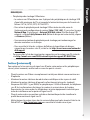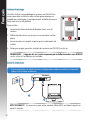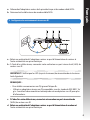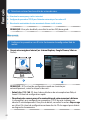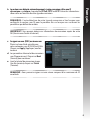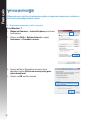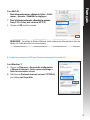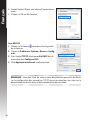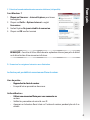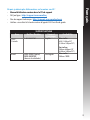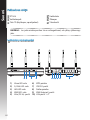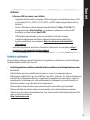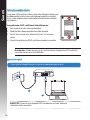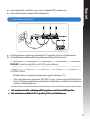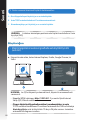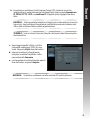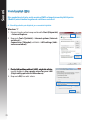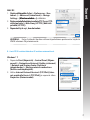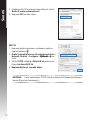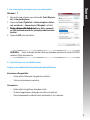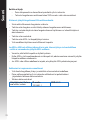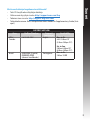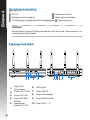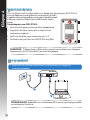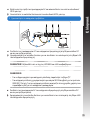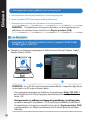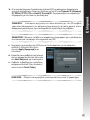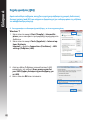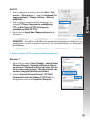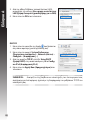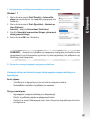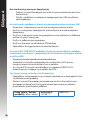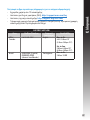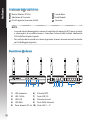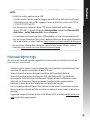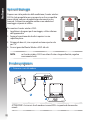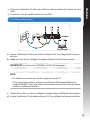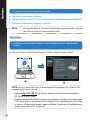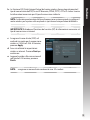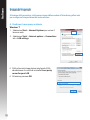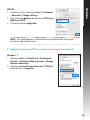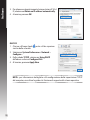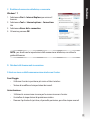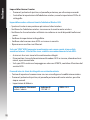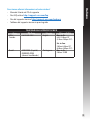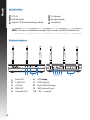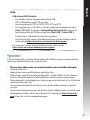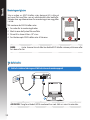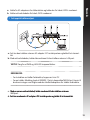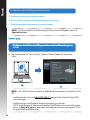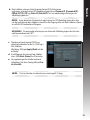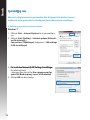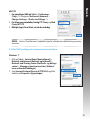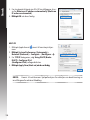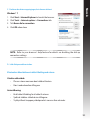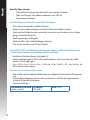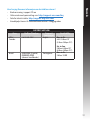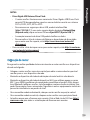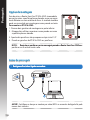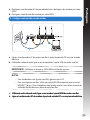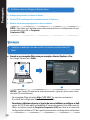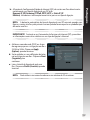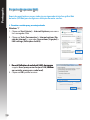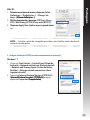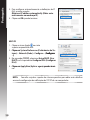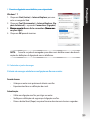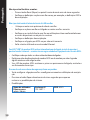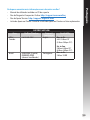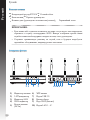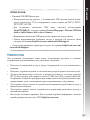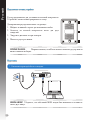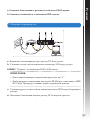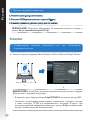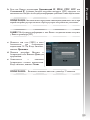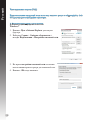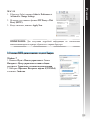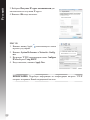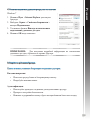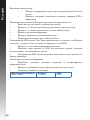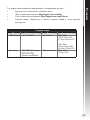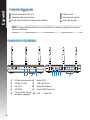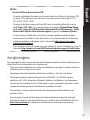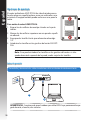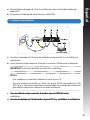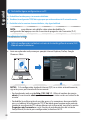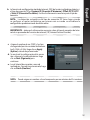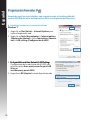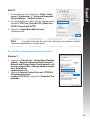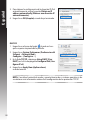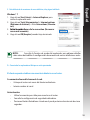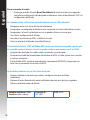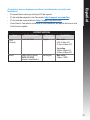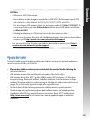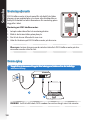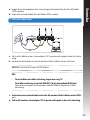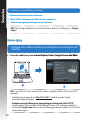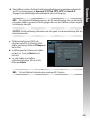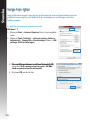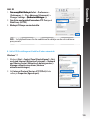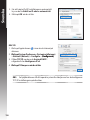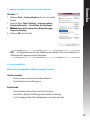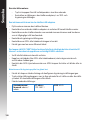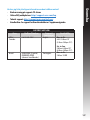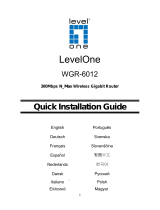Asus RT-N16 Инструкция по применению
- Категория
- Маршрутизаторы
- Тип
- Инструкция по применению
Это руководство также подходит для
Страница загружается ...
Страница загружается ...
Страница загружается ...
Страница загружается ...
Страница загружается ...
Страница загружается ...
Страница загружается ...
Страница загружается ...
Страница загружается ...
Страница загружается ...
Страница загружается ...
Страница загружается ...
Страница загружается ...
Страница загружается ...
Страница загружается ...
Страница загружается ...
Страница загружается ...
Страница загружается ...
Страница загружается ...
Страница загружается ...
Страница загружается ...
Страница загружается ...
Страница загружается ...
Страница загружается ...
Страница загружается ...
Страница загружается ...
Страница загружается ...
Страница загружается ...
Страница загружается ...
Страница загружается ...
Страница загружается ...
Страница загружается ...
Страница загружается ...
Страница загружается ...
Страница загружается ...
Страница загружается ...
Страница загружается ...
Страница загружается ...
Страница загружается ...
Страница загружается ...
Страница загружается ...
Страница загружается ...
Страница загружается ...
Страница загружается ...
Страница загружается ...
Страница загружается ...
Страница загружается ...
Страница загружается ...
Страница загружается ...
Страница загружается ...
Страница загружается ...
Страница загружается ...
Страница загружается ...
Страница загружается ...
Страница загружается ...
Страница загружается ...
Страница загружается ...
Страница загружается ...
Страница загружается ...
Страница загружается ...
Страница загружается ...
Страница загружается ...
Страница загружается ...
Страница загружается ...
Страница загружается ...
Страница загружается ...
Страница загружается ...
Страница загружается ...
Страница загружается ...
Страница загружается ...
Страница загружается ...
Страница загружается ...
Страница загружается ...
Страница загружается ...
Страница загружается ...
Страница загружается ...
Страница загружается ...
Страница загружается ...
Страница загружается ...
Страница загружается ...
Страница загружается ...
Страница загружается ...
Страница загружается ...
Страница загружается ...
Страница загружается ...
Страница загружается ...
Страница загружается ...
Страница загружается ...
Страница загружается ...
Страница загружается ...
Страница загружается ...
Страница загружается ...
Страница загружается ...
Страница загружается ...
Страница загружается ...
Страница загружается ...
Страница загружается ...
Страница загружается ...
Страница загружается ...
Страница загружается ...
Страница загружается ...
Страница загружается ...
Страница загружается ...
Страница загружается ...
Страница загружается ...
Страница загружается ...
Страница загружается ...
Страница загружается ...
Страница загружается ...
Страница загружается ...
Страница загружается ...

124
Русский
1)
Индикатор питания
6)
WPS кнопка
2)
2.4ГГц индикатор
7)
Порты USB 2.0
3)
Индикатор LAN
8)
Кнопка сброса
4)
WAN индикатор
9)
Порт WAN (Internet)
5)
Разъем питания
(DC-In)
10)
Порты LAN 1 ~ 4*
Комплект поставки
ПРИМЕЧАНИЯ:
• Если какие-либо элементы комплекта поставки отсутствуют или повреждены,
обратитесь в службу техподдержки ASUS. Номера телефонов горячей линии
службы технической поддержки смотрите в конце этого руководства.
• Сохраните оригинальную упаковку на случай, если в будущем потребуется
гарантийное обслуживание, например ремонт или замена.
Беспроводной роутер RT-N16 Сетевой кабель
Блок питания Краткое руководство
Компакт-диск (руководство пользователя/утилиты) Гарантийный талон
Аппаратные функции
Русский
PWR 2.4GHz
1
2
3
4
N
1
2
3 4
5
6
7
8
9
10
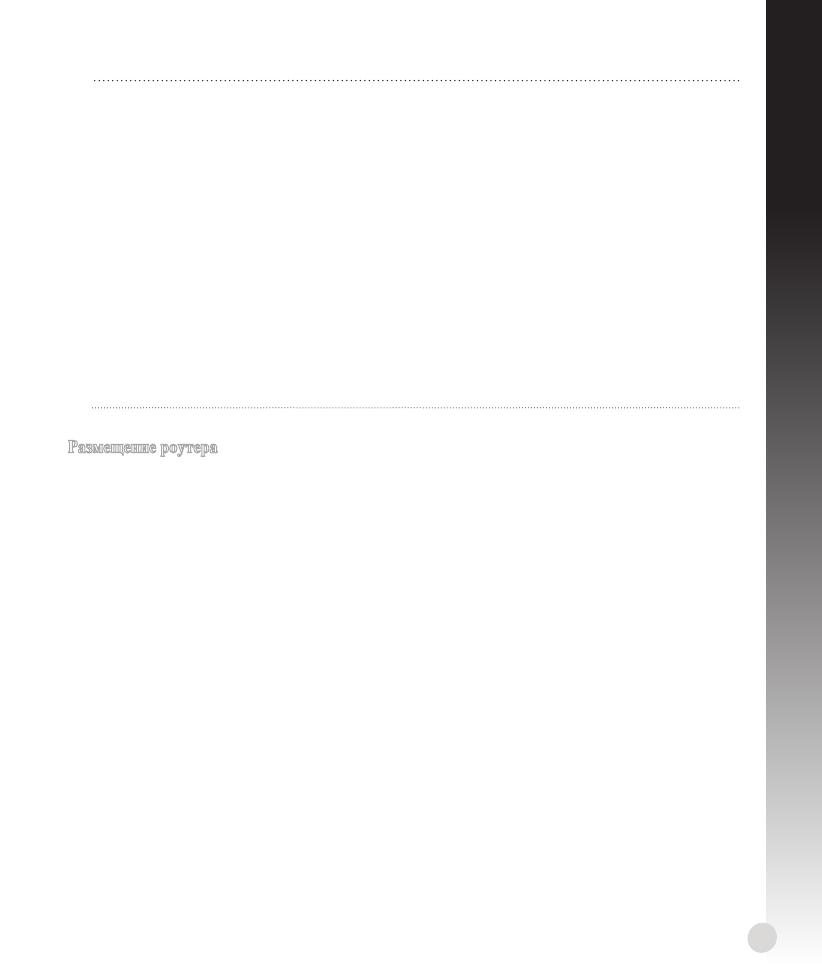
125
Русский
ПРИМЕЧАНИЯ:
• Внешний USB HDD/флэш-диск
• Беспроводной роутер работает с большинством USB жестких дисков/ флэш-
дисков (размером до 2 Тб) и поддерживает чтение и запись для FAT16, FAT32,
EXT2, EXT3 и NTFS.
• Для безопасного извлечения USB диска запустите веб-интерфейс
(http://192.168.1.1), затем на странице Network Map page > External USB disk
status > Safely Remove disk нажмите Remove.
• Неправильное извлечение USB диска может привести к потере данных.
• Список поддерживаемых файловых систем и разделов для жесткого диска
смотрите на странице http://event.asus.com/networks/disksupport
• Список поддерживаемых принтеров смотрите на странице http://event.asus.com/
networks/disksupport
Размещение роутера
Для улучшения беспроводной связи между беспроводным роутером и сетевыми
устройствами, подключенными к нему, выполните следующее:
• Поместите беспроводной роутер в центре беспроводной сети для максимального
покрытия.
• Поместите устройство подальше от металлических преград и прямых солнечных лучей.
• Для предотвращения помех поместите устройство подальше от устройств стандарта
802.11g или устройств, работающих на частоте 20 МГц или 2.4ГГц, устройств Bluetooth,
беспроводных телефонов, трансформаторов, мощных двигателей, флюоресцентных ламп,
микроволновых лучей, холодильников и другого промышленного оборудования.
• Для хорошего приема сигнала в горизонтальном направлении расположите роутер в
вертикальном положении.
• Для хорошего приема сигнала в вертикальном направлении расположите роутер в
наклонном положении.
• Используйте последнюю прошивку. Для получения подробной информации о наличии
свежей прошивки посетите сайт ASUS http://www.asus.com.

126
Русский
Modem
a
b
Подготовка
1. Отключите провода/кабели от модема.
ВНИМАНИЕ! Убедитесь, что кабельный/ADSL модем был выключен в течение не
менее двух минут.
Подключение сетевых устройств
Роутер предназначен для установки на плоской поверхности.
Устройство также можно прикрепить на стену:
Для крепления роутера выполните следующее:
1. Найдите на нижней стороне две монтажных скобы.
2. Отметьте на плоской поверхности место для двух
отверстий.
3. Закрутите два винта на три четверти.
4. Повесьте роутер на винты.
ПРИМЕЧАНИЕ: Поправьте винты, если Вы не можете повесить роутер или он
висит слишком свободно.

127
Русский
a: Отключите блок питания от розетки и от кабельного/ADSL модема.
b: Отключите сетевой кабель от кабельного/ADSL модема.
2. Настройка беспроводной сети.
a: Подключите блок питания роутера к разъему DC-In и к розетке.
b: С помощью сетевого кабеля подключите компьютер к LAN порту роутера.
ВАЖНО! Убедитесь, что индикаторы WAN и LAN мигают.
ПРИМЕЧАНИЯ:
• Для устанки беспроводного подключения пропустите шаг "b"".
• Для беспроводного подключения, используйте WLANкарту, совместимую с IEEE
802.11b/g/n. Процедуру установки смотрите в руководстве адаптера.
c: С помощью другого сетевого кабеля, подключите модем к WAN порту беспроводного
роутера.
d: Подключите блок питания модема к разъему DC-In модема и к розетке.

128
Русский
3. Измените настройки на компьютере.
А. Отключите прокси-сервер, если он включен.
B. Установите TCP/IP для автоматического получения IP-адреса.
С. Отключите подключение удаленного доступа, если оно включено.
ПРИМЕЧАНИЕ: Подробную информацию по изменению настроек смотрите в
разделе Часто задаваемые вопросы (FAQ).
1. Сконфигурируйте настройки беспроводной сети через веб-интерфейс
беспроводного роутера.
a: Запустите браузер, например Internet Explorer, Firefox, Safari или Google Chrome.
Начало работы
b
a
ПРИМЕЧАНИЕ: Если QIS не запускается автоматически, для доступа к странице
QIS выполните следующие инструкции:
• В адресной строке браузера введите http://192.168.1.1 для запуска мастера QIS.
• Отключите использование прокси-сервера, подключение удаленного доступа,
а также настройте TCP/IP для автоматического получения IP-адреса. Для
получения подробной информации обратитесь к разделу FAQs или используйте
мастер с компакт-диска для автодиагностики.

129
Русский
b: Если тип Вашего подключения Динамический IP, PPPoE, PPTP, L2TP или
Статический IP, функция быстрой настройки интернета (QIS) определит его
автоматически. Введите необходимую информацию для Вашего типа подключения.
ВАЖНО! Необходимую информацию о типе Вашего соединения можно получить
у Вашего провайдера (ISP).
ПРИМЕЧАНИЕ: Автоматическое определение типа подключения имеет место при
первой настройке роутера или после сброса роутера к настройкам по умолчанию.
ПРИМЕЧАНИЕ: Вы можете назначить имя сети с длиной до 32 символов.
c: Назначьте имя сети (SSID) и ключ
безопасности для беспроводных
подключения 2.4 ГГц. Когда закончите,
нажмите Применить.
d: Появятся настройки Интернет и
беспроводной сети. Нажмите Далее для
продолжения.
e: Ознакомьтесь с описанием
беспроводного сетевого подключения.
Когда закончите, нажмите Готово.

130
Русский
Часто задаваемые вопросы (FAQ)
После выполнения инструкций я все же не могу получить доступ к веб-интерфейсу (web
GUI) роутера для конфигурации параметров.
А. Отключите прокси-сервер, если он включен.
Windows 7
1. Нажмите Пуск > Internet Explorer для запуска
браузера.
2. Выберите Сервис > Свойства обозревателя >
вкладка Подключения > Настройка локальной сети.
3. На экране настройки локальной сети отключите
использование прокси-сервера для локальной сети.
4. Нажмите OK когда закончите.

131
Русский
MAC OS
1. В браузере Safari, нажмите Safari > Preferences >
Advanced > Change Settings.
2. На экране сеть снимите флажки FTP Proxy и Web
Proxy (HTTP).
3. Когда закончите, нажмите Apply Now.
ПРИМЕЧАНИЕ: Для получения подробной информации по отключению
использования прокси-сервера, обратитесь к справке браузера.
B. Установите TCP/IP для автоматического получения IP-адреса.
Windows 7
1. Нажмите Пуск > Панель управления > Сеть и
Интернет > Центр управления сетями и общим
доступом > Управление сетевыми подключениями.
2. Выберите Протокол Интернета версии 4(TCP/IPv4)
и нажмите Свойства.

132
Русский
3. Выберите Получить IP-адрес автоматически для
автоматического получения IP-адреса.
4. Нажмите OK когда закончите.
MAC OS
1. Нажмите иконку Apple расположенную в левом
верхнем углу экрана.
2. Нажмите System Preferences > Network > Config-
ure.
3. На вкладке TCP/IP в выпадающем списке Configure
IPv4 выберите Using DHCP.
4. Когда закончите, нажмите Apply Now.
ПРИМЕЧАНИЕ: Подробную информацию по конфигурации настроек TCP/IP
смотрите в справке к Вашей операционной системе.

133
Русский
С. Отключите подключение удаленного доступа, если оно включено.
D. Закройте все работающие браузеры.
ПРИМЕЧАНИЕ: Для получения подробной информации по отключению
удаленного доступа, обратитесь к справке браузера.
Windows 7
1. Нажмите Пуск > Internet Explorer для запуска
браузера.
2. Выберите Сервис > Свойства обозревателя >
вкладка Подключения.
3. Установите флажок Никогда не использовать
подключение удаленного доступа.
4. Нажмите OK когда закончите.
Клиент не может установить беспроводное соединение с роутером.
Вне зоны покрытия:
• Поместите роутер ближе к беспроводному клиенту.
• Попробуйте изменить канал.
Аутентификация:
• Используйте проводное соединение для подключения к роутеру.
• Проверьте настройки безопасности.
• Нажмите и удерживайте кнопку сброса на задней панели более пяти секунд.

134
Русский
Невозможно найти роутер:
• Нажмите и удерживайте кнопку сброса на задней панели более пяти
секунд.
• Проверьте настройки беспроводного адаптера, например SSID и
шифрование.
Невозможно подключиться к Интернет через адаптер беспроводной сети.
• Поместите роутер ближе к беспроводному клиенту.
• Проверьте, что беспроводной адаптер подключен к нужному роутеру.
• Проверьте, что используемый канал доступен в Вашей стране.
• Проверьте настройки шифрования.
• Проверьте правильность подключения модема.
• Попробуйте использовать другой Ethernet кабель.
Если индикатор ADSL модема "Link" мигает или выключен, это означает, что Интернет
недоступен - роутер не может установить соединение с сетью ADSL.
• Проверьте, что все кабели правильно подключены.
• Отключите шнур питания от ADSL или кабельного модема, подождите
несколько минут, затем подключите обратно.
• Если индикатор ADSL модема продолжает мигать или не горит, обратитесь к
Вашему провайдеру.
Забыты имя сети и ключи шифрования.
• Попробуйте установить проводное соединение и сконфигурировать
шифрование снова.
• Нажмите и удерживайте кнопку сброса роутера более пяти секунд.
• Заводские установки по умолчанию:
Имя пользователя/пароль:
admin / admin
IP-адрес:
192.168.1.1
SSID:
ASUS

135
Русский
Где можно найти подробную информацию о беспроводном роутере?
• Руководство пользователя на компакт-диске
• Часто задаваемые вопросы: http://support.asus.com/faq
• Сайт технической поддержки: http://support.asus.com/techserv
• Горячая линия: Обратитесь к списку горячих линий в этом кратком
руководстве
Горячая линия
Место Горячая линия Языки Доступность
США/Канада
1-812-282-2787 Английский
Пнд. - Птн.
8:30-12:00am EST
(5:30am-9:00pm PST)
Сбт. - Вск.
9:00am-6:00pm EST
(6:00am-3:00pm PST)
Бразилия 4003 0988 (Столица) Португальский
Пнд. - Птн.
9:00am-18:00
0800 880 0988
(demais localidades)
Страница загружается ...
Страница загружается ...
Страница загружается ...
Страница загружается ...
Страница загружается ...
Страница загружается ...
Страница загружается ...
Страница загружается ...
Страница загружается ...
Страница загружается ...
Страница загружается ...
Страница загружается ...
Страница загружается ...
Страница загружается ...
Страница загружается ...
Страница загружается ...
Страница загружается ...
Страница загружается ...
Страница загружается ...
Страница загружается ...
Страница загружается ...
Страница загружается ...
Страница загружается ...
Страница загружается ...
-
 1
1
-
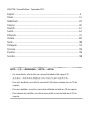 2
2
-
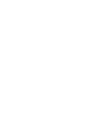 3
3
-
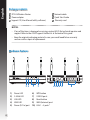 4
4
-
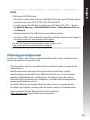 5
5
-
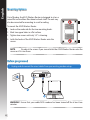 6
6
-
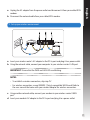 7
7
-
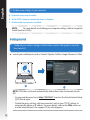 8
8
-
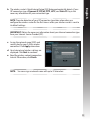 9
9
-
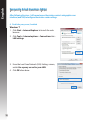 10
10
-
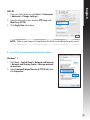 11
11
-
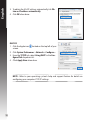 12
12
-
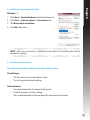 13
13
-
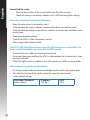 14
14
-
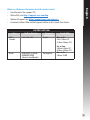 15
15
-
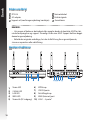 16
16
-
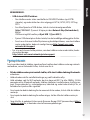 17
17
-
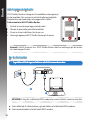 18
18
-
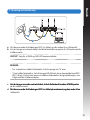 19
19
-
 20
20
-
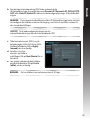 21
21
-
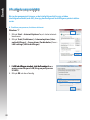 22
22
-
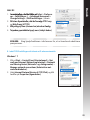 23
23
-
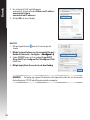 24
24
-
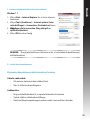 25
25
-
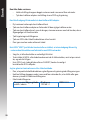 26
26
-
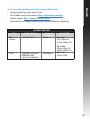 27
27
-
 28
28
-
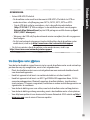 29
29
-
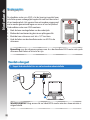 30
30
-
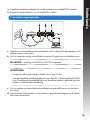 31
31
-
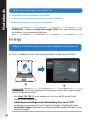 32
32
-
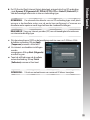 33
33
-
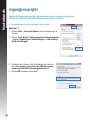 34
34
-
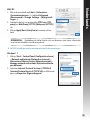 35
35
-
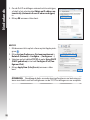 36
36
-
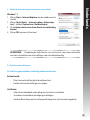 37
37
-
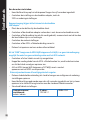 38
38
-
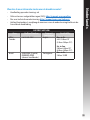 39
39
-
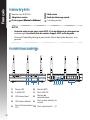 40
40
-
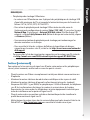 41
41
-
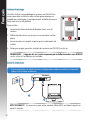 42
42
-
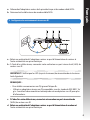 43
43
-
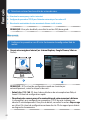 44
44
-
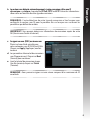 45
45
-
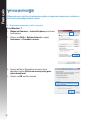 46
46
-
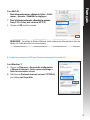 47
47
-
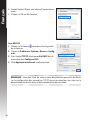 48
48
-
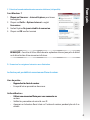 49
49
-
 50
50
-
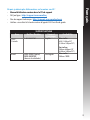 51
51
-
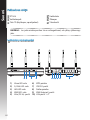 52
52
-
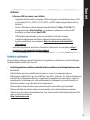 53
53
-
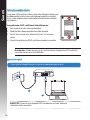 54
54
-
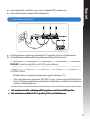 55
55
-
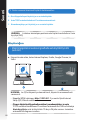 56
56
-
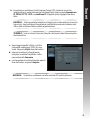 57
57
-
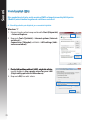 58
58
-
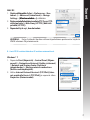 59
59
-
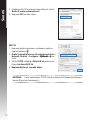 60
60
-
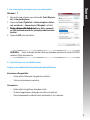 61
61
-
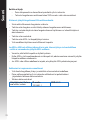 62
62
-
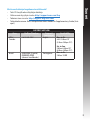 63
63
-
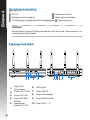 64
64
-
 65
65
-
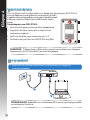 66
66
-
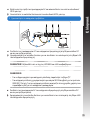 67
67
-
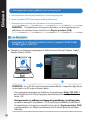 68
68
-
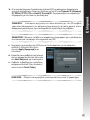 69
69
-
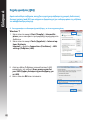 70
70
-
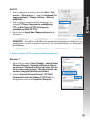 71
71
-
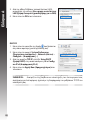 72
72
-
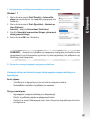 73
73
-
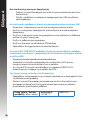 74
74
-
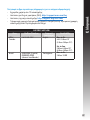 75
75
-
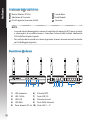 76
76
-
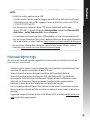 77
77
-
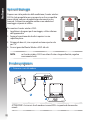 78
78
-
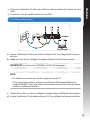 79
79
-
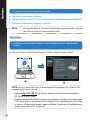 80
80
-
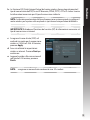 81
81
-
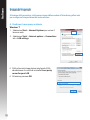 82
82
-
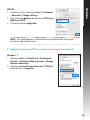 83
83
-
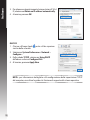 84
84
-
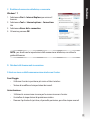 85
85
-
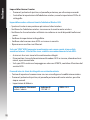 86
86
-
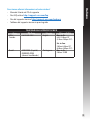 87
87
-
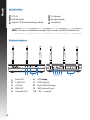 88
88
-
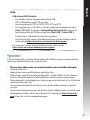 89
89
-
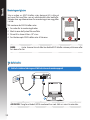 90
90
-
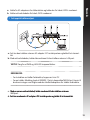 91
91
-
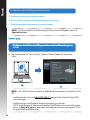 92
92
-
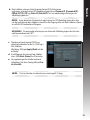 93
93
-
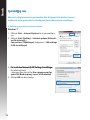 94
94
-
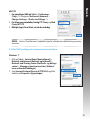 95
95
-
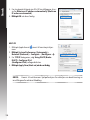 96
96
-
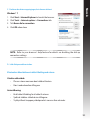 97
97
-
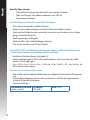 98
98
-
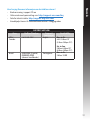 99
99
-
 100
100
-
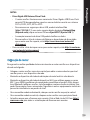 101
101
-
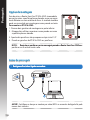 102
102
-
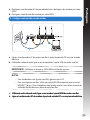 103
103
-
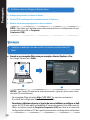 104
104
-
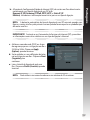 105
105
-
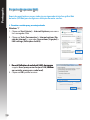 106
106
-
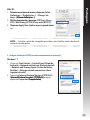 107
107
-
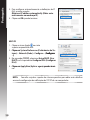 108
108
-
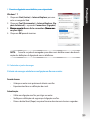 109
109
-
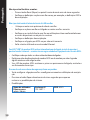 110
110
-
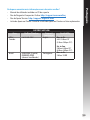 111
111
-
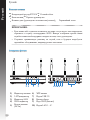 112
112
-
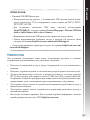 113
113
-
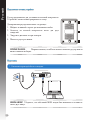 114
114
-
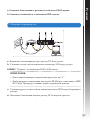 115
115
-
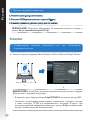 116
116
-
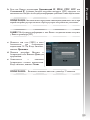 117
117
-
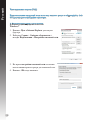 118
118
-
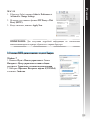 119
119
-
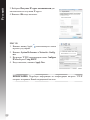 120
120
-
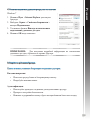 121
121
-
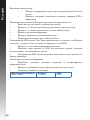 122
122
-
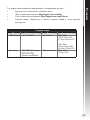 123
123
-
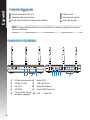 124
124
-
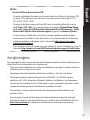 125
125
-
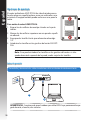 126
126
-
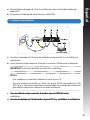 127
127
-
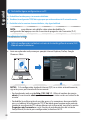 128
128
-
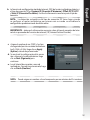 129
129
-
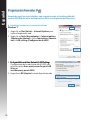 130
130
-
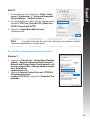 131
131
-
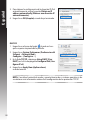 132
132
-
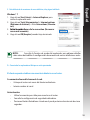 133
133
-
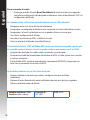 134
134
-
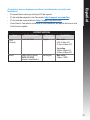 135
135
-
 136
136
-
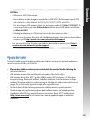 137
137
-
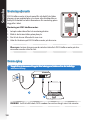 138
138
-
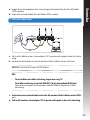 139
139
-
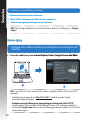 140
140
-
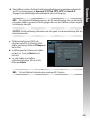 141
141
-
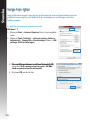 142
142
-
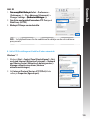 143
143
-
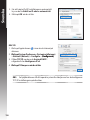 144
144
-
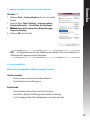 145
145
-
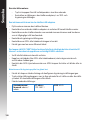 146
146
-
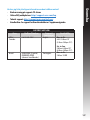 147
147
Asus RT-N16 Инструкция по применению
- Категория
- Маршрутизаторы
- Тип
- Инструкция по применению
- Это руководство также подходит для
Задайте вопрос, и я найду ответ в документе
Поиск информации в документе стал проще с помощью ИИ
на других языках
- English: Asus RT-N16 Owner's manual
- français: Asus RT-N16 Le manuel du propriétaire
- italiano: Asus RT-N16 Manuale del proprietario
- español: Asus RT-N16 El manual del propietario
- Nederlands: Asus RT-N16 de handleiding
- português: Asus RT-N16 Manual do proprietário
- dansk: Asus RT-N16 Brugervejledning
- svenska: Asus RT-N16 Bruksanvisning
- suomi: Asus RT-N16 Omistajan opas
Похожие модели бренда
-
Asus RT-N56U Инструкция по применению
-
Asus RT-AC66U WEU7417 Руководство пользователя
-
Asus RT-AC66U Руководство пользователя
-
Asus RT-AC750 Руководство пользователя
-
Asus DSL-N16UP Series Руководство пользователя
-
Asus (WL-330) Руководство пользователя
-
Asus RT-AC66U EEU8262 Руководство пользователя
-
Asus RT-N56U EEU7823 Руководство пользователя
-
Asus RT-AC66U EEU7417 Руководство пользователя
Модели других брендов
-
3com WL-602 Инструкция по установке
-
Linksys X1000 Инструкция по применению
-
ZyXEL NBG6515-EU0102F Руководство пользователя
-
Trust 18212 Инструкция по установке
-
LaCie Ethernet Disk mini-Home Edition Инструкция по применению
-
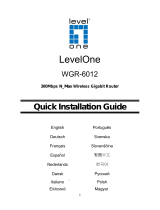 level one WGR-6012 Quick Installation Manual
level one WGR-6012 Quick Installation Manual
-
Casio YW-40 Руководство пользователя
-
A-Link RoadRunner 84AP Инструкция по применению
-
CAME MSC/ P PA PNA Инструкция по установке
-
LevelOne WRE-6001 Quick Installation Manual