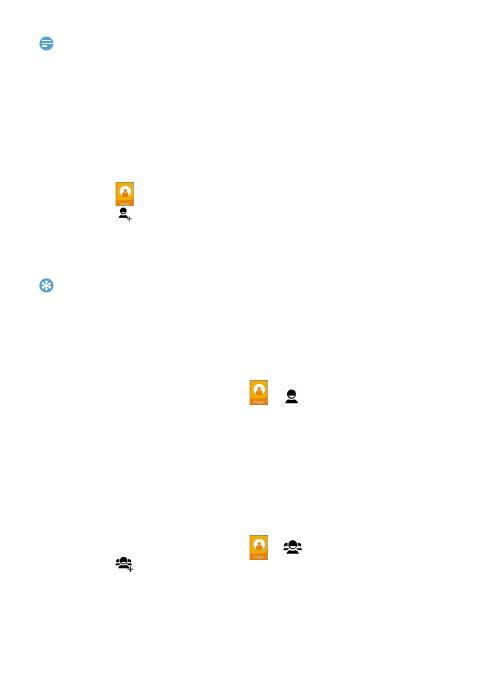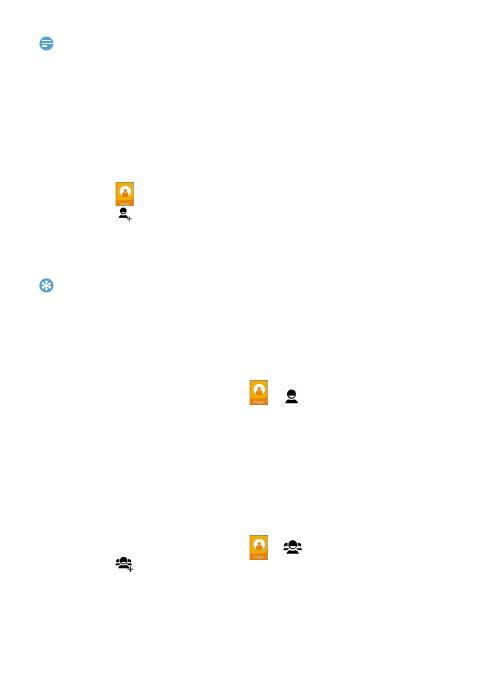
15
•
По окончании настройки аккаунта электронной почты, сообщения электронной
почты будут загружены на устройство.
•
Выберите имя аккаунта в верхней части экрана, после чего выберите аккаунт,
из которого необходимо восстановить сообщения.
•
Относительно настроек почтового сервера проконсультируйтесь у своего
провайдера почтовых услуг.
Управление телефонной книгой
Добавление нового контакта
1
Нажмите для отображения Контактов.
2
Нажмите и выберите место расположения памяти.
3
Добавьте номер телефона и другие данные, если это
необходимо.
4
Нажмите Готово, чтобы завершить сохранение.
•
Вы можете создавать контакты из экрана набора номера, выбрав Добавить
в контакты
.
•
Для контактов из расширенной телефонной книги можно добавлять подробные
данные, такие как номер домашнего телефона, номер рабочего телефона, фото
контактного лица.
Создание визитной карточки
1
В списке приложений нажмите > .
2
Выберите Настроить профиль в верхней части списка контактов.
3
Введите свои личные данные.
4
Нажмите Готово.
Создание группы контактов
Создавая группы контактов, вы можете управлять сразу
несколькими контактами и отправлять сообщения сразу всей
группе.
1
В списке приложений нажмите > .
2
Нажмите и выберите память для сохранения.
3
Введите название и настройте параметры для данной группы.
4
Добавьте в группу пользователей.
5
Нажмите Готово.