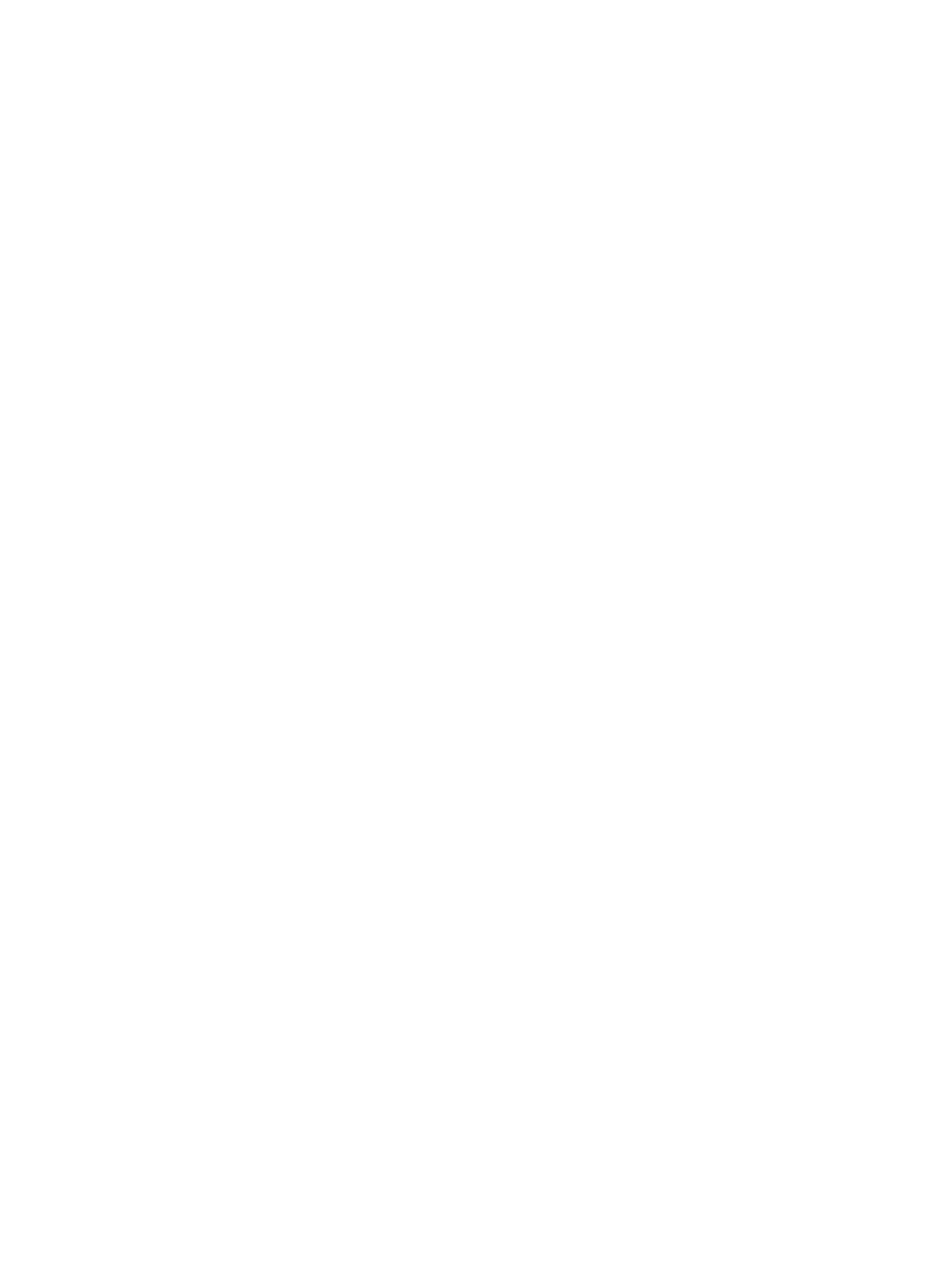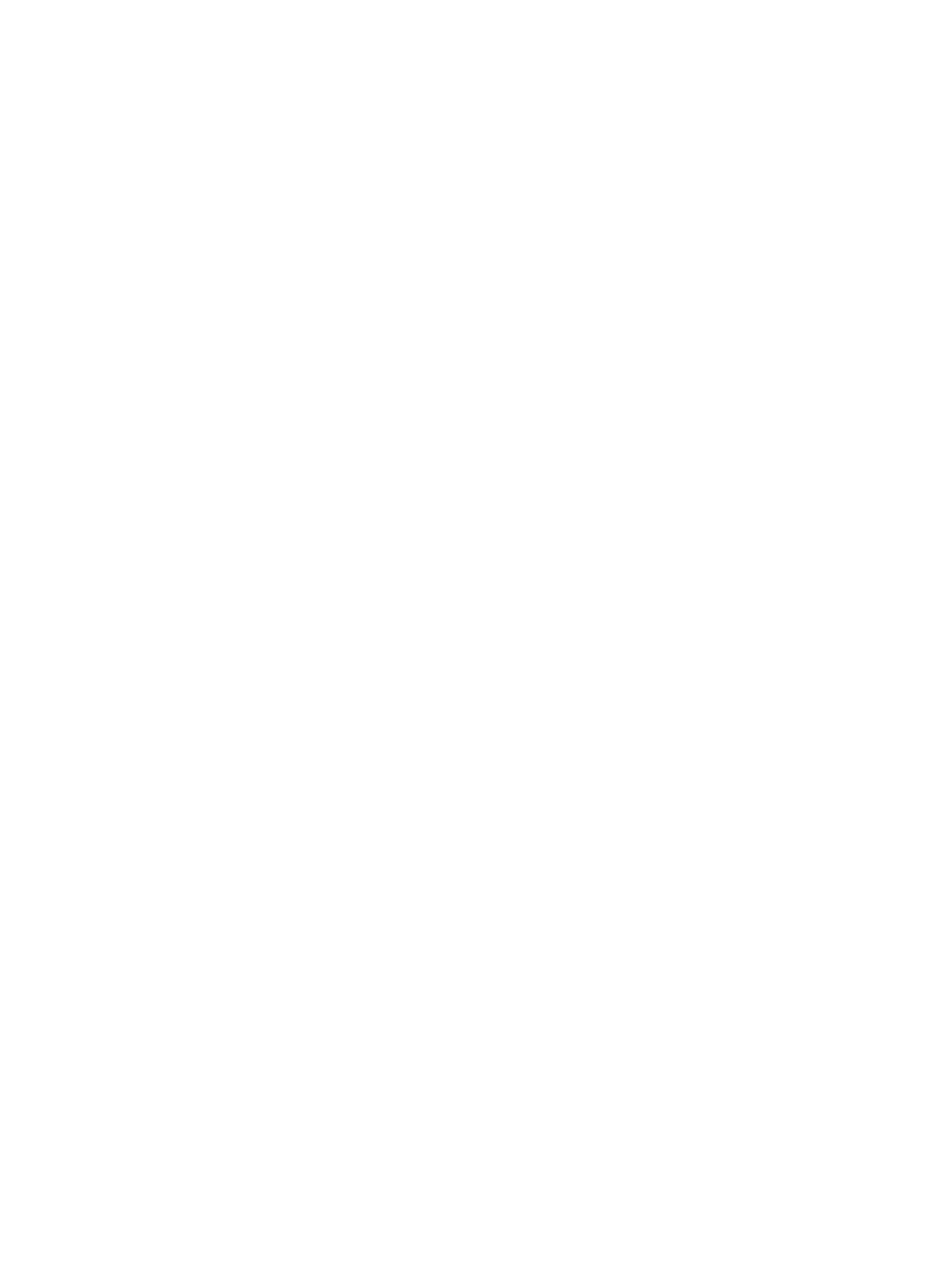
Содержание
1 Работа с компьютером.......................................................................................... 5
Подготовка к работе с внутренними компонентами компьютера............................................................5
Выключение компьютера........................................................................................................................6
После работы с внутренними компонентами компьютера.......................................................................7
2 Извлечение и установка компонентов...............................................................8
Рекомендуемые инструменты................................................................................................................. 8
Снятие крышки.......................................................................................................................................8
Установка крышки..................................................................................................................................9
Извлечение жесткого диска в сборе........................................................................................................9
Извлечение жесткого диска из кронштейна жесткого диска................................................................... 9
Установка жесткого диска в кронштейн жесткого диска...................................................................... 10
Установка жесткого диска в сборе........................................................................................................10
Извлечение платы VGA.........................................................................................................................10
Установка платы VGA........................................................................................................................... 11
Извлечение системного вентилятора..................................................................................................... 11
Установка системного вентилятора.......................................................................................................12
Извлечение модуля памяти................................................................................................................... 13
Установка модуля памяти..................................................................................................................... 13
Снятие радиатора..................................................................................................................................13
Установка радиатора.............................................................................................................................14
Извлечение процессора.........................................................................................................................14
Установка процессора...........................................................................................................................15
Извлечение динамика............................................................................................................................15
Установка динамика............................................................................................................................. 16
Извлечение батареи типа «таблетка».................................................................................................... 16
Установка батареи типа «таблетка»...................................................................................................... 17
Извлечение системной платы................................................................................................................17
Установка системной платы..................................................................................................................18
Компоновка системной платы...............................................................................................................19
3 Поиск и устранение неполадок......................................................................... 21
Коды диагностических индикаторов питания....................................................................................... 21
Диагностические сообщения об ошибках............................................................................................. 22
Системные сообщения об ошибке........................................................................................................ 27
4 Программа настройки системы........................................................................29
Boot Sequence (Порядок загрузки).....................................................................................................29
3