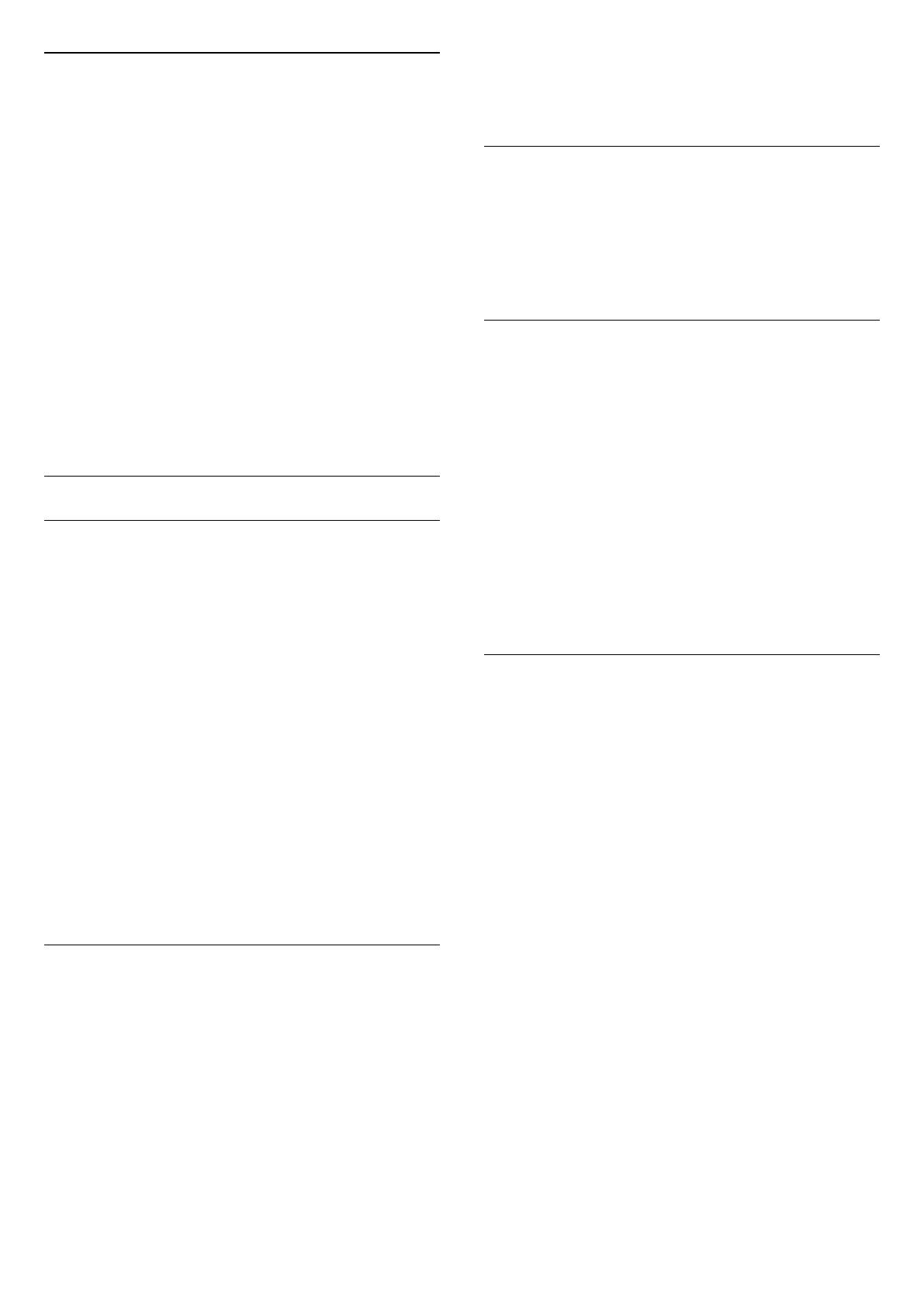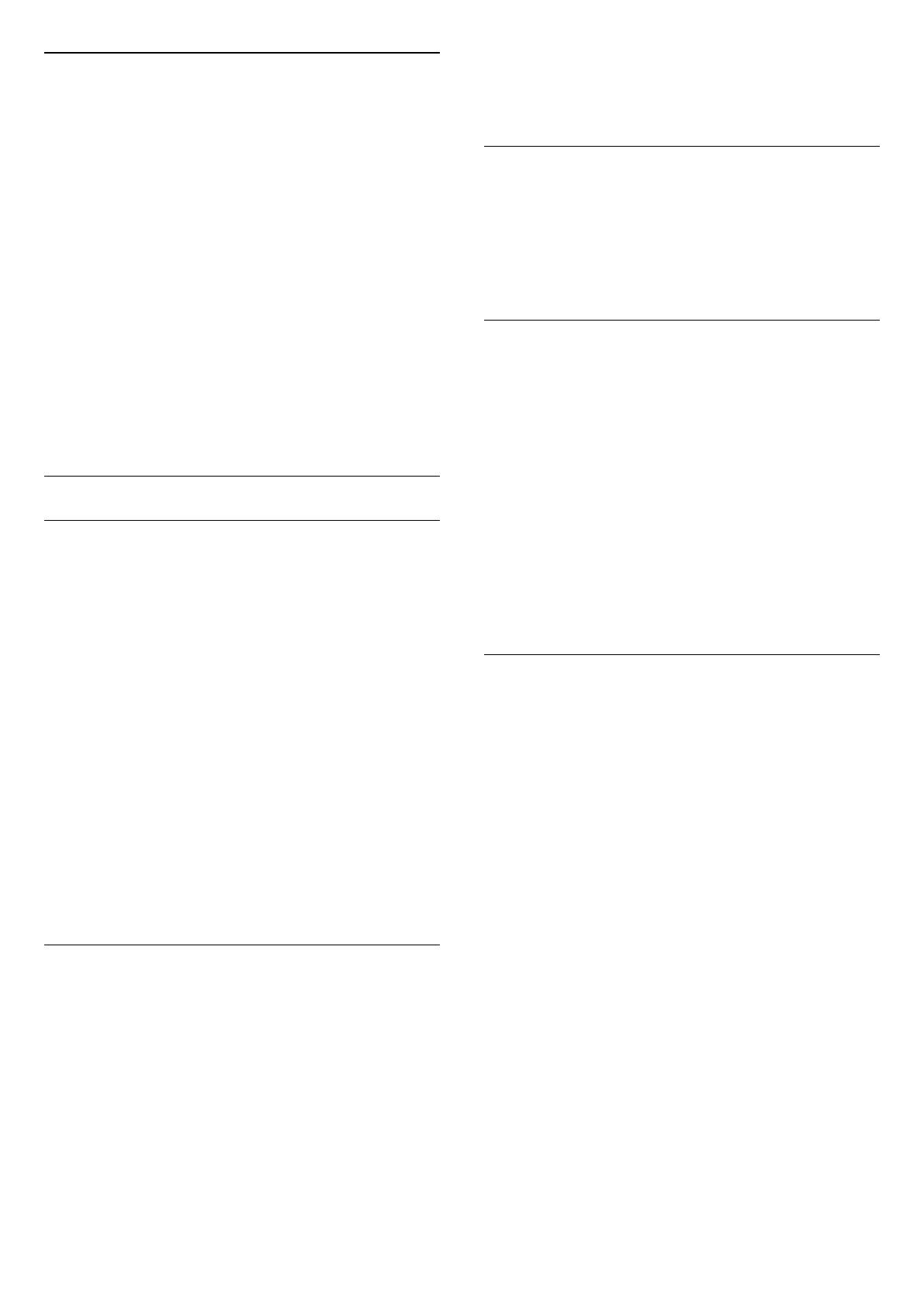
Пакеты каналов
Операторы спутникового вещания могут предлагать
пакеты каналов, в которые входят бесплатные каналы
(Free-to-Air), отсортированные по правилам вашей страны.
Некоторые спутники предлагают пакеты каналов по
подписке, т. е. несколько платных каналов.
Если вы выбрали пакет каналов по подписке, телевизор
может предложить указать один из способов установки:
быстрый или полный.
Выберите пункт Быстрое, чтобы установить только каналы
из пакета, или пункт Полный, чтобы установить пакет и все
остальные доступные каналы. Для просмотра пакетов
каналов по подписке мы рекомендуем использовать
быстрое сканирование. Если вы намереваетесь
просматривать программы с других спутников, которые не
входят в пакет каналов по подписке, лучше всего
использовать полное сканирование. Все установленные
каналы добавляются в список каналов "Все".
Настройка Unicable
Система Unicable
Для подключения спутниковой антенны к телевизору
можно использовать систему Single Cable или Unicable. В
системе Single Cable один кабель используется для
подключения спутниковой антенны ко всем спутниковым
тюнерам и системам. Чаще всего она используется в
многоквартирных домах. Если вы пользуетесь системой
Unicable, во время установки телевизор предложит вам
указать номер пользовательской полосы пропускания и
соответствующую частоту. При помощи системы Unicable
на этом телевизоре можно установить до 4 спутников.
Если после установки Unicable отображаются не все
каналы, возможно, в системе Unicable одновременно
выполнялся еще один процесс установки. Выполните
установку повторно, чтобы установить недостающие
каналы.
* Примечание. Телевизор поддерживает Unicable 1
(EN50494) и Unicable 2 (EN50607/JESS).
Пользовательский номер диапазона
В системе Unicable необходимо указать номер каждого
спутникового тюнера (например, 0, 1, 2, 3 и т. д.).
Доступные пользовательские диапазоны и их частоты
можно найти на коммутационном блоке Unicable. Вместо
термина "Пользовательский диапазон" может
использоваться английская аббревиатура UB или User
band. Коммутационные блоки Unicable поддерживают 4
или 8 пользовательских полос пропускания. Если в
настройках выбран параметр Unicable, телевизор
предложит указать уникальный номер пользовательской
полосы пропускания для каждого встроенного
спутникового тюнера. Номера пользовательских полос
пропускания для разных тюнеров в системе Unicable не
должны совпадать.
Пользовательский частотный диапазон
Затем вам потребуется указать частоту выбранной полосы
пропускания. Обычно частоты указываются на
коммутационном блоке Unicable рядом с
соответствующим номером пользовательской полосы
пропускания.
Обновление каналов вручную
Вы можете в любой момент самостоятельно выполнить
обновление каналов.
Чтобы обновить каналы вручную…
1 - Выберите
Установки > Каналы > Установка
спутников и нажмите OK.
2 - Выберите пункт Поиск каналов и нажмите OK.
3 - Выберите Обновить каналы и нажмите OK. Телевизор
запустит процедуру обновления. Обновление может
занять несколько минут.
4 - Следуйте появляющимся на экране инструкциям.
Обновление может занять несколько минут.
5 - Выберите Завершить и нажмите OK.
Добавление спутника
К установленным спутникам можно добавить
дополнительные. Уже установленные спутники и их
каналы при этом не меняются. Некоторые операторы
спутникового вещания не поддерживают добавление
спутников.
Новый спутник должен отображаться как дополнительный.
Он отличается от основного спутника, с которого
передаются каналы по подписке или пакет каналов. Чаще
всего эта функция используется в тех случаях, когда уже
установлено 3 спутника и нужно добавить четвертый. Если
у вас уже установлено 4 спутника, перед добавлением
нового вам потребуется удалить один из ранее
добавленных.
Настройка
Если у вас установлено не более двух спутников, текущие
настройки установки могут не допускать добавление еще
одного спутника. Если вам необходимо изменить
настройки установки, вам потребуется повторно
установить все спутники. Если требуется изменение
настроек, использование функции Добавить
спутник невозможно.
Чтобы добавить спутник…
1 - Выберите
Установки > Каналы > Установка
спутников и нажмите OK.
19