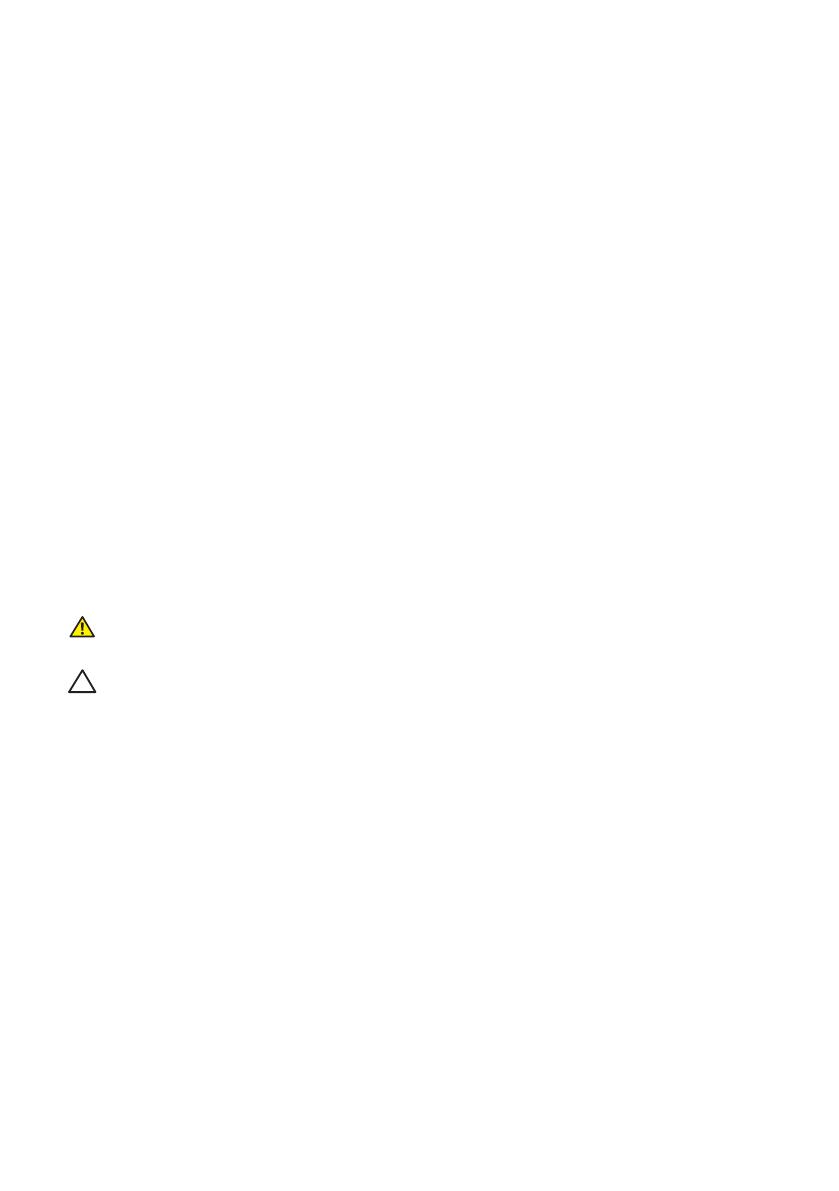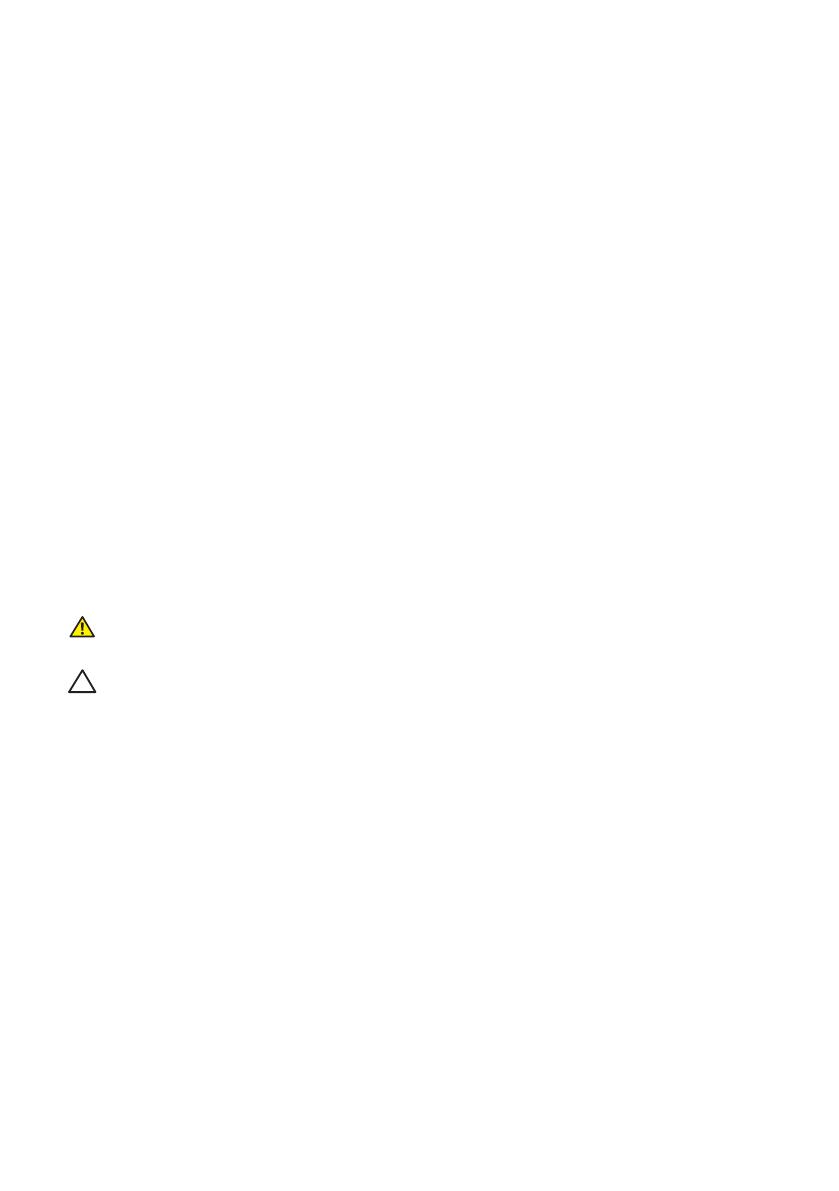
О мониторе | 11
Функция Plug and Play
Можно подключить монитор к любой системе, совместимой с функцией Plug and
Play. Монитор автоматически представляет компьютеру данные EDID (Extended
Display Identification Data) с помощью протоколов канала экранных данных (DDC),
чтобы система могла сама настроиться и оптимизировать параметры монитора.
Большинство настроек монитора устанавливаются автоматически; при желании
можно выбрать другие параметры. Дополнительная информация об изменении
параметров монитора представлена в разделе "Эксплуатация монитора".
Качество ЖК-мониторов и политика в отношении
дефектов пикселей
В процессе изготовления ЖК-монитора нередко один или несколько пикселей
фиксируются в неизменяемом состоянии. Такие пиксели трудноразличимы и не
ухудшают качество дисплея или удобство его использования. Для получения
дополнительной информации о качестве ЖК-монитора и политике в отношении
дефектов пикселей Dell перейдите на веб-сайт службы поддержки Dell:
www.dell.com/support/monitors.
Рекомендации по обслуживанию
Очистка монитора
ОСТОРОЖНО! Перед очисткой монитора отсоедините кабель питания
монитора от электрической розетки.
ВНИМАНИЕ! Перед чисткой монитора прочтите Правила техники
безопасности.
Для обеспечения максимальной эффективности следуйте указанным инструкциям
при распаковке, очистке или эксплуатации монитора.
∞
Для очистки антистатического экрана немного смочите ткань водой. По
возможности используйте специальную ткань для очистки экранов или
раствор, подходящий для антистатического покрытия. Не используйте бензин,
растворитель, аммиак, абразивные очистители или сжатый воздух.
∞
Для очистки монитора используйте ткань, слегка смоченную теплой водой.
Не используйте какие-либо моющие средства, так как они оставляют матовую
пленку на мониторе.
∞
Если обнаружите белый порошок при распаковке монитора, протрите его
тканью.
∞
Обращайтесь с монитором осторожно, так как темные мониторы подвержены
царапинам и потертостям больше, чем светлые мониторы.
∞
Для поддержания наилучшего качества изображения монитора используйте
динамически изменяющуюся экранную заставку и выключайте монитор, если
он не используется.