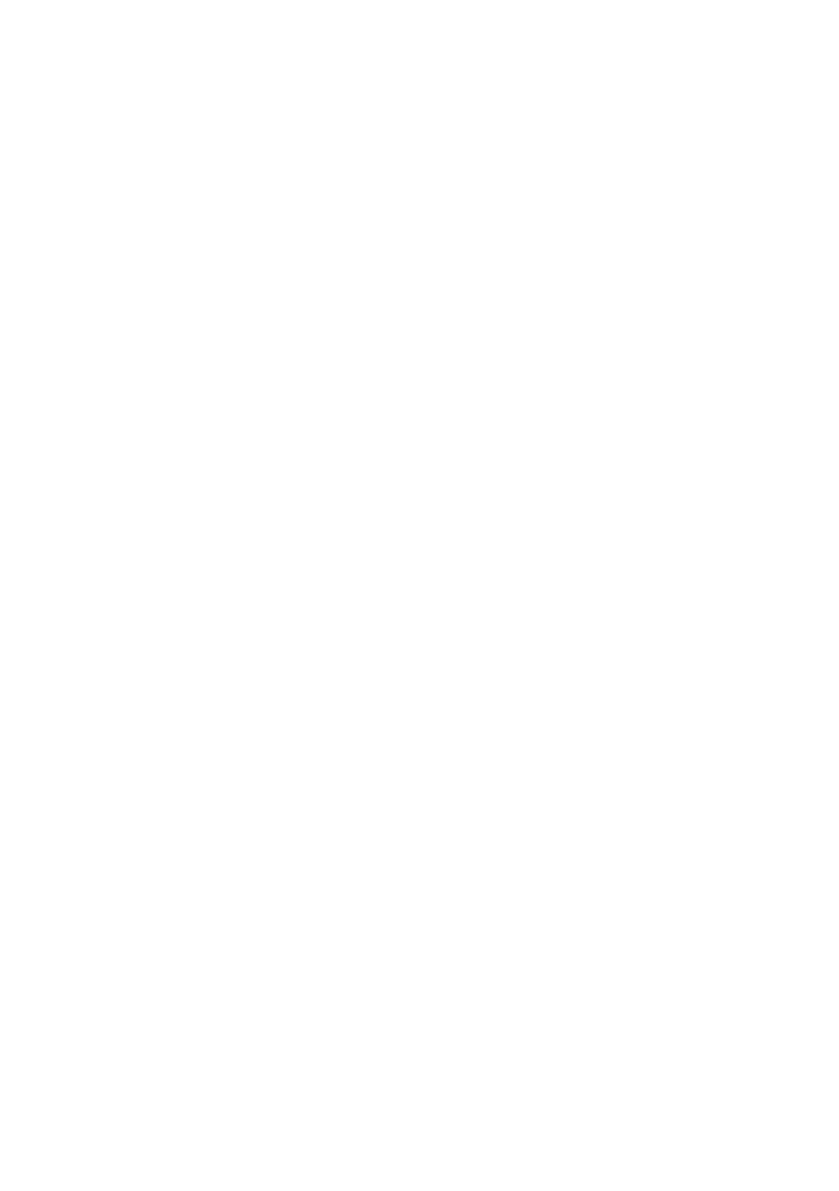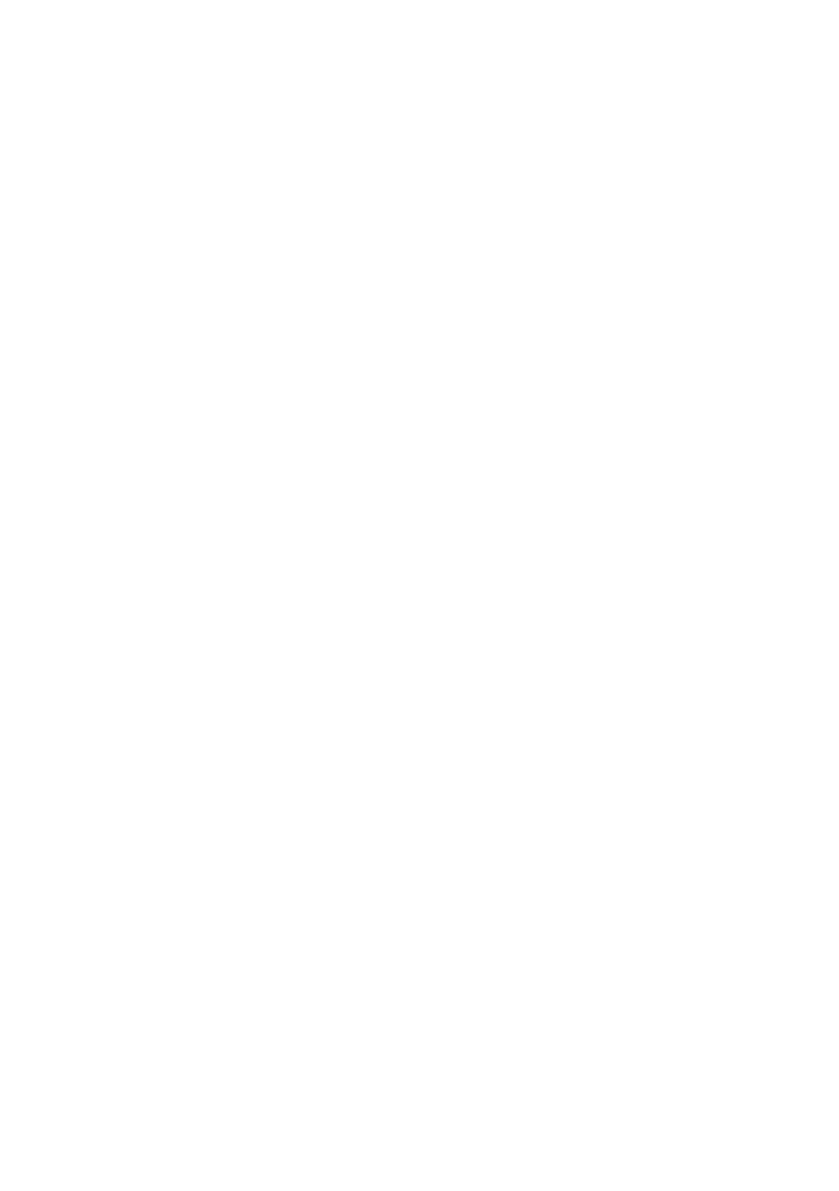
2
• Не подвергайте монитор воздействию
сильной вибрации или сильным
ударам во время работы.
• Во избежание повреждений, например
отслаивания панели от рамки, не
наклоняйте экран монитора вниз
более чем на -5°. Гарантия не
покрывает случаи повреждения
монитора в результате превышения
максимального угла наклона вниз
(-5°).
• Не допускайте падения монитора
или ударов по нему во время
эксплуатации или транспортировки.
• В соответствии с требованиями
стандарта IEC 62368-1 или IEC 60950-
1 к порту USB тип С разрешено
подключение только определенных
устройств с противопожарным
кожухом.
• При длительной работе с монитором
может возникнуть зрительный
дискомфорт. Рекомендуется короткие
и частые перерывы предпочесть
более редким и долгим. Например,
лучше устраивать перерыв на 5-10
минут через каждые 50-60 минут,
проведенные перед экраном, чем
15-минутные перерывы через каждые
два часа. Постарайтесь давать отдых
глазам при постоянном использовании
экрана, выполняя следующие
действия.
• После длительной концентрации
зрения на экране переведите взгляд
на предмет, расположенный вдалеке.
• В процессе работы часто моргайте.
• Чтобы глаза отдохнули, осторожно
закройте их и поводите из стороны в
сторону.
• Отрегулируйте высоту и угол наклона
экрана в зависимости от своего роста.
• Отрегулируйте уровень яркости и
контрастности.
• Отрегулируйте освещение в
помещении в зависимости от яркости
экрана. Избегайте флуоресцентного
освещения и поверхностей со слабым
светоотражающим эффектом.
• Обратитесь к доктору, если у вас
появились нарушения зрения.
Техническое обслуживание
• Во избежание возможных
повреждений не давите сильно
на ЖК-панель. При перемещении
удерживайте монитор за рамку, не
поднимайте его, держась руками или
пальцами за ЖК-панель.
• Использование чистящих растворов
на масляной основе может стать
причиной повреждения пластиковых
деталей и аннулирования гарантии.
• Если монитор не будет
использоваться в течение длительного
времени, отключите монитор от
электрической сети питания.
• Отключите монитор от электрической
сети питания перед чисткой. Чистку
следует выполнять влажной тканью.
Экран можно протирать сухой
тканью при выключенном питании.
Никогда не используйте органические
растворители, например спирт или
жидкости, содержащие аммиак, для
очистки монитора.
• Во избежание поражения
электрическим током или
неустранимого повреждения
монитора, примите меры по его
защите от воздействия пыли, дождя,
воды или чрезмерной влажности.
• Если монитор намок, как можно
скорее протрите его сухой тканью.
• При попадании в монитор посторонних
веществ или воды немедленно
выключите питание и отсоедините
шнур питания. Затем удалите
постороннее вещество или воду и
отправьте монитор в сервисный центр.
• Не храните и не используйте монитор
в местах, подверженных воздействию
прямых солнечных лучей, повышенной
или пониженной температуры.
• С целью поддержания наилучших
эксплуатационных характеристик
монитора и продления срока
эксплуатации эксплуатируйте монитор