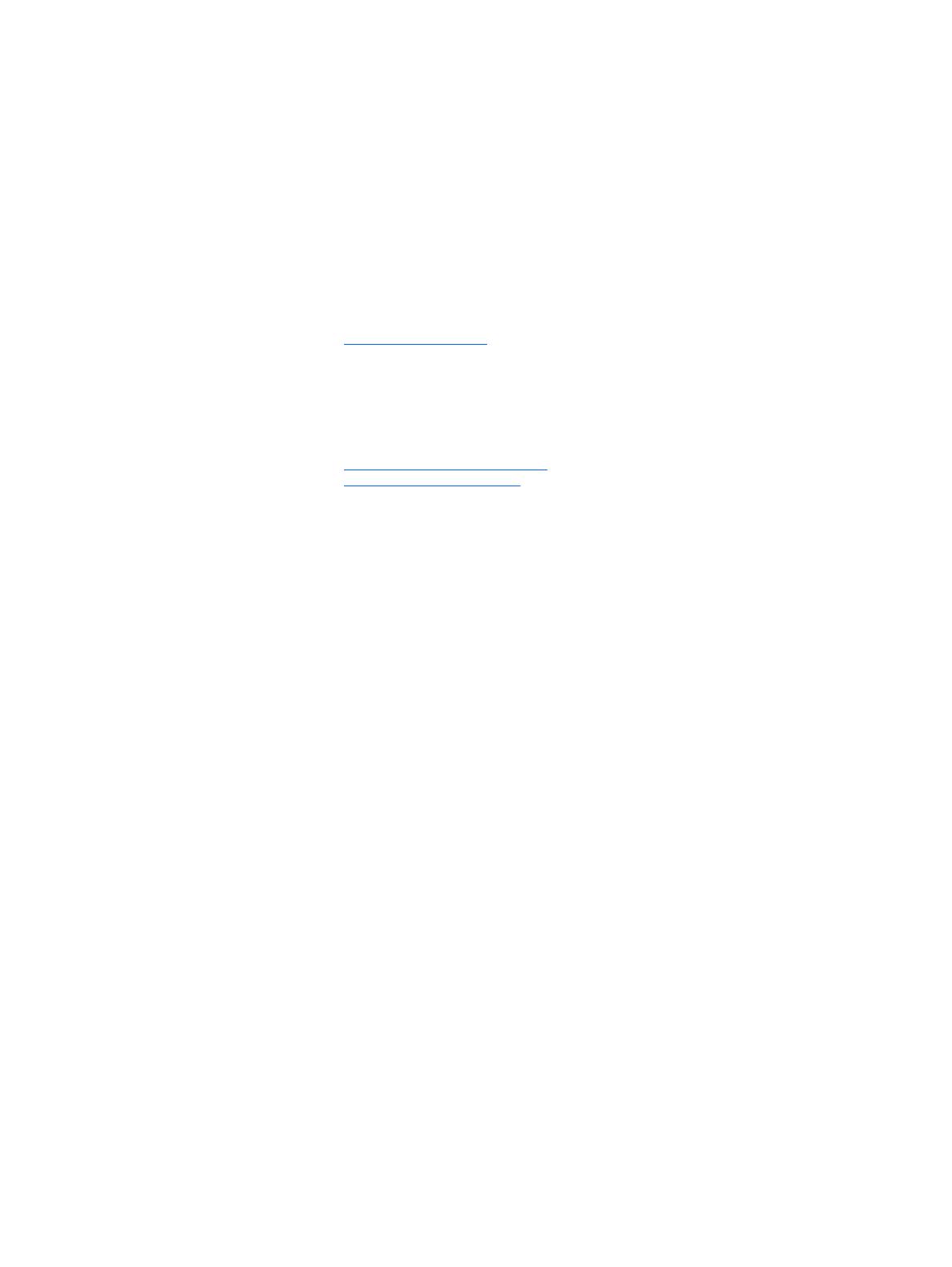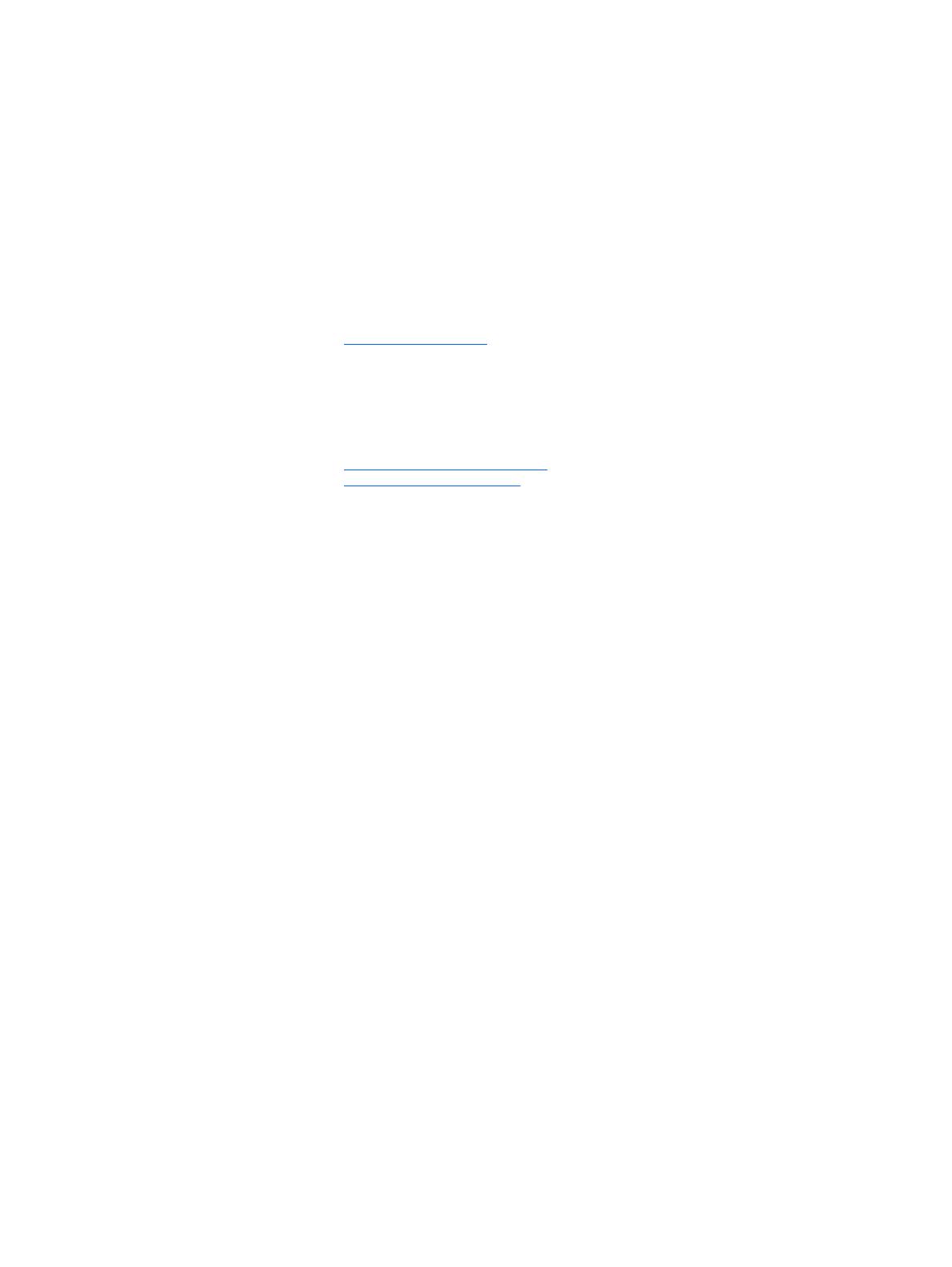
© Hewlett-Packard Development Company,
L.P., 2014.
Microsoft и Windows являются
зарегистрированными в США товарными
знаками группы компаний Майкрософт.
Сведения, содержащиеся в данном
документе, могут быть изменены без
предварительного уведомления.
Гарантии на изделия и услуги компании
HP изложены в положениях о гарантии,
прилагаемых к изделиям или услугам.
Никакие части данного документа не
могут рассматриваться как
предоставление каких-либо
дополнительных гарантий. Компания HP
не
несет ответственности за любые
содержащиеся в данном документе
технические или редакторские ошибки
или опущения.
Первая редакция: июнь 2014 г.
Номер документа: 762919-251
Примечание к продуктам
В этом руководстве описываются общие
функции для большинства моделей.
Некоторые функции могут быть
недоступны на компьютере.
Не все функции доступны во всех
выпусках ОС Windows 8. Для этого
компьютера может потребоваться
обновить и/
или дополнительно
приобрести аппаратное обеспечение,
драйверы и/или программное
обеспечение, позволяющие использовать
все преимуществами Windows 8. См.
http://www.microsoft.com.
Для этого компьютера может
потребоваться обновить и/или
дополнительно приобрести аппаратное
обеспечение, а также дисковод DVD,
чтобы установить ОС Windows 7 и
использовать все ее преимущества. См.
http://windows.microsoft.com/en-us/
windows7/get-know-windows-7.
Условия использования программного
обеспечения
При установке, копировании, загрузке
или использовании другим образом
любого из предустановленных на данном
ПК программных продуктов вы
соглашаетесь с условиями
лицензионного соглашения HP с
конечным пользователем (EULA). Если
вы не согласны с условиями данного
лицензионного соглашения, вы должны
вернуть неиспользованный продукт
(аппаратное и программное
обеспечение) в течение 14 дней для
возмещения средств в соответствии
с
политикой возврата, принятой в месте
покупки.
За дополнительной информацией или с
требованиями полного возмещения
стоимости компьютера обращайтесь в
место его покупки (к продавцу).