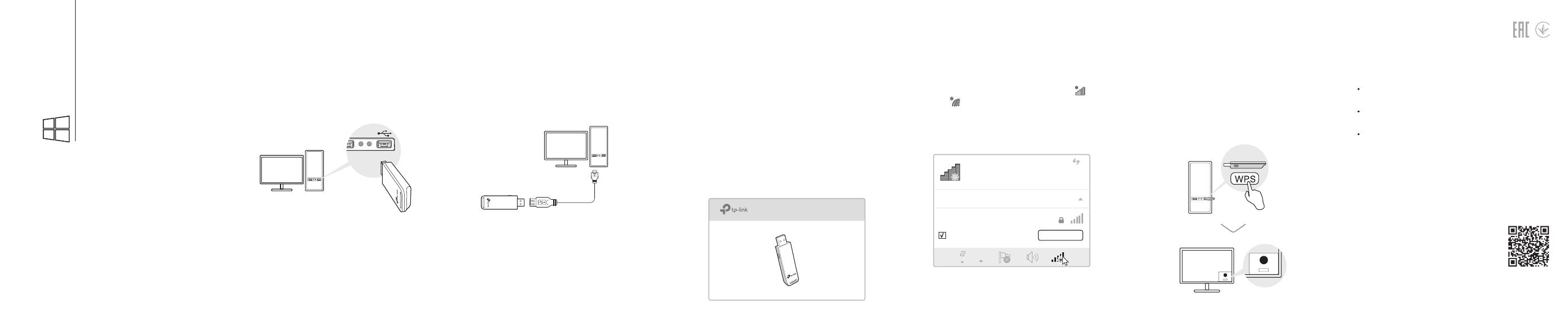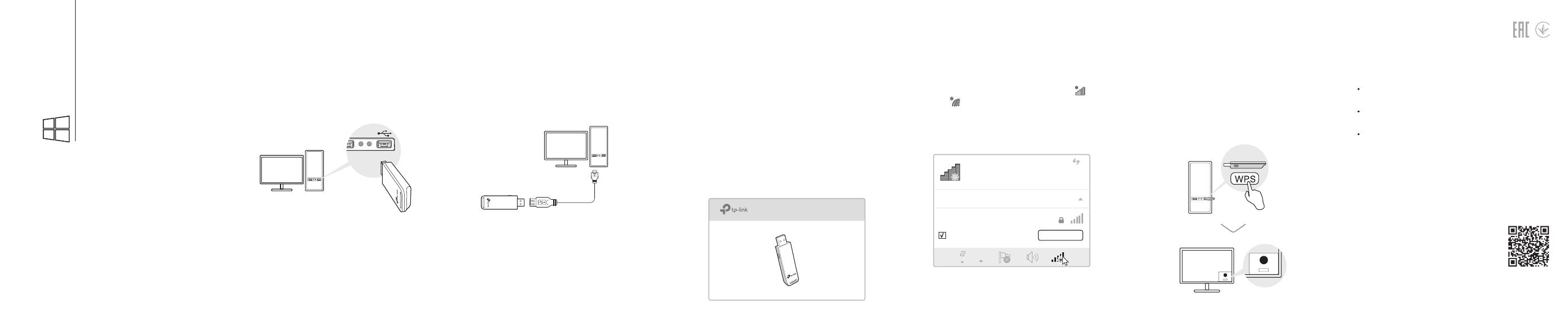
Есть доступные подключения
Беспроводное сетевое соединение
Подключаться автоматически
√
TP-Link_XXXX
Подключиться
WPS
Cancel
Для Windows
Способ 1: Через беспроводную утилиту
Windows
a. Щёлкните сетевое подключение (
или ) в панели задач.
б. Выберите вашу беспроводную сеть,
нажмите Подключиться, затем введите
пароль при запросе.
a. Нажмите кнопку WPS на вашем роутере.
б. В течение 2 минут нажмите и удерживайте
кнопку WPS на адаптере и дождитесь
открытия утилиты WPS.
1 Подключение к компьютеру 2 Установка драйвера
3 Подключение к беспроводной
сети
Изображения приведены только в качестве примера.
7106508312 REV3.0.1©2019 TP-Link
Способ 1: Прямое подключение Способ 2: Через USB-удлинитель
(если идёт в комплекте)
Способ 2: Через утилиту WPS
(если есть кнопка WPS)
FAQ
a. Вставьте компакт-диск и запустите
Autorun.exe.
Примечание:
Вы также можете загрузить драйвер или узнать об его
обновлении по ссылке:
https://www.tp-link.com/download-center
б. Выберите ваш адаптер и следуйте
инструкциям для завершения установки
драйвера.
Примечание:
Если вы столкнулись с проблемами при установке
драйвера, отключите антивирус и межсетевой экран,
затем повторите попытку.
Для дополнительной информации и
технической поддержки посетите
страницу
https://www.tp-link.com/support или
просто отсканируйте QR-код.
Техническая поддержка
Если у вас возникли проблемы в ходе
настройки, см. следующие статьи FAQ.
Не могу найти аппаратную версию устройства:
https://www.tp-link.com/ru/faq-46.html
Не могу обнаружить cеть или подключиться к ней:
https://www.tp-link.com/ru/faq-2253.html
Не могу установить драйвер:
https://www.tp-link.com/ru/faq-2252.html