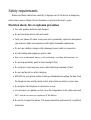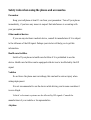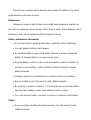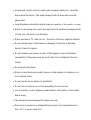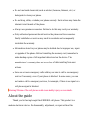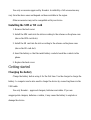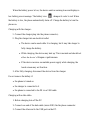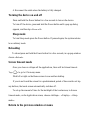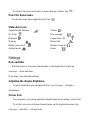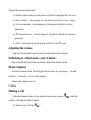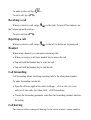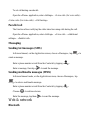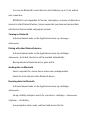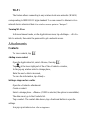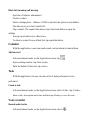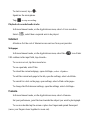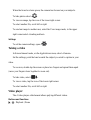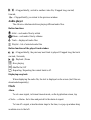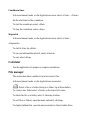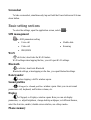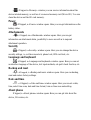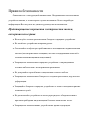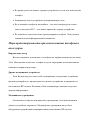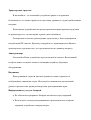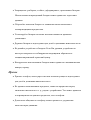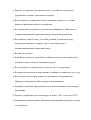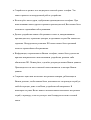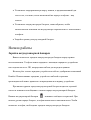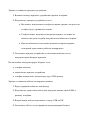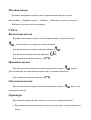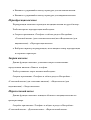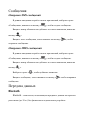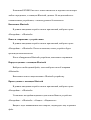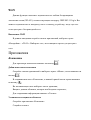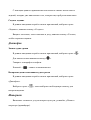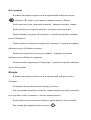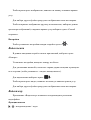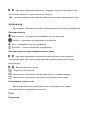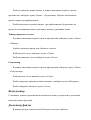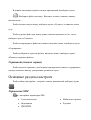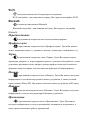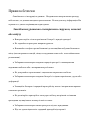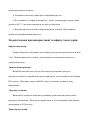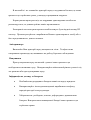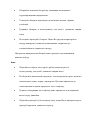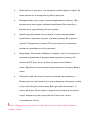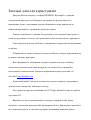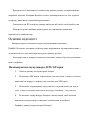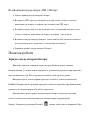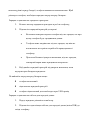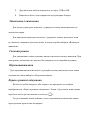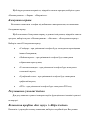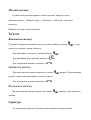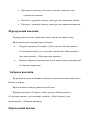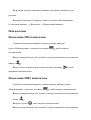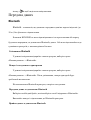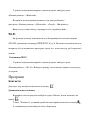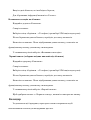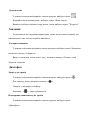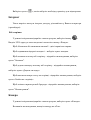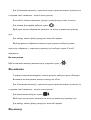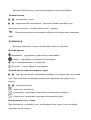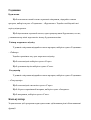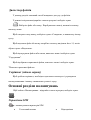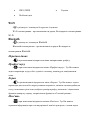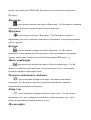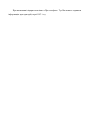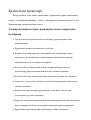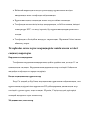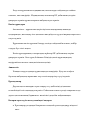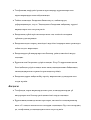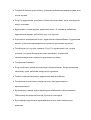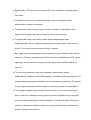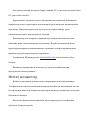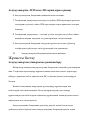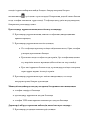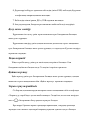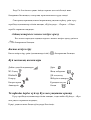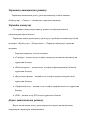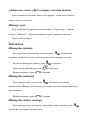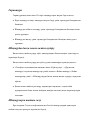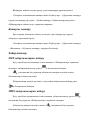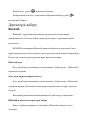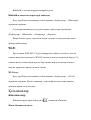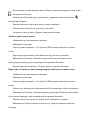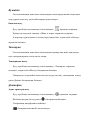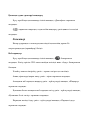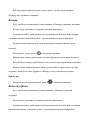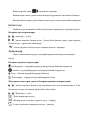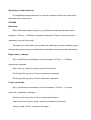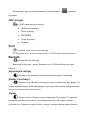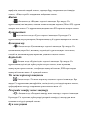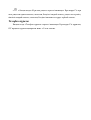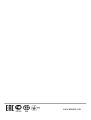FLORA Moon Руководство пользователя
- Категория
- Мобильные телефоны
- Тип
- Руководство пользователя
Это руководство также подходит для

MOON
User’s Guide

Safety requirements
Please read these instructions carefully. Improper use of the device is dangerous,
and in some cases is illegal. More information is given in this user’s guide.
Electrical shock, fire or explosion prevention
Use only genuine batteries and chargers.
Do not touch the device with wet hands.
Turn your phone off when in any area with a potentially explosive atmosphere
(gas stations, tanks and containers with highly flammable substances).
Do not use a battery charger with a damaged power cable or connectors.
Avoid bending and gripping a power cable.
Don’t use an abnormal battery, such as leakage, swelling, deformation, etc.
Do not expose battery pack to direct sunlight (fire).
Do not place it near any heat source that emits large amounts of heat.
Do not use the device while charging.
NEVER use your phone outdoors during a thunderstorm-unplug the base from
the telephone line and the mains socket when there are storms in your area.
Do not place the telephone in microwave ovens.
Do not leave your phone in a hot car as the temperature in the cabin can reach
80°C which can cause an explosion of the device.
Do not try to repair the phone. The repairs should be performed by a qualified
technician.

Safety rules when using the phone and accessories.
Pacemaker
Keep your cellphone at least 15 cm from your pacemaker. Turn off your phone
immediately, if you have any reason to suspect that interference is occurring with
your pacemaker.
Other medical devices
If you use any electronic medical device, consult its manufacturer if it is subject
to the influence of the RF signal. Perhaps your doctor will help you to get this
information.
Health care facilities
Switch off your phone in health care facilities if it is prohibited to use the
device. Health care facilities can be equipped with devices to be affected by the RF
signal.
Vehicles
Do not leave the phone near car airbags, this can lead to serious injury when
airbag deployment.
It is not recommended to use the device while driving, and in some countries it
is even illegal.
Vehicle’s electronic systems can be affected by RF signals. Consult the
manufacturer of your vehicle or its representative.
Airplane

Turn off your cell phone before boarding any airplane. If turned on, the phone
might interfere with airline avionics.
Headphones
Listening to sounds at high volume levels might cause permanent hearing loss.
Use only the minimum volume during a call or listen to audio. When making a call or
listening to audio use the minimum sufficient level of volume.
Battery maintenance information
It is not necessary to discharge the battery completely before recharging.
Use only genuine batteries and chargers.
Do not disassemble or open, crush, bend or deform, puncture or shred the
battery. A damaged battery can cause serious injury.
Keep the battery contacts on the circuit and metallic conductive objects. Do
not short circuit a battery or allow metallic conductive objects to contact
battery terminals.
Promptly dispose of used batteries in accordance with local regulations.
Keep your battery out of the reach of small children and pets.
Do not drop your device or battery. If you drop the device on a hard surface
and detect any damage, contact your authorized service center.
Use of an incorrect battery can result in ignition or explosion of the battery.
Others
Keep your phone, and all parts and accessories, out of the reach of small
children and pets.

All magnetic objects (such as credit cards, magnetic media, etc.) should be
kept outside the device. This might damage both the items above and the
phone itself.
Long telephone conversation might cause poor quality of the speaker’s sound.
When it is not being used, and is not expected to be used for extended periods
of time, store the device in a safe place.
When used near a TV, radio set, etc., the device efficiency might be affected.
Do not use the phone if the antenna is damaged. Contact an Authorized
Service Center for repairs.
Do not immerse your phone in water. If this happens, remove the battery
immediately. If the phone does not work, take it to an Authorized Service
Centre.
Do not paint your phone.
When you use the phone in public places, set the ringtone to vibration so as
not to disturb others.
Do not use the device where it is prohibited.
Do not turn your phone on or off when putting it near your ear.
Use accessories, such as earphones and headsets, with caution. Check cable
before using.
The charger has been designed for indoor use only.
Never store your phone in settings that may expose it to temperatures less
than -20°C or greater than 50°C.

Do not use harsh chemicals (such as alcohol, benzene, thinners, etc.) or
detergents to clean your phone.
Do not drop, strike, or shake your phone severely. Such actions may harm the
internal circuit boards of the phone.
Always use genuine accessories. Failure to do this may void your warranty.
Only authorized personnel should service the phone and its accessories.
Faulty installation or service may result in accidents and consequently
invalidate the warranty.
Information stored in your phone may be deleted due to improper use, repair
or upgrade of the phone. Before formatting the memory card, remember to
make backup copies of all important data stored on the device. The
manufacturer’s warranty does not cover loss of data resulting from user
actions.
Save one or more emergency calls within your area to call to an emergency
service if necessary, even if your phone is blocked. In some cases, you can
not make a call to emergency services, for example, if there is no signal or a
cell phone signal is blocked.
Warning! Misuse of the cell phone could cause bodily injury or even death.
About the guide
Thank you for having bought the KENEKSI cell phone. This product is a
modern electronic device. Its disassembly, adjustment, or repair without the

appropriate knowledge and observance of safety precautions may result in damage
and serious injury.
Please read this guide before using the device to ensure safe and proper use.
Descriptions are based on the device’s default settings.
Images and screenshots may differ in appearance from the actual product.
All informations and images used in the guide are actual by the time of the guide
writing, and are subject to change without prior notice. For the latest version of the
guide, refer to the Keneksi website - www.keneksi.com
Additional features and services depend on a cell phone model, software, or a
service provider.
These instructions are based on Google Android OS and may not be suitable for
other OS.
The manufacturer is not responsible for losses that result from the phone
damage, or the software failure. The user is solely responsible for the timely backup
of important data.
Applications and their functions may vary by country, region, or hardware
specifications. Keneksi is not liable for performance issues caused by applications
from any provider other than Keneksi.
Update the phone software can be found on the website www.keneksi.com
Save the User’s guide for future reference.
Key Information

Use only accessories approved by Keneksi. Availability of all accessories may
vary from the above ones and depend on those available in the region.
Other accessories may not be compatible with your device.
Installing the SIM or SD card
1. Remove the back cover
2. Install the SIM cards into the slots according to the scheme on the phone case
(above the SIM card slots).
3. Install the SD card into the slot according to the scheme on the phone case
(above the SD card slot).
4. Insert the battery so that the metal battery contacts touch the contacts in the
phone.
5. Replace the back cover.
Getting started
Charging the battery
Charge the battery before using it for the first time. Use the charger to charge the
battery. A computer can be also used to charge the device by connecting them via the
USB cable.
Use only Keneksi – approved chargers, batteries and cables. If you use
unappropriate chargers, batteries or cables, it may cause the battery to explode or
damage the device.

When the battery power is low, the device emits a warning tone and displays a
low battery power message. The battery icon changes its color to red. When
the battery is low, the phone automatically turns off. Charge the battery to turn the
phone on.
Charging with the charger:
1. Connect the charger plug into the phone connector;
2. Plug the charger into an electrical outlet.
The device can be used while it is charging, but it may take longer to
fully charge the battery.
While charging, the device may heat up. This is normal and should not
affect the device’s lifespan or performance.
If the device receives an unstable power supply while charging, the
touch screen may not function.
3. After fully charging, disconnect the device from the charger.
Do not remove the battery if:
the phone is turned on
the charger is connected to it
the phone is connected to the PS via a USB cable
Charging with a data cable:
1. Before charging turn off the PC.
2. Connect one end of the data cable (microUSB) the the phone connector.
3. Connect the other end to the USB port on the PC.

4. Disconnect the cable when the battery is fully charged.
Turning the device on and off
Press and hold the Power button for a few seconds to turn on the device.
To turn off the device, press and hold the Power button until a pop-up dialog
appears, and then tap «Power off».
Sleep mode
To turn Sleep mode press the Power button. If pressed again, the system returns
to an ordinary mode.
Reloading
To reload press and hold the Power button for a few seconds, in a popup window
choose «Reload».
Screen timeout mode
Once you close or collapse all the applications, there will be Screen timeout.
Tap « » to go to it from any menu.
Flick left or right on the Home screen to see another desktop.
If you do not touch the screen for a predetermined period of time and do not tap
any buttons, the touch screen automatically switches off.
To set up the amount of time for the backlight of the touchscreen, in Screen
timeout mode, on the Application screen, choose «Settings» - «Display» - «Sleep
mode».
Return to the previous window or menu

To return to the previous window or menu from any window, tap .
Enter the home menu
To enter the home menu (application list) tap .
Status bar icons
Signal strength indicator
Wi-Fi On
Bluetooth
Warning
Battery power level
Airplain mode
Vibrate
New message
Connection to PC
Missed call
Headset connected
Alarm
Settings
Date and time
When the phone is in Screen timeout mode, on the Application screen tap
«Settings» - «Date and time»;
St up a date, time and other settings.
Adjusting the display brightness
To adjust brightness open the applcation list, tap «Settings» - «Display» -
«Brightness».
Screen lock
You can protect your phone against an unauthorized use by setting a screen lock.
To set the lock screen in Screen timeout mode, on the Application screen, tap
«Settings» - «Security» - «Screen lock».

Choose the screen lock method:
«Slider» when turning on, the phone will ask for dragging the lock icon;
«Face control» - when turning on, the phone will ask for a user’s image;
«Voice command» - when turning on, the phone will ask for a voice
password;
«Picture password » - when turning on, the phone will ask for a picture
password;
«PIN» - when turning on, the phone will ask for a PIN code.
Adjusting the volume
Tap the Volume button up and down to adjust the sound volume.
Swtitching to «Silent mode» and «Vibrate»
Tap and hold the Power button and then choose the desired mode.
Phone rigntone
In Screen timeout mode, on the Application screen; tap «Settings» - «Sound
profiles» - «General» - «Voice call ringtone».
Choose the ringtone, save it.
Calls
Making a call
In Screen timeout mode, on the Application screen, choose « », enter the
country code and the phone number.
To make a voice call tap « »;

To make a video call tap « »;
To end a call, tap « ».
Receiving a call
When you receive a call, swipe « » to the right. To turn off the ringtone, use
the Volume up and down keys.
To end a call tap « ».
Rejecting a call
When you receive a call, swipe « » to the left, to decline an incoming call.
Headset
When using a headset, you can answer incoming calls.
When you receive a call, tap a headset key to answer the call.
Tap and hold the Headset key to reject the call.
Tap and hold the Headset key to end the call.
Call forwarding
Call forwarding allows switching incoming calls to the other phone number.
To make forwarding one should:
Open the «Phone» application; enter «Settings» - «Voice call» (for voice
calls) or «Video call» (for video calls) - «Call forwarding».
Choose the forwarding parameter, enter then the forwarding number, and save
the setting.
Call barring
The function allows setting call barring for the certain contact’s phone numbers.

To set call barring one should:
Open the «Phone» application, enter «Settings» - «Voice call» (for voice calls) –
«Video call» (for video calls) - «Call barring».
Parallel call
The function allows notifying the caller about incoming calls during the call.
Open the «Phone» application; enter «Settings» - «Voice call» - «Additional
settings» - «Parallel call».
Messaging
Sending text messages (SMS)
In Screen timeout, on the Application screen, choose «Messages», tap « » to
create a message.
Enter a phone number or add from the Contacts by tapping « ».
Enter a message, then tap « » to send the message.
Sending multimedia messages (MMS)
In Screen timeout mode, on the Application screen, choose «Messages», tap
« » to enter a multimedia message.
Enter a phone number or add from the Contacts by tapping « ».
Choose « » to add an eclosure.
Enter the message, tap then « » to send the message.
Web & network
Bluetooth

You can use Bluetooth to send data over short distances (up to 10 m) without
wire connection.
KENEKSI is not responsible for the loss, interception, or misuse of data sent or
received via the Bluetooth feature. Always ensure that you share and received data
with devices that are trusted and properly secured.
Turning on Bluetooth
In Screen timeout mode, on the Application screen, tap «Settings» -
«Bluetooth».
Pairing with other Bluetooth devices
In Screen timeout mode, on the Application screen, tap «Settings» -
«Bluetooth». Activated, the device will be searched automatically.
Having detected a Bluetooth device, paire with it.
Sending data via Bluetooth
Select a required file; choose then a «Bluetooth» sending method.
Search for a file and pair with a Bluetooth device.
Receiving data via Bluetooth
In Screen timeout mode, on the Application screen, tap «Settings» -
«Bluetooth».
Set up visibility settings to search for your device. «Settings» - «Bluetooth» -
«Options» - «Visibility».
In a prompt box enter a code, confirm it and receive the file.

Wi-Fi
The feature allows connecting to any wireless local area networks (WLAN)
corresponding to IEEE 802.11 b/g/n standard. You can connect to Internet or to a
network device wherever there is a wireless access point or “hotspot”.
Turning Wi-Fi on
In Screen timeout mode, on the Application screen, tap «Settings» - «Wi-Fi».
Selct a network, then enter the password to get a network access.
Attachments
Contacts
To view contacts, tap
Adding a new contact
Open the Application list, select «Menu», then tap ;
Tap at the lower right part of the of the «Contacts» window,
In the pop-up window select a storage place;
Enter the user’s data to be saved;
To save the information, tap «Ready».
Setting a ringrone for a caller
Open the «Contacts» attachment.
Create a contact.
Select a storage place - «Phone» (if SIM is selected, the option is unavailable).
The data saved, go to the Contacts list.
Tap a contact. The contact data shown, tap a functional button to open the
settings.
In a pop-up window select «Set a ringtone».

Black list (incoming call barring)
Open the «Contacts» attachement.
Create a contact.
Select a storage place - «Phone» (if SIM is selected, the option is unavailable).
The data saved, go to the Contacts list.
Tap a contact. The contact data shown, tap a functional button to open the
settings.
In a pop-up window select «Black list».
To delete a contact from a «Black list» tap again the button.
Calendar
With this application, a user can create events, and set alarms to remind them.
Add an event
In Screen timeout mode, on the Application screen, tap .
Open a setting window, tap «New event».
Enter the details of the event, tap «Save».
Task
With this application, the user can enter a list of tasks performed or to be
performed.
Create a task
In Screen timeout mode, on the Application screen, select «Task», tap «Create».
Enter a title, description and a date and then tap «Ready» to save the task.
Voice recorder
Record audio tracks
In Screen timeout mode, on the Application screen, select « ».

To start a record, tap « ».
Speak ino the microphone.
Tap « » to stop recording.
Playback of recorded audio tracks
In Screen timeout mode, on the Application screen, select «Voice recorder».
Select « », select then a required note to be played.
Internet
Attention: Get the cost of Internet access services from your provider.
Webpages
In Screen timeout mode, on the Application screen, select the « » icon. Enter
URL address in the input field, tap «Search».
To zoom in or out, tap the screen twice.
To see open tabs, select Tabs.
To reload the current webpage, open «Settings», select «Update».
To add the current web page to the tab, open the settings, select «Add tab».
To search for a text on the page, open settings, select «Find on the page».
To change the Web browser settings, open the settings, select «Settings».
Camera
In Screen timeout mode, on the Application screen, select «Camera».
Set your preferences, point the lens towards the subject you want to photograph.
To zoom in double-tap the screen or place two fingers and spread them apart
(move your fingers closer together to zoom out).

When the focus box turns green, the camera has focused on your subjects.
To take photos select « ».
To view an image, tap the icon of the lower right corner.
To select another file, scroll left or right.
To send an image to another user, select the View image mode, in the upper
right corner select «Sending method».
Settings
To set the camera settings, open « »
Taking a video
In Screen timeout mode, on the Application screen, select «Camera».
Set the settings, point the lens towards the subject you wish to capture in your
video.
To zoom in, double-tap the screen or place two fingers and spread them apart
(move your fingers closer together to zoom out).
To take video, select « ».
To view a video, tap the icon of the lower right corner.
To select another file, scroll left or right.
Video player
The «Video player» attachement allows palying different videos.
Buttons and functions
: Playback / Pause

: if tapped briefly, switch to another video file, if tapped long, rewind/
forward;
: if tapped briefly you return to the previous window.
Audio player
The «Music» attachment allows playing different audio files.
Button functions
Artist – sorts audio files by artists
Album – sorts audio files by albums
Track – displays all audio files
Playlist – list of selected audio files
Button functions of the played track window
: if tapped briefly, the previous/ next track is played. If tapped long, the track
rewinds / forwards;
: Playback / Pause
: Now playing
: Shuffle On/ Off
: Repeating / Repeating the current track is off.
Displaying song texts
When displaying the audio file, the text is displayed on the screen (text files are
downloaded separately.)
Clock
Alarm
To set a new signal, in Screen timeout mode, on the Application screen, tap
«Clock» - «Alarm». Set a time and period for the alarm to repeat.
To turn off a signal, when the alarm rings to the time, in a pop-up window drag
an alrarm icon to the left.
Страница загружается ...
Страница загружается ...
Страница загружается ...
Страница загружается ...
Страница загружается ...
Страница загружается ...
Страница загружается ...
Страница загружается ...
Страница загружается ...
Страница загружается ...
Страница загружается ...
Страница загружается ...
Страница загружается ...
Страница загружается ...
Страница загружается ...
Страница загружается ...
Страница загружается ...
Страница загружается ...
Страница загружается ...
Страница загружается ...
Страница загружается ...
Страница загружается ...
Страница загружается ...
Страница загружается ...
Страница загружается ...
Страница загружается ...
Страница загружается ...
Страница загружается ...
Страница загружается ...
Страница загружается ...
Страница загружается ...
Страница загружается ...
Страница загружается ...
Страница загружается ...
Страница загружается ...
Страница загружается ...
Страница загружается ...
Страница загружается ...
Страница загружается ...
Страница загружается ...
Страница загружается ...
Страница загружается ...
Страница загружается ...
Страница загружается ...
Страница загружается ...
Страница загружается ...
Страница загружается ...
Страница загружается ...
Страница загружается ...
Страница загружается ...
Страница загружается ...
Страница загружается ...
Страница загружается ...
Страница загружается ...
Страница загружается ...
Страница загружается ...
Страница загружается ...
Страница загружается ...
Страница загружается ...
Страница загружается ...
Страница загружается ...
Страница загружается ...
Страница загружается ...
Страница загружается ...
Страница загружается ...
Страница загружается ...
Страница загружается ...
Страница загружается ...
Страница загружается ...
Страница загружается ...
Страница загружается ...
Страница загружается ...
Страница загружается ...
Страница загружается ...
Страница загружается ...
Страница загружается ...
Страница загружается ...
Страница загружается ...
Страница загружается ...
Страница загружается ...
Страница загружается ...
Страница загружается ...
Страница загружается ...
Страница загружается ...
Страница загружается ...
Страница загружается ...
Страница загружается ...
Страница загружается ...
Страница загружается ...
Страница загружается ...
-
 1
1
-
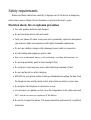 2
2
-
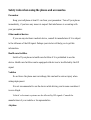 3
3
-
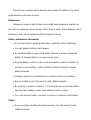 4
4
-
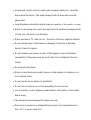 5
5
-
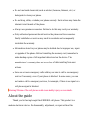 6
6
-
 7
7
-
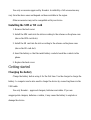 8
8
-
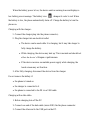 9
9
-
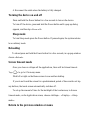 10
10
-
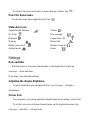 11
11
-
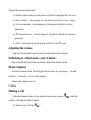 12
12
-
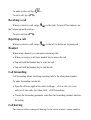 13
13
-
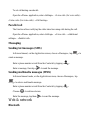 14
14
-
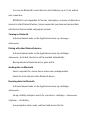 15
15
-
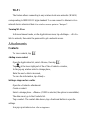 16
16
-
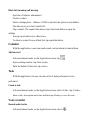 17
17
-
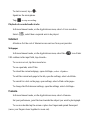 18
18
-
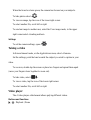 19
19
-
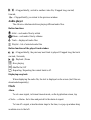 20
20
-
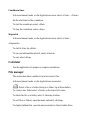 21
21
-
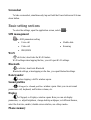 22
22
-
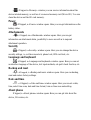 23
23
-
 24
24
-
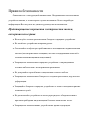 25
25
-
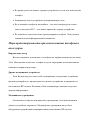 26
26
-
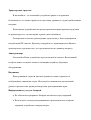 27
27
-
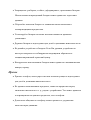 28
28
-
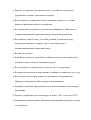 29
29
-
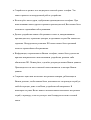 30
30
-
 31
31
-
 32
32
-
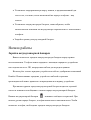 33
33
-
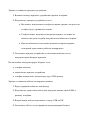 34
34
-
 35
35
-
 36
36
-
 37
37
-
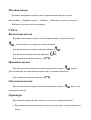 38
38
-
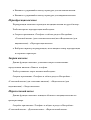 39
39
-
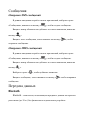 40
40
-
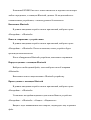 41
41
-
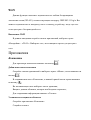 42
42
-
 43
43
-
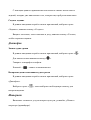 44
44
-
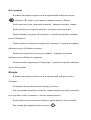 45
45
-
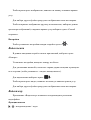 46
46
-
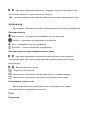 47
47
-
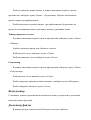 48
48
-
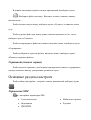 49
49
-
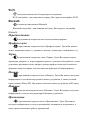 50
50
-
 51
51
-
 52
52
-
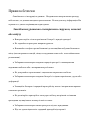 53
53
-
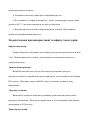 54
54
-
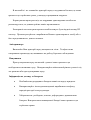 55
55
-
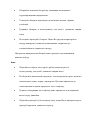 56
56
-
 57
57
-
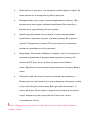 58
58
-
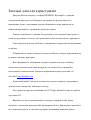 59
59
-
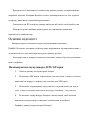 60
60
-
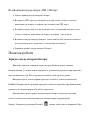 61
61
-
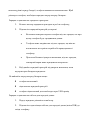 62
62
-
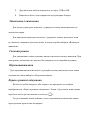 63
63
-
 64
64
-
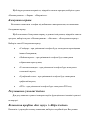 65
65
-
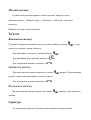 66
66
-
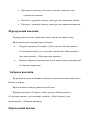 67
67
-
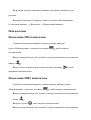 68
68
-
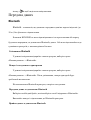 69
69
-
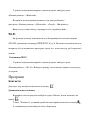 70
70
-
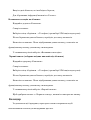 71
71
-
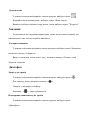 72
72
-
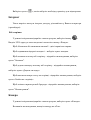 73
73
-
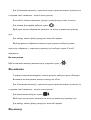 74
74
-
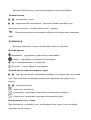 75
75
-
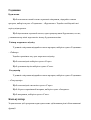 76
76
-
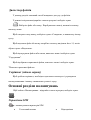 77
77
-
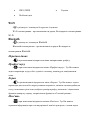 78
78
-
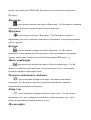 79
79
-
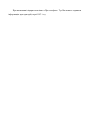 80
80
-
 81
81
-
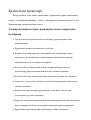 82
82
-
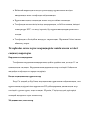 83
83
-
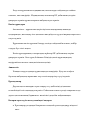 84
84
-
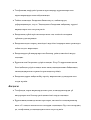 85
85
-
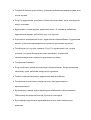 86
86
-
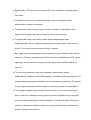 87
87
-
 88
88
-
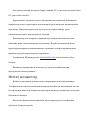 89
89
-
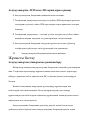 90
90
-
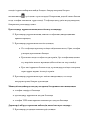 91
91
-
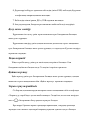 92
92
-
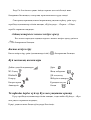 93
93
-
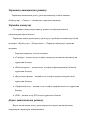 94
94
-
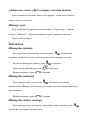 95
95
-
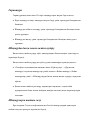 96
96
-
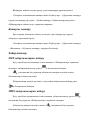 97
97
-
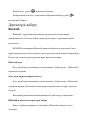 98
98
-
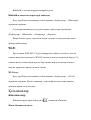 99
99
-
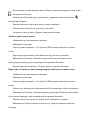 100
100
-
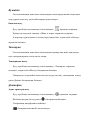 101
101
-
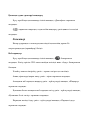 102
102
-
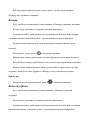 103
103
-
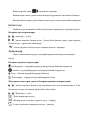 104
104
-
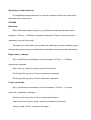 105
105
-
 106
106
-
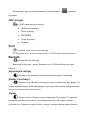 107
107
-
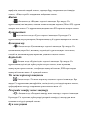 108
108
-
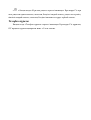 109
109
-
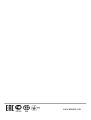 110
110
FLORA Moon Руководство пользователя
- Категория
- Мобильные телефоны
- Тип
- Руководство пользователя
- Это руководство также подходит для
Задайте вопрос, и я найду ответ в документе
Поиск информации в документе стал проще с помощью ИИ