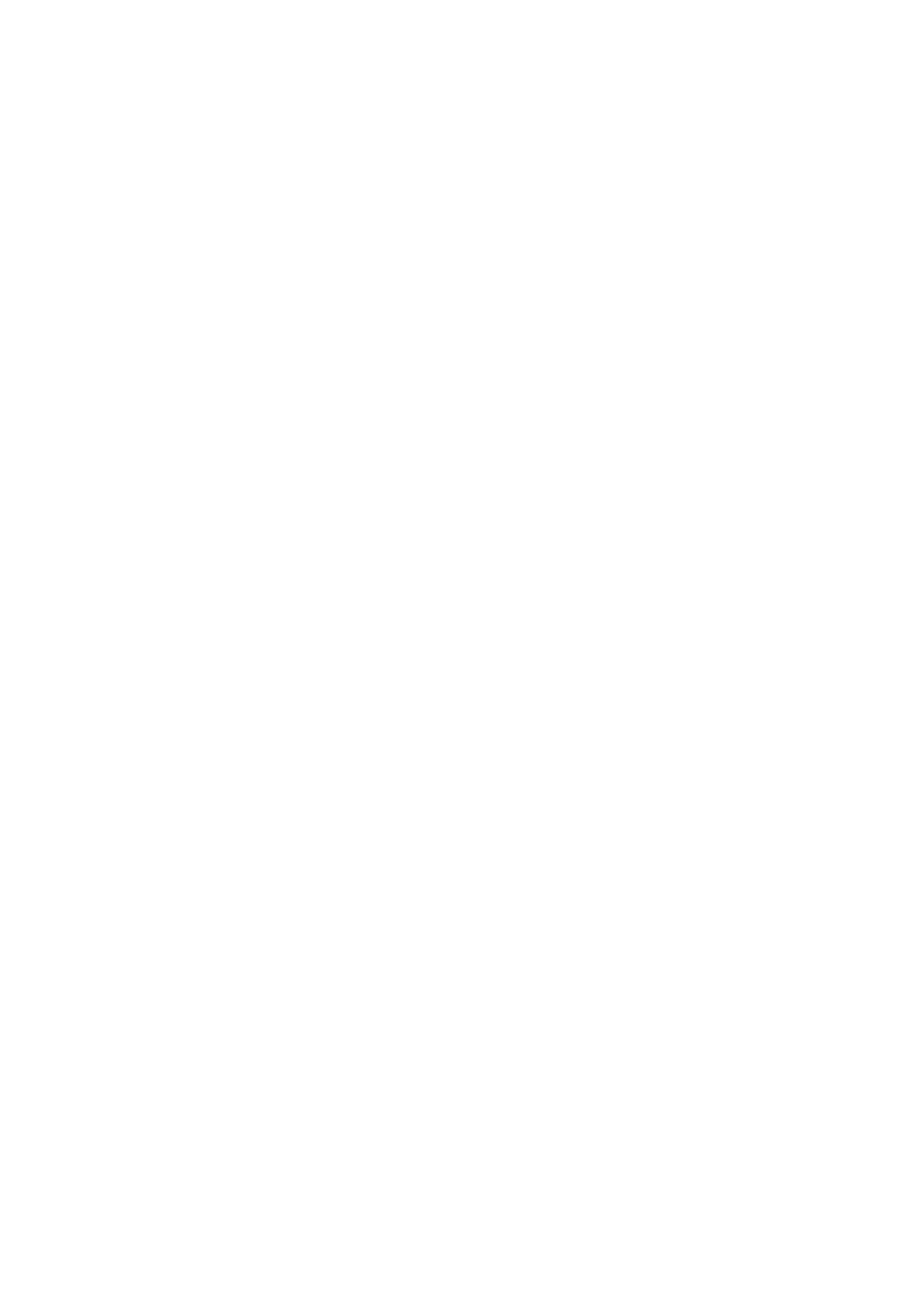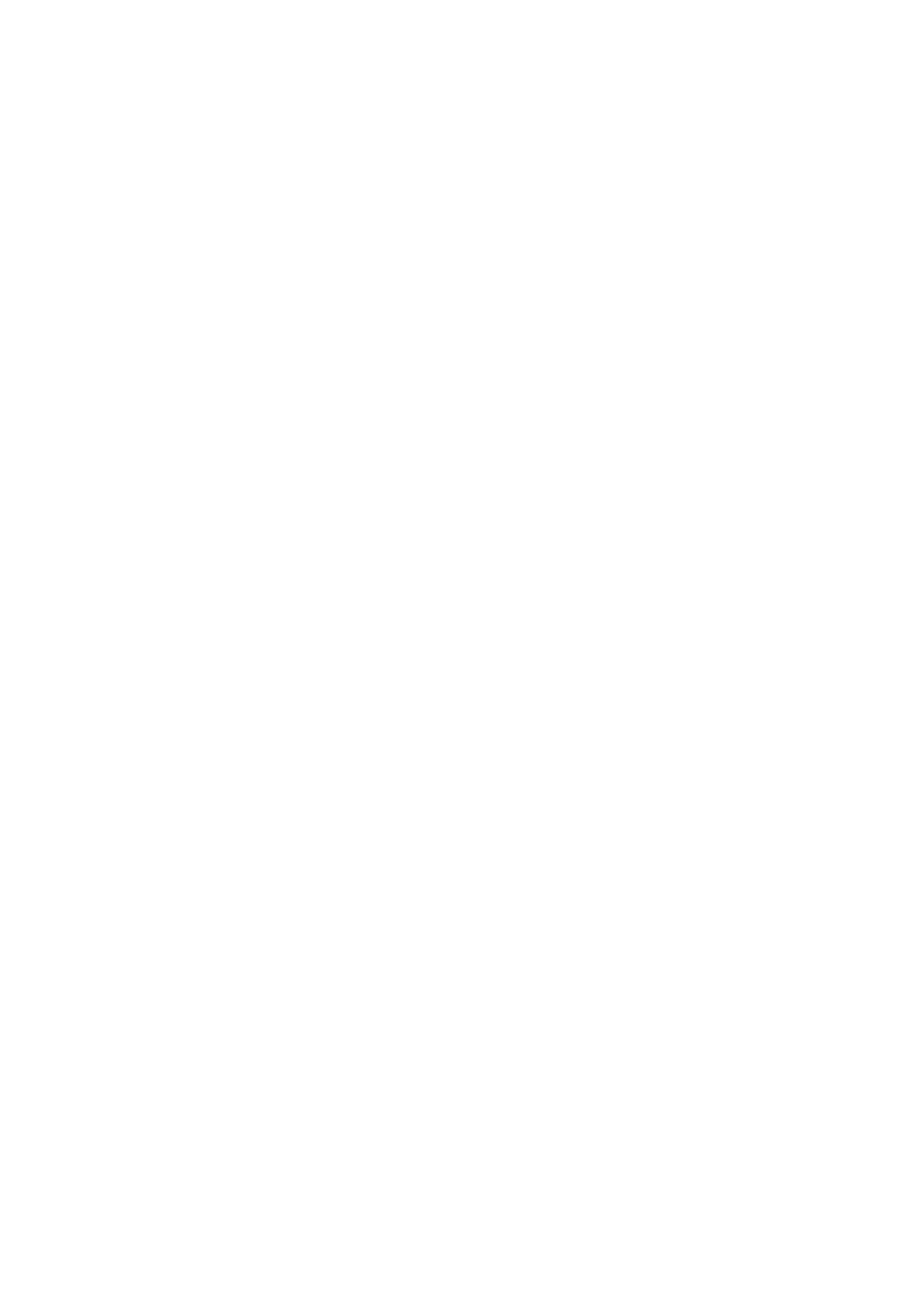
Установка динамика..................................................................................................................................................38
Батарейка типа "таблетка"........................................................................................................................................... 40
Извлечение батарейки типа «таблетка»........................................................................................................... 40
Установка батарейки типа «таблетка»...............................................................................................................40
Блок питания......................................................................................................................................................................41
Снятие блока питания...............................................................................................................................................41
Установка блока питания........................................................................................................................................ 44
Оптический дисковод......................................................................................................................................................47
Извлечение оптического дисковода.................................................................................................................... 47
Установка оптического дисковода........................................................................................................................49
панель ввода-вывода.................................................................................................................................................... 50
Снятие панели ввода-вывода............................................................................................................................... 50
Установка панели ввода-вывода......................................................................................................................... 55
Твердотельный накопитель (SSD)............................................................................................................................. 60
Извлечение платы твердотельного накопителя PCIe.................................................................................... 60
Установка платы твердотельного накопителя PCIe........................................................................................ 61
Модуль кнопки питания..................................................................................................................................................63
Извлечение модуля кнопки питания....................................................................................................................63
Установка модуля кнопки питания....................................................................................................................... 64
Радиатор в сборе — 65 Вт/80 Вт...............................................................................................................................66
Извлечение радиатора в сборе мощностью 65 Вт или 80 Вт......................................................................66
Установка радиатора в сборе мощностью 65 Вт или 80 Вт......................................................................... 67
Вентилятор и радиатор в сборе мощностью 95 Вт...............................................................................................68
Извлечение вентилятора и радиатора в сборе — 95 Вт.............................................................................. 68
Установка вентилятора и радиатора в сборе мощностью 95 Вт................................................................70
Радиатор устройства виртуальной реальности.....................................................................................................72
Извлечение радиатора стабилизатора напряжения...................................................................................... 72
Установка радиатора стабилизатора напряжения......................................................................................... 72
Передний вентилятор.....................................................................................................................................................73
Снятие переднего вентилятора.............................................................................................................................73
Установка переднего вентилятора.......................................................................................................................76
Системный вентилятор..................................................................................................................................................78
Снятие системного вентилятора...........................................................................................................................78
Установка системного вентилятора.....................................................................................................................79
Опциональная плата ввода-вывода......................................................................................................................... 80
Извлечение дополнительной платы ввода-вывода....................................................................................... 80
Установка дополнительной платы ввода-вывода........................................................................................... 81
Процессор.......................................................................................................................................................................... 83
Извлечение процессора.......................................................................................................................................... 83
Установка процессора..............................................................................................................................................83
Датчик вскрытия корпуса...............................................................................................................................................84
Извлечение датчика вскрытия корпуса.............................................................................................................. 84
Установка датчика вскрытия корпуса..................................................................................................................85
Системная плата............................................................................................................................................................. 86
Извлечение системной платы............................................................................................................................... 86
Установка системной платы...................................................................................................................................88
5 Поиск и устранение неполадок.................................................................................................92
Встроенное самотестирование блока питания......................................................................................................92
Действия для проверки неисправности блока питания.................................................................................92
4 Содержание