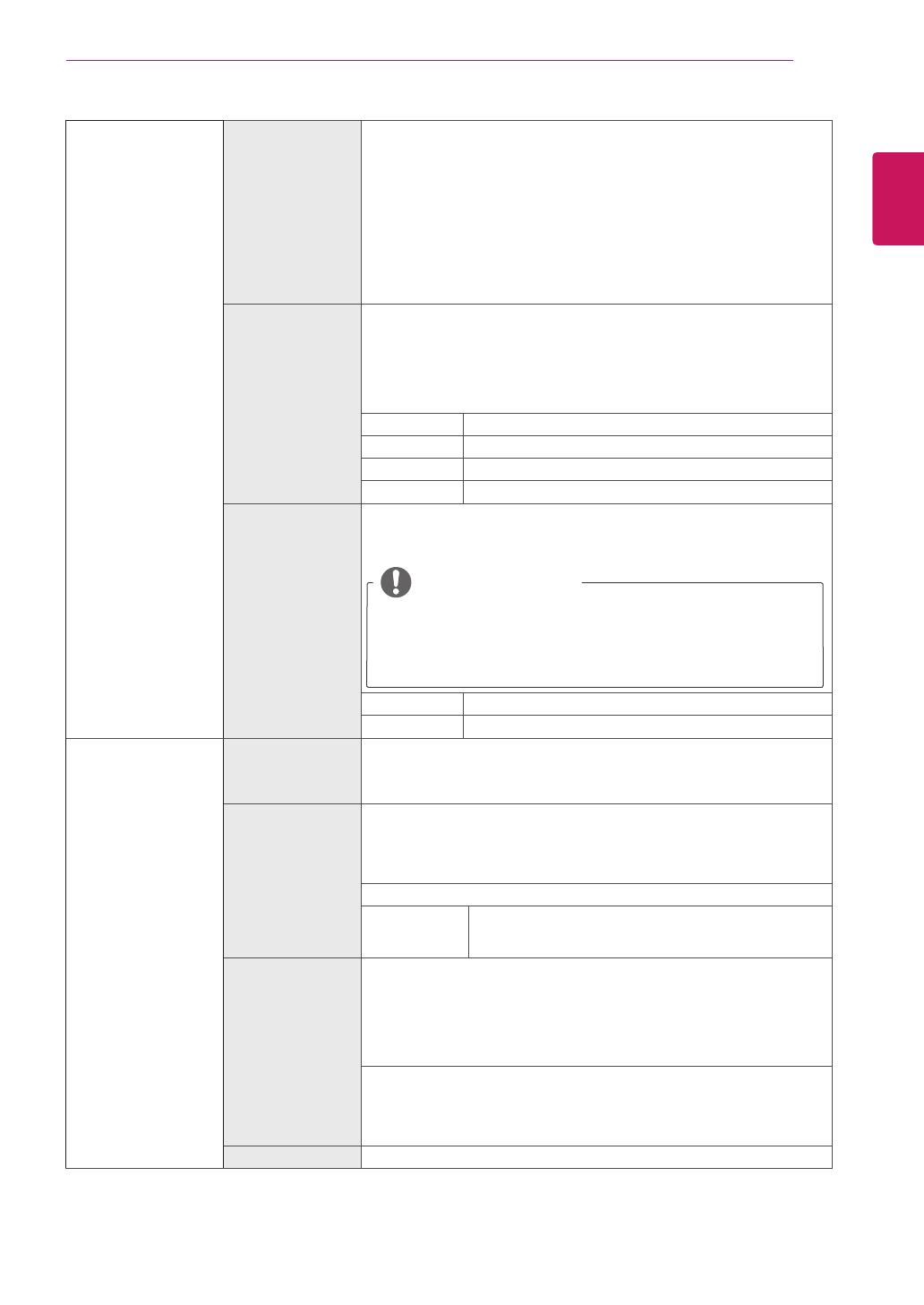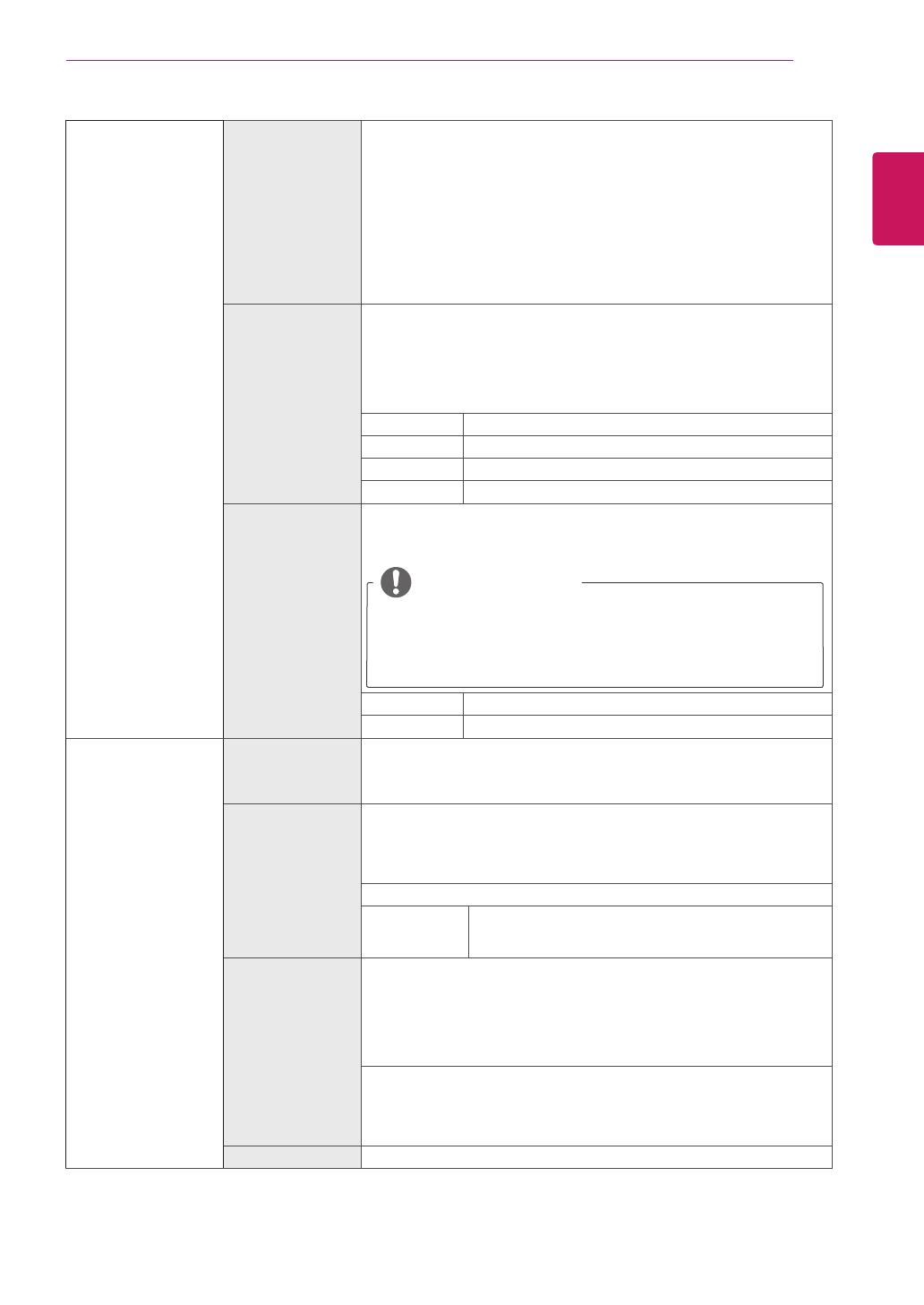
19
RUS
РУССКИЙ
Пользовательские настройки
Настройка игры Стабилизатор
черного
Black Stabilizer (Стабилизатор черного)
: Вы можете регулировать контраст черного, чтобы получить лучшую
видимость в темных сценах.
Увеличение значения параметра Black Stabilizer (Стабилизатор
черного) делает более яркими участки экрана с низким уровнем
яркости.
(Это позволяет различать объекты на экране для игр с темным
изображением.)
Уменьшение значения параметра Black Stabilizer (Стабилизатор
черного) затемняет участки с низким уровнем яркости и увеличивает
динамический контраст на экране.
Время отклика
Настройка времени отклика для отображения изображений с
учетом скорости обновления экрана. Для работы в обычных
условиях рекомендуется установить значение Нормально. Для
воспроизведения динамичного изображения рекомендуется
установить значение Высокий.
Установка значения «Высокий» может привести к эффекту залипания
изображения.
Высокий Установка для времени отклика значения «Высокий».
Средний Установка для времени отклика значения «Средний».
Низкий Установка для времени отклика значения «Низкий».
Выкл Установка для времени отклика значения «Выкл».
FreeSync Данная опция обеспечивает безупречное и реалистичное
изображение на экране посредством синхронизации вертикальной
частоты входного сигнала с аналогичным параметром выходного
сигнала.
ПРИМЕЧАНИЕ
y
Для использования функции FreeSync необходима
графическая карта с поддержкой FreeSync.
y
Поддерживаемый интерфейс: HDMI
y
Дополнительную информацию можно получить на веб-сайте
AMD по адресу http://www.amd.com/FreeSync
Вкл Переход к опции FreeSync.
Выкл Выключает FreeSync.
Регулировка цвета Гамма
Чем выше значение гаммы, тем темнее изображение на экране.
И наоборот, чем ниже значение гаммы, тем светлее становится
изображение. Если необходимость в корректировке настроек гаммы
отсутствует, выберите опцию Выкл.
Tемп. цвета Выбор цвета изображения, заданного по умолчанию.
Теплый:
Насыщение изображения красным цветом.
Средний:
Настройка сбалансированного изображения между
красным и синим оттенками.
Холодный:
Насыщение изображения синим цветом.
Πольз-ль
Красный
Зеленый
Синий
Вы можете настроить цвета изображения (красный,
синий, зеленый) по-отдельности.
Шесть цветов Настройка цветовой палитры и насыщенности шести цветов
(
Красный_Оттенок, Красный_Насыщенность, Зеленый_
Оттенок, Зеленый_Насыщенность, Cиний_Оттенок, Cиний_
Насыщенность, Голубой _Оттенок, Голубой _Насыщенность,
Пурпурний_Оттенок, Пурпурний_Насыщенность, Желтый
_Оттенок, Желтый _Насыщенность
) в соответствии с
предпочтениями пользователя и сохранение заданных параметров.
*Оттенок: Настройка оттенка цветов.
*Насыщенность: Настройка насыщенности экранных цветов. Чем
меньше значение, тем менее насыщенными и яркими получаются
цвета. Чем выше значение, тем более насыщенными и темными
получаются цвета.
Сброс настроек Возврат настроек цветов к заводским настройкам по умолчанию.