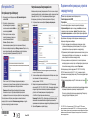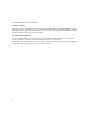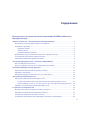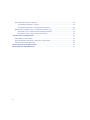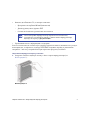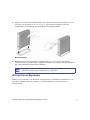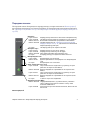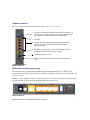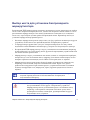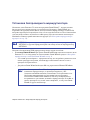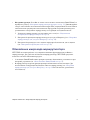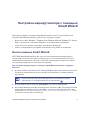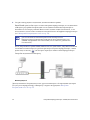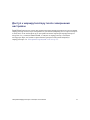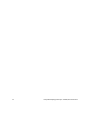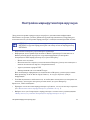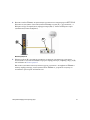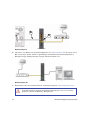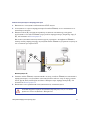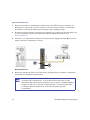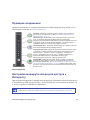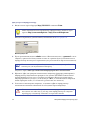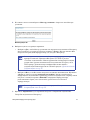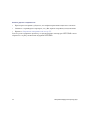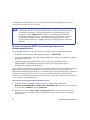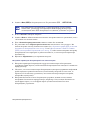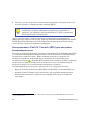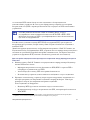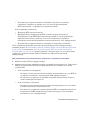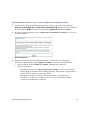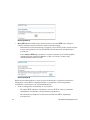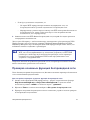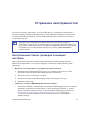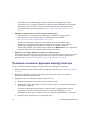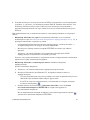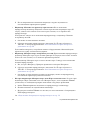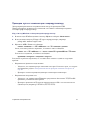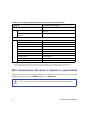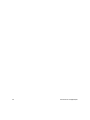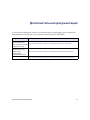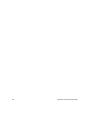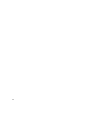NETGEAR
N300 Wireless Router
WNR3500L
N300 Wireless Router
WNR3500L
!"
#
$
%&
'
%&
!()*!(+
ɀɌɆɃɎȽȻɌɉɍɌɎɍɌɍȽɎɀɍɇɉȿɀɇ
ɊɉȿɅɆəɒɃɍɀɊɋɉȽɉȿɉɍɌɀɍɃ
ɃɈɍɀɋɈɀɍɈȻɊɋɚɇɎəɅɁɀɆɍɉɇɎ
ɊɉɋɍɎɇȻɋɓɋɎɍɃɂȻɍɉɋȻɃ
ɊɋɉɊɎɌɍɃɍɀɓȻȾɃɈȻɌɍɋɉɄɅɃȻ
ȼɃ
,%
-".//12"
WNR3500L
&ȿɫɥɢɭɜɚɲɟɝɨɧɨɭɬɛɭɤɚɧɟɬ
ɩɪɢɜɨɞɚɤɨɦɩɚɤɬɞɢɫɤɨɜɬɨɧɚɫɬɪɨɣɬɟ
ɦɚɪɲɪɭɬɢɡɚɬɨɪɜɫɨɨɬɜɟɬɫɬɜɢɢɫɢɧɫɬɪɭɤɰɢɹɦɢ
©Ɉɛɬɭɫɩɤɥɛɜɠɢ&'ªɧɚɞɪɭɝɨɣɫɬɨɪɨɧɟɷɬɨɝɨ
ɥɢɫɬɚ
4-
4*
5%&6

© 2010 NETGEAR, Inc. Все права защищены. NETGEAR и логотип NETGEAR являются
зарегистрированными торговыми марками NETGEAR, Inc. в США и/или других странах. Другие
бренды и названия продуктов являются торговыми марками или зарегистрированными торговыми
марками соответствующих компаний. Информация в этом документе может быть изменена без
письменного уведомления.
Июль 2010
201-12399-02
201-12399-02
Настройка без CD
Настройка доступа к Интернету
1. В адресной строке web-браузера введите http://www.routerlogin.net и
нажмите Enter.
2. Для доступа к странице основных
настроек маршрутизатора введите в
качестве имени пользователя admin и в
качестве пароля password.
3. После открытия основных настроек,
появится приглашение к проверке на
наличие обновлений. Щелкните
«Отмена». Проверить наличие
обновлений микрокода можно будет после подключения к Интернету.
4. В меню сл
е
ва выберите первый пункт «Мастер установки». Убедитесь, что у
вас выставлен флажок «Да», щелкните «Далее» и следуйте подсказкам,
которые будет выдавать программа-мастер Setup Wizard.
После того, как Setup Wizard завершит определение параметров
подключения, на странице «Основные настройки» будут показаны настройки
подключения. На этом подключение к Интернету закончено.
Примечание: Есл
и ваш Интернет-провайдер требует ввода имени
пользователя и пароля, то будет выдана подсказка для ввода этой
информации. Если вы не знаете эти данные, обратитесь к своему провайдеру.
После подключения к Интернету можно проверить наличие обновлений
микрокода. Для этого щелкните «Обновление маршрутизатора» и следуйте
подсказкам, которые будут выдаваться на экране.
Настройка защиты беспроводной сети
Необходимо настроить защиту беспроводной сети. После того, как вы настроите
данные функции безопасности, ваши беспроводные ноутбуки, игровые приставки
(например, Wii или Play station 3 с беспроводными адаптерами) и другие
беспроводные устройства смогут безопасно подключаться к Интернету.
1. На странице главного меню выберите «Параметры беспроводного
соединения».*
2. Сначала необходимо задать имя беспроводной сети. Выберите имя, которое
легко
запоминается. Его можно записать здесь: ________________________
(имя по умолчанию - NETGEAR).
3. Выберите используемый механизм безопасности. NETGEAR рекомендует
использовать WPA-PSK (TKIP) + WPA2-PSK (AES). Затем введите фразу-пароль,
которую вы будете потом использовать при подключении беспроводных
устройств к сети. В нашем примере мы используем фразу-пароль
«HomeNetwork». Фразу-пароль можно записать здесь:______________________.
Примечание: Поля «Имя (SSID)» и «Фраза-пароль» чувствительны к регистр
у
символов. Имя сети, механизм безопасности и фраза-пароль должны быть
одинаковыми на всех подключенных к маршрутизатору беспроводных устройствах.
4. Щелкните «Применить» и закройте браузер.
*В меню маршрутизатора могут быть показаны другие или дополнительные функции,
которых нет на данной иллюстрации.
Подключение беспроводных устройств
к маршрутизатору
Запишите здесь информацию о вашей беспроводной сети:
Имя беспроводной сети (SSID) _________________________________
Фраза-пароль ________________________________________________
Если вы забыли фразу-пароль, то введите в адресной строке браузера
http://www.routerlogin.net и зайдите в систему, указав admin в качестве имени
пользователя и пароль (по умолчанию - password). Затем откройте страницу
«Настройки беспроводной сети», в которой отобразится текущая фраза-пароль.
Для добавления в беспроводную сеть беспроводных компьютеров и другого
беспроводного оборудования необходимо:
1. Запу
стить программу настройки беспроводного подключения, которая
установлена на беспроводном устройстве (например iPhone, ноутбук или
игровая приставка, которые нужно подключить к маршрутизатору).
2. Программа настройки беспроводного подключения выведет список доступных
беспроводных сетей. Выберите из этого списка вашу сеть – ее вы найдете по
имени, которое было выставлено на маршрутизаторе.
3. Если вы уже включили сист
ем
у безопасности, то появится приглашение
ввести фразу-пароль или ключ доступа к сети. Введите фразу-пароль, который
был выставлен на маршрутизаторе, и щелкните «Подключить».
Если беспроводное устройство поддерживает WPS (WiFi Protected Setup)
(NETGEAR называет этот метод Push 'N' Connect), то, возможно, появится
приглашение нажать на маршрутизаторе кнопку WPS вместо ввода фразы-пароля.
Тогда необходимо:
1. Нажать на маршрутизаторе кнопку WP
S. На этой кнопке стоит значок или
.
2. Менее чем через две минуты на экране появятся инструкции программы настройки
беспроводного подключения, которые помогут завершить процесс WPS.
После этого устройство будет подключено к маршрутизатору. Повторите эту
процедуру для других беспроводных устройств.

Март 2010
208-10598-02
v1.0
NETGEAR, Inc.
350 E. Plumeria Drive
Santa Jose, CA 95134 USA
Руководство
пользователя для
беспроводного N300
гигабитного
маршрутизатора

ii
©2010 NETGEAR, Inc. Все права защищены.
Торговые марки
NETGEAR и логотип NETGEAR являются торговыми марками NETGEAR, Inc. Microsoft, Windows и Windows
NT являются зарегистрированными торговыми марками Microsoft Corporation. Wi-Fi Protected Setup – торговая
марка Wi-Fi Alliance. Другие бренды и названия продуктов являются зарегистрированными торговыми марками
или торговыми марками соответствующих компаний.
Условия использования
В целях совершенствования конструкции, функции и/или надежности NETGEAR оставляет за собой право
вносить изменения в описанные в настоящем документе продукты без уведомления.
NETGEAR не несет никакой ответственности за ущерб, вызванным использованием или применение описанных
в настоящем документе продукта (продуктов) и схем подключения.

iii
Содержание
Руководство пользователя для беспроводного N300 гигабитного
маршрутизатора
Первое знакомство с беспроводным маршрутизатором .............................................1
Извлечение нового маршрутизатора из упаковки .........................................................1
Аппаратные функции .......................................................................................................3
Передняя панель .......................................................................................................4
Задняя панель ...........................................................................................................5
Наклейка маршрутизатора .......................................................................................5
Выбор места для установки беспроводного маршрутизатора .....................................6
Установка беспроводного маршрутизатора ...................................................................7
Обновление микрокода маршрутизатора ......................................................................8
Настройка маршрутизатора с помощью Smart Wizard..................................................9
Использование Smart Wizard ..........................................................................................9
Доступ к маршрутизатору после завершения настройки ...........................................11
Настройка маршрутизатора вручную.............................................................................13
Подключение беспроводного маршрутизатора ...........................................................14
Проверка соединения ....................................................................................................19
Настройка ма
ршрутизатора для доступа к Интернету ...............................................19
Настройка беспроводной сети ........................................................................................23
Настройка параметров беспроводной сети .................................................................23
Ручная настройка SSID и системы безопасности беспроводной сети ................24
Использование «Push 'N' Connect» (WPS) для настройки беспроводной сети ..26
Проверка основных функций беспроводной сети .......................................................31
Устранение неисправностей ............................................................................................33
Контрольный список проверки основных настроек .....................................................33
Проверка основных функций маршрутизатора ...........................................................34
Устранение проблем со входом в систему ..................................................................37
Устранения неисправностей соединения с Интерн
ет-провайдером .........................38

iv
Получение Интернет IP-адреса ....................................................................................38
Устранение проблем с PPPoE ................................................................................39
Устранение проблем с загрузкой веб-страниц ......................................................40
Диагностика проблем сети с помощью утилиты Ping .................................................40
Проверка пути от компьютера к маршрутизатору .................................................41
Проверка пути от компьютера к Интернету ...........................................................42
Техническая спецификация .............................................................................................43
Настройки по умолчанию ..............................................................................................43
Восстановление настроек и пароля по умолчанию ....................................................44
Технические характеристики .........................................................................................45
Дополнительная документация ......................................................................................47
Регистрация и сертификация.....
.......................................................................................49

Первое знакомство с беспроводным маршрутизатором 1
Первое знакомство с беспроводным
маршрутизатором
Поздравляем Вас с приобретением высокоскоростного беспроводного N300 гигабитного
маршрутизатора NETGEAR® модели WNR3500L.
Маршрутизатор WNR3500L использует программное обеспечение с открытым исходным
кодом. На веб-сайте Open Source сообщества по адресу http://www.myopenrouter.com можно
скачать для него специализированный микрокод и другие приложения третьих фирм.
Прежде чем начать установку маршрутизатора проверьте состав упаковки (см. «Извлечение
нового маршрутизатора из упаковки» на стр.1). Ос
мотрите пере
днюю и заднюю панель
маршрутизатора, найдите индикаторы на передней панели и прочтите информацию на
наклейке (см. «Аппаратные функции» на стр.3). Затем прочтите раздел «Выбор места для
установки беспроводного маршрутизатора» на стр.6 и соответствующим образом
разместите маршрутизатор.
Извлечение нового маршрутизатора из упаковки
Упаковка маршрутизатора должна содержать:
• Беспроводной N300 гигабитный маршрутизатор
• Подставку для маршрутизатора
• Адаптер питания от сети переменного тока
• Желтый кабель Ethernet

Первое знакомство с беспроводным маршрутизатором 2
• Компакт-диск Resource CD, на котором записаны:
– Программа-мастер Smart Wizard (Autorun.exe)
– Данное руководство в формате PDF
– Ссылка на Онлайновое руководство пользователя
• Гарантийный талон с информацией о поддержке
Если состав поставки не соответствует данному перечню и какой-то компонент отсутствует
или поврежден, то обратитесь к дилеру NETGEAR. Сохраните коробку и упаковочные
материалы – они могут потребоваться при пере
сылк
е продукта для замены.
Подготовка маршрутизатора к установке:
1.
Аккуратно снимите защитную пленку с обеих сторон маршрутизатора (см.
Иллюстрацию 1).
После настройки маршрутизатора обратиться к Онлайновому
руководству пользователя можно в главном меню маршрутизатора,
щелкнув по пункту «Документация».
Иллюстрация 1

Первое знакомство с беспроводным маршрутизатором 3
2. Закрепите беспроводной N300 маршрутизатор на его подставке, входящей в состав
поставки, как показано на Иллюстрации 2. затем снимите защитную пленку,
закрывающую индикаторы на передней панели маршрутизатора.
3. Выберите место для установки – маршрутизатора – оно должно быть рядом с
электрической розеткой и предусматривать возможность подвода кабелей Ethernet от
ПК, оборудованных контроллером Ethernet.
Аппаратные функции
Прежде чем установить и подключить маршрутизатор, необходимо ознакомиться с его
передней и задней панелью, особенно с расположенными на передней панели
индикаторами.
Иллюстрация 2
Маршрутизатор должен быть установлен вертикально на подставке – это
обеспечит отвод тепла и стабильность устройства.

Первое знакомство с беспроводным маршрутизатором 4
Передняя панель
На передней панели беспроводного маршрутизатора, которая показана на Иллюстрации 3,
расположены индикаторы состояния (подробнее об интерпретации показаний индикаторов
см. «Проверка соединения» на стр.19 и «Проверка основных функций маршрутизатора» на
стр.34.)
Иллюстрация 3
«Питание»
Горит желтый Маршрутизатор включился и выполняет самодиагностику.
Горит зеленый На маршрутизатор подается питание и он готов к работе.
Мигает желтый Выполняется обновление программного обеспечения.
Мигает зеленый Ошибка микрокода (см. «Проверка основных функций
маршрутизатора» на стр.34, где описано восстановление
микрокода маршрутизатора).
Не горит На маршрутизатор не подается питание.
«Интернет-порт»
Горит желтый Маршрутизатор не получил IP-адре
са.
Г
орит зеленый Маршрутизатор N300 получил IP-адрес.
Мигает зеленый Идет обмен данными через Интернет-порт.
Не горит К маршрутизатору не подключен кабель Ethernet.
«Беспроводная сеть»
Горит синий Беспроводная сеть включена.
Мигает синий Данные принимаются или передаются по беспроводной
сети.
Не горит Беспроводная сеть отключена.
«Порт локальной сети» (1–4)
Горит зеленый Порт локальной сети подключен к устройству, которое
работает на скорости 1
000 Мби
т/с.
Мигает зеленый Данные передаются и принимаются на скорости 1000
Мбит/с.
Горит желтый Порт локальной сети подключен к устройству, которое
работает на скорости 10/100 Мбит/с.
Мигает желтый Данные передаются и принимаются на скорости 10/100
Мбит/с.
Не горит У данного порта нет соединения.
«Индикатор кнопки WPS»
Мигает зеленый Поддерживающее WPS устройство может установить
связь с маршрутизатором в те
чение 2-х минут либо
возникла ошибка WPS.
Горит зеленый Используется протокол безопасности WEP, WPA-PSK или
WPA2-PSK.

Первое знакомство с беспроводным маршрутизатором 5
Задняя панель
На задней панели расположены сетевые порты (см. Иллюстрацию 4).
Наклейка маршрутизатора
На наклейке сбоку беспроводного N300 маршрутизатора размещены его MAC-адрес,
серийный номер, PIN-код безопасности, кнопка включения и параметры по умолчанию для
входа в систему.
Интернет-порт маршрутизатора отличается цветом от остальных четырех портов, которые
предназначены для подключения компьютеров к локальной сети.
Иллюстрация 4
Иллюстрация 5
1. Кнопка восстановления заводских настроек. Если зажать и не
отпускать ее в течение 5 секунд, то на маршрутизаторе будут
восстановлены заводские настройки по умолчанию.
2. USB-порт
3. Четыре порта локальной сети (LAN) 10/100/1000 Мбит/с
Ethernet для подключения локальных компьютеров к
маршрутизатору.
4. Интернет-порт (WAN) для подключения маршрутизатора к
провайдеру, кабельному или ADSL-модему.
5. Кнопка включения питания.
6. Разъем для подключения адаптера питания переменного
тока.

Первое знакомство с беспроводным маршрутизатором 6
Выбор места для установки беспроводного
маршрутизатора
Беспроводной N300 маршрутизатор позволяет подключиться к сети практически из любого
места в зоне покрытия беспроводной сети, однако само покрытие сильно зависит от места
расположения маршрутизатора и оно может уменьшаться в зависимости от толщины и
числа стен, через которые должен пройти беспроводной сигнал. При выборе места для
установки маршрутизатора рекомендуется:
• Размещать маршрутизатор около центра зон
ы, где будут работать компьютеры и другие
устройства, желательно в зоне прямой видимости беспроводных устройств.
• У маршрутизатора должен быть доступ к электрической розетке и к нему можно
подключить кабели Ethernet от компьютеров, у которых нет беспроводного адаптера.
• Беспроводной N300 маршрутизатор следует устанавливать на возвышении (например,
на высокой полке) так, чтобы между ним и
другими беспроводными устройствами было
как можно меньше препятствий.
• Маршрутизатор следует устанавливать как можно дальше от электрических приборов,
которые могут стать источником помех, например, потолочных вентиляторов, систем
пожарно-охранной сигнализации, печек СВЧ и баз беспроводных те лефонов.
• Маршрутизатор нельзя располагать вблизи больших металлических поверхностей,
например, металлической двери или а
люминиевой ст
ойки. Кроме того, прием
радиосигнала затрудняется при наличии рядом с устройством больших стеклянных
изделий, изолирующих стен, аквариумов, зеркал, крупных предметов из бетона и
кирпича.
• Несоблюдение этих рекомендаций может привести к значительному
падению производительности и невозможности беспроводного
подключения к Интернету.
Внимание: Нельзя ставить маршрутизатор на другое электрическое устройство
или устанавливать на нем другое электрическое устройство.
Маршрутизатор нельзя устанавливать рядом с источником тепла,
например, в зоне прямого попадания солнечных лучей, около
радиаторов отопления, телевизоров, радиоприемников и других
излучающих тепло устройств.

Первое знакомство с беспроводным маршрутизатором 7
Установка беспроводного маршрутизатора
На компакт-диске Resource CD записана программа Smart Wizard™, которая поможет
быстро настроить маршрутизатор и подключиться к Интернету. Smart Wizard даст
подробные инструкции, необходимые для подключения маршрутизатора, модема и ПК,
настройки параметров беспроводной сети и ее системы безопасности. После выполнения
этих шагов Вы сможете подключиться к Интернету! При использовании компьютеров
Macintosh и Linux настройка выполняется вручную (см «Настройка м
аршрутизатора
вручную» на стр.13).
Настроить беспроводной N300 маршрутизатор можно двумя способами:
• С помощью Smart Wizard: Программа Smart Wizard Setup записана на компакт-диске
Resource CD. См. инструкции по использованию Smart Wizard в разделе «Настройка
маршрутизатора с помощью Smart Wizard» на стр.9.
– Это самый простой вариант – программа-мастер дает подробные указания ко всем
шагам процедуры настройки, автоматизирует выполнение многих из них и
пров
еряет их правильно
сть.
– Для работы Smart Wizard необходим ПК под управлением Microsoft Windows.
NETGEAR не рекомендует и не поддерживает размещение маршрутизатора
NETGEAR за другим маршрутизатором или замену шлюза на маршрутизатор
NETGEAR.
Если Вы запускаете Smart Wizard на корпоративном ПК для настройки
домашнего маршрутизатора, то проконсультируйтесь у ИТ-
специалистов Вашей компании, отвечающих за обслуживание сети.
Настройки корпоративной сети или клиентское программное
обеспечение Virtual Private Network (VPN) могут конфликтовать с
настройками по умолчанию домашнего маршрутизатора. Если Вы не
можете проверить отсутствие такого конфликта, то запустите Smart
Wizard на другом компьютере.

Первое знакомство с беспроводным маршрутизатором 8
• Настройка вручную: Если Вы не хотите или не можете использовать Smart Wizard, то
перейдите к разделу «Настройка маршрутизатора вручную» на стр.13. Данный вариант
следует использовать пользователям компьютеров Mac, операционной системы Linux и
технологически продвинутым пользователям. При ручной настройке рекомендуется
устанавливать и настраивать маршрутизатор в следующей последовательности:
1. Ус т а н о в и т е маршрутизатор и подсоедините его к сети (см. «По
дключение
б
еспроводного маршрутизатора» на стр.14).
2. Настройте беспроводной маршрутизатор для доступа к Интернету (см. «Настройка
маршрутизатора для доступа к Интернету» на стр.19).
3. Настройте беспроводную сеть и задайте параметры безопасности для ее защиты
(см. «Настройка беспроводной сети» на стр.23).
Обновление микрокода маршрутизатора
NETGEAR постоянно работает над совершенствованием функциональности Вашего
маршрутизатора. Для удобства пользователей маршрутизатора, NETGEAR предлагает
несколько способов обновления продукта.
• С помощью Smart Wizard можно проверить наличие обновлений и установить их при
настройке устройства (см. «Использование Smart Wizard» на стр.9).
• В маршрутизатор встроена функция проверки обновлений и их инсталляции. Для
использования этой функции необходимо зайти на маршрутизатор (см. «Наст
ройк
а
маршрутизатора для доступа к Интернету» на стр.19 или Онлайновое руководство
пользователя).

Настройка маршрутизатора с помощью Smart Wizard 9
Настройка маршрутизатора с помощью
Smart Wizard
Процедура настройки с помощью Smart Wizard занимает около 15 минут. Прежде чем
запускать Smart Wizard проверьте выполнение следующих условий:
• Используется ПК с Windows 7, Windows Vista, Windows 2000 или Windows XP с Service
Pack 2 с проводным соединением Ethernet, а не беспроводным соединением.
• У Вас имеется соединение с Интернет через Вашего провайдера.
• У Вас есть информация о настройках подключения, полученная от провайдера.
Использование Smart Wizard
NETGEAR Smart Wizard проведет Вас через все шаги подключения маршрутизатора,
модема и ПК. Он поможет настроить беспроводную сеть и ее параметры безопасности.
Smart Wizard автоматически выполняет многие шаги процедуры настройки и на каждом
шаге проверяет правильность выполнения инструкций.
Для настройки маршрутизатора с помощью Smart Wizard выполните следующие
действия:
1.
Вставьте компакт-диск Resource CD в ПК под Windows. Диск автоматически запустится
и определит, какой язык используется на ПК (если необходимо, то можно выбрать
другой язык).
2. В меню компакт-диска щелкните «Настройка» для запуска Smart Wizard.
3. Когда Smart Wizard спросит Вас об обновлениях, щелкните «Да» для проверки наличия
обновлений для маршрутизатора либо «Нет», если Вы не хотите производить сейчас
обновление (см. «Настройка маршрутизатора для доступа к Интернету» на стр.19 или
Онлайновое руководство пользователя).
Если CD-диск не запустится автоматически, то необходимо открыть
пиктограмму CD и дважды щелкнуть по пиктограмме .

10 Настройка маршрутизатора с помощью Smart Wizard
4. Следуйте инструкциям и подсказкам для выполнения настройки.
Smart Wizard проведет Вас через все шаги настройки маршрутизатора, его подключения
к Интернету, настройки беспроводной сети и задания оптимальных параметров ее
безопасности. Если при установке Вы не хотите задавать опции безопасности, то это
всегда можно сделать позже с помощью пользовательского интерфейса маршрутизатора
(см. «Настройка беспроводной сет
и» на стр.23).
После завершения настройки Smart Wizard поместит файл Router_Setup.html на Рабочем
Столе Вашего компьютера для удобства просмотра настроек маршрутизатора, а также
ярлык входа в систему для быстрого перехода в главное меню маршрутизатора.
Теперь Вы подключены к Интернету.
Для подключения к беспроводной сети и других компьютеров с беспроводным адаптером
для доступа к м
аршрутизатору и
Интернету следуйте инструкциям «Настройка
беспроводной сети» на стр.23.
Для обеспечения оптимальной работы высокоскоростного
маршрутизатора беспроводные адаптеры во всех компьютерах сети
должны поддерживать его технологию (см. Онлайновое руководство
пользователя).
Иллюстрация 6

Настройка маршрутизатора с помощью Smart Wizard 11
Доступ к маршрутизатору после завершения
настройки
Smart Wizard запускается только при первой настройке маршрутизатора или если настройки
маршрутизатор соответствуют настройкам по умолчанию (например, после сброса настроек
в заводские). Если необходимо после настройки изменить параметры маршрутизатора и
настроить его с помощью Smart Wizard, то зайдите на маршрутизатор с помощью
веб-браузера. При этом появится приглашение проверить обновления микрокода
маршрутизатора. См. «Настройка бе
спроводной се
ти» на стр.23.

12 Настройка маршрутизатора с помощью Smart Wizard

Настройка маршрутизатора вручную 13
Настройка маршрутизатора вручную
Для ручной настройки маршрутизатора потребуется указанная ниже информация и
выполнение следующих условий. Данные инструкции предназначены для продвинутых
пользователей или для настройки маршрутизатора с помощью компьютеров Mac и Linux.
• Подключение к Интернету через Интернет-провайдера.
• Информация для настройки подключения от Вашего провайдера. В зависимости от
Вашей учетной записи потребуется следующая информация для настройки
бе
с
проводного N300 маршрутизатора и доступа к Интернету:
– Имена хоста и домена
– Имя пользователя и пароль для подключения к Интернету (иногда они совпадают с
именем пользователя и паролем электронной почты)
– Адреса доменных серверов DNS
– Фиксированный или постоянный IP-адрес
Всю необходимую информацию для подключения к Интернету должен предоставить
Ваш провайдер. Если он Вам не предоставил ее, то сле
дует запросить данную
информацию.
• Если Вы подключены к кабельной сети, то необходимо использовать для настройки тот
компьютер, для которого настроена учетная запись доступа к Интернету.
Кроме того, также необходимо:
• Проверить состав поставки маршрутизатора и убедиться, что он соответствует перечню
(см. «Извлечение нового маршрутизатора из упаковки» на стр.1).
• Выбра
ть место для беспроводного маршрутизатора в соответствии с рекомендациями
«Выбор места для установки беспроводного маршрутизатора» на стр.6.
NETGEAR не рекомендует и не поддерживает размещение маршрутизатора
NETGEAR за другим маршрутизатором или замену шлюза на маршрутизатор
NETGEAR.

14 Настройка маршрутизатора вручную
Подключение беспроводного маршрутизатора
Перед установкой беспроводного маршрутизатора, убедитесь, что в свойствах параметра
«Протокол Интернета (TCP/IP)» на вашем ПК установлены опции «Получать IP-адрес
автоматически с помощью DHCP» и «Получать адрес DNS-сервера автоматически». Эти
настройки можно проверить через свойства локального подключения в «Сетевых
подключениях», которые вызываются через «Панель управления» компьютера.
Дополнительную информацию можно узнать из документации Вашего ПК и по ссылке на
адре
са TCP/IP в разделе «Дополнительная документация» на стр.47.
Для соединения беспроводного N300 маршрутизатора, компьютера и модема:
1.
Выключите и отсоедините кабельный или ADSL-модем, если таковой имеется.
2. Найдите кабель Ethernet (A), который соединяет компьютер с модемом.
3. Отсоедините этот кабель Ethernet только на стороне модема (B). Потом его необходимо
будет подключить к маршрутизатору.
При замене старого маршрутизатора необходимо его полностью отсоединить
от сети и только потом начинать установку нового маршрутизатора. В этом
случае следуйте инструкциям «Замена беспроводного маршрутизатора:» на
стр.17.
Иллюстрация 7
A
B
Страница загружается ...
Страница загружается ...
Страница загружается ...
Страница загружается ...
Страница загружается ...
Страница загружается ...
Страница загружается ...
Страница загружается ...
Страница загружается ...
Страница загружается ...
Страница загружается ...
Страница загружается ...
Страница загружается ...
Страница загружается ...
Страница загружается ...
Страница загружается ...
Страница загружается ...
Страница загружается ...
Страница загружается ...
Страница загружается ...
Страница загружается ...
Страница загружается ...
Страница загружается ...
Страница загружается ...
Страница загружается ...
Страница загружается ...
Страница загружается ...
Страница загружается ...
Страница загружается ...
Страница загружается ...
Страница загружается ...
Страница загружается ...
Страница загружается ...
Страница загружается ...
Страница загружается ...
Страница загружается ...
-
 1
1
-
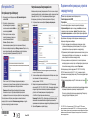 2
2
-
 3
3
-
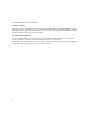 4
4
-
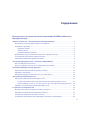 5
5
-
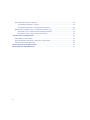 6
6
-
 7
7
-
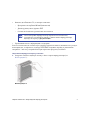 8
8
-
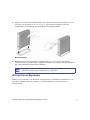 9
9
-
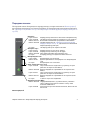 10
10
-
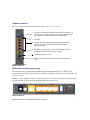 11
11
-
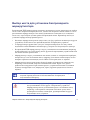 12
12
-
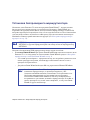 13
13
-
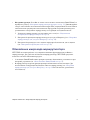 14
14
-
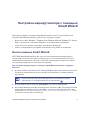 15
15
-
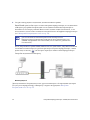 16
16
-
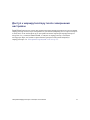 17
17
-
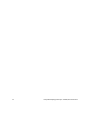 18
18
-
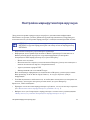 19
19
-
 20
20
-
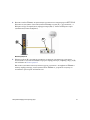 21
21
-
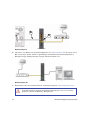 22
22
-
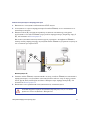 23
23
-
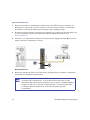 24
24
-
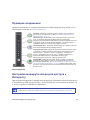 25
25
-
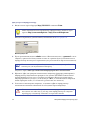 26
26
-
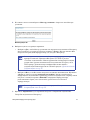 27
27
-
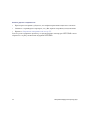 28
28
-
 29
29
-
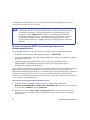 30
30
-
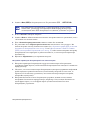 31
31
-
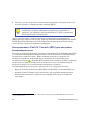 32
32
-
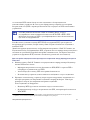 33
33
-
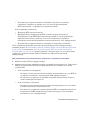 34
34
-
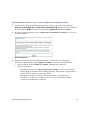 35
35
-
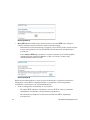 36
36
-
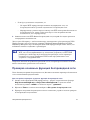 37
37
-
 38
38
-
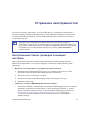 39
39
-
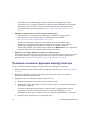 40
40
-
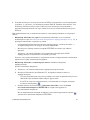 41
41
-
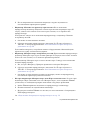 42
42
-
 43
43
-
 44
44
-
 45
45
-
 46
46
-
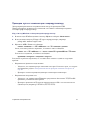 47
47
-
 48
48
-
 49
49
-
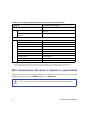 50
50
-
 51
51
-
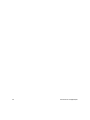 52
52
-
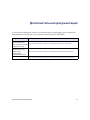 53
53
-
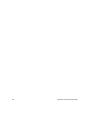 54
54
-
 55
55
-
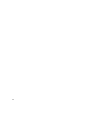 56
56
Netgear WNR 3500 L-100 RUS Руководство пользователя
- Тип
- Руководство пользователя
- Это руководство также подходит для
Задайте вопрос, и я найду ответ в документе
Поиск информации в документе стал проще с помощью ИИ
Похожие модели бренда
-
Netgear WNR2200-100RUS Руководство пользователя
-
Netgear WNR612-100RUS Руководство пользователя
-
Netgear WNR612 (300RUS) Руководство пользователя
-
Netgear N150WNR1000 Руководство пользователя
-
Netgear WNR2000-100 Руководство пользователя
-
Netgear WNA1100-100 Руководство пользователя
-
Netgear RP614EE Руководство пользователя
-
Netgear WNA3100-100RUS Руководство пользователя
-
Netgear WG111-300PES Руководство пользователя
-
Netgear WGT624EE Руководство пользователя