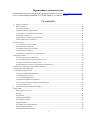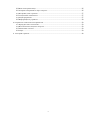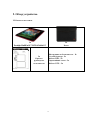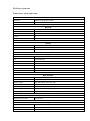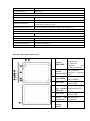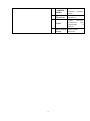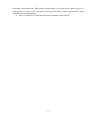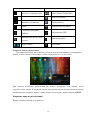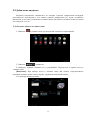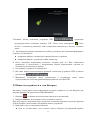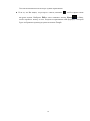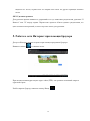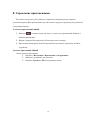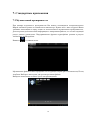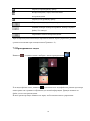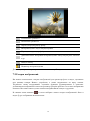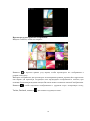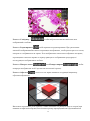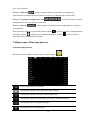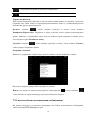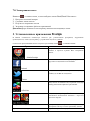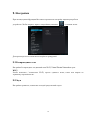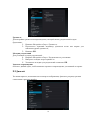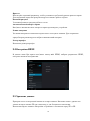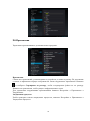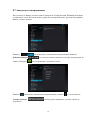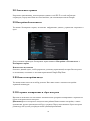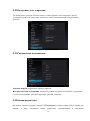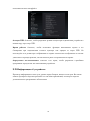Prestigio MultiPad 5197 ULTRA Руководство пользователя
- Категория
- Планшеты
- Тип
- Руководство пользователя
Это руководство также подходит для

1
Планшетный компьютер
Prestigio MultiPad 9.7
ULTRA Tablet PC
Руководство пользователя
www.prestigio.com

2
Введение
Уважаемый покупатель! Вы приобрели персональный планшетный компьютер
Prestigio MultiPad 9.7 ULTRA Tablet PC. Перед началом работы с устройством внимательно
изучите данное руководство пользователя и сохраните его, чтобы иметь возможность
обратиться за справочной информацией впоследствии.
Настоящее руководство содержит информацию о технике безопасности, технические
характеристики устройства Prestigio MultiPad 9.7 ULTRA Tablet PC, описание функций
установленного программного обеспечения, а также другую полезную информацию,
которая пригодится Вам при работе с устройством, с операционной системой Android и
приложениями.
Для получения дополнительной информации о терминах, используемых в настоящем
руководстве, обратитесь к разделу "Глоссарий", к материалам открытых источников и
информации на сайте компании Prestigio.
Примечание:
Поскольку компания Prestigio постоянно улучшает и модернизирует свою продукцию,
внешний вид данного устройства, а также его функции могут незначительно отличаться от
описанных в данном руководстве. Производитель или продавец не несут ответственность
за возможные неточности или ошибки, которые могут иметься в настоящем руководстве.
Компания Prestigio оставляет за собой право производить изменения без предварительного
уведомления.

3
Инструкции по безопасности
Устройство Prestigio MultiPad 9.7 ULTRA Tablet PC представляет собой портативный
персональный компьютер планшетного типа. Внимательно изучите приведенные
инструкции, чтобы избежать технических неполадок и возможных опасностей при
использовании Вашего планшетного компьютера, а также обеспечить его длительное
функционирование в исправном состоянии.
Общие инструкции
1. Не размещайте другие объекты на поверхности устройства, так как это может привести
к появлению царапин на экране и корпусе.
2. Планшетный компьютер следует оберегать от воздействия слишком высоких и низких
температур.
3. Устройство следует защищать от попадания прямого солнечного света и держать вдали
от нагревательных приборов.
4. Устройство следует оберегать от влажности и пыли.
5. Не следует допускать контакта устройства с агрессивными химическими веществами.
6. Не размещайте устройство на неровных или неустойчивых поверхностях. При падении
устройства возможно повреждение ЖК-экрана, что не является гарантийным случаем.
7. Не подвергайте устройство воздействию сильных электромагнитных полей.
8. Не допускайте падения устройства и не подвергайте его излишней ударной нагрузке.
9. Температурный диапазон: устройство может работать в диапазоне температур от 0°C
(32°F) до 50°C(122°F).
10. Не подключайте к Вашему планшетному компьютеру другие устройства, которые не
подходят к стандартным разъемам, расположенным на корпусе.
11. Не используйте устройство во время дождя. Корпус не является водонепроницаемым.
12. Не используйте планшетный компьютер во время вождения.
13. Для зарядки используйте только рекомендованные зарядные устройства.
Использование сетевых адаптеров неверного типа может привести к неисправности
устройства.
14. Планшетный компьютер и сетевой адаптер во время работы могут нагреваться. Не
допускайте близкого контакта с нагревающимися поверхностями, чтобы избежать
возможного дискомфорта.
15. Всегда отключайте устройство от сети после окончания зарядки.
16. Не используйте острые предметы (ручки, карандаши) при работе с экраном. Очистку
экрана проводите при помощи мягкой тканевой салфетки. Для очистки загрязнений Вы
можете воспользоваться влажной салфеткой. Никогда не используйте абразивные или
химические вещества для очистки экрана.
17. НЕ РАЗБИРАЙТЕ устройство. Ремонт должен проводиться сотрудниками сервисного
центра.
18. Всегда отключайте планшетный компьютер при подключении или отключении других
устройств, не поддерживающих функцию «горячего» подключения.
29. Отключайте планшетный компьютер при взлете и посадке во время авиаперелетов.

4
Гарантийные обязательства
Гарантийные обязательства производителя размещены на сайте www.prestigio.com/service.
Срок службы Prestigio MultiPad 9.7 ULTRA Tablet PC составляет 2 года.
Содержание
1. Обзор устройства ........................................................................................................................................ 6
2. Начало работы ........................................................................................................................................... 10
2.1 Зарядка батареи ................................................................................................................................... 10
2.2 Использование карт памяти ............................................................................................................... 10
2.3 «Горячее» подключение карт памяти ................................................................................................ 10
2.4 Память устройства .............................................................................................................................. 11
2.5 Включение / выключение питания .................................................................................................... 11
2.6 Беспроводные сети (Wi-Fi) ................................................................................................................. 11
3. Главное меню ................................................................................................................................................ 13
3.1 Состояние и уведомления .................................................................................................................. 13
3.2 Добавление виджетов ......................................................................................................................... 15
3.3 Движения пальцев по экрану ............................................................................................................. 16
3.4 Копирование файлов ........................................................................................................................... 16
3.5 Поиск на устройстве и в сети Интернет ........................................................................................... 17
4. Персонализация ............................................................................................................................................ 19
4.1 Смена мелодии уведомления ............................................................................................................. 19
4.2 Смена фонового рисунка рабочего стола .......................................................................................... 19
4.3 Работа с папками в главном меню ..................................................................................................... 20
4.4 Перемещение виджетов и ярлыков в главном меню ........................................................................ 20
5. Работа в сети Интернет при помощи браузера ........................................................................................... 21
6. Управление приложениями .......................................................................................................................... 22
7. Стандартные приложения ............................................................................................................................ 23
7.1 Музыкальный проигрыватель ............................................................................................................ 23
7.2 Проигрыватель видео.......................................................................................................................... 24
7.3 Галерея изображений .......................................................................................................................... 25
7.4 Проводник (Менеджер файлов) ......................................................................................................... 28
7.5 Системы обмена мгновенными сообщениями ................................................................................. 29
7.6 Электронная почта .............................................................................................................................. 30
8. Установленные приложения Prestigio...................................................................................................... 30
9. Настройки ...................................................................................................................................................... 31
9.1 Беспроводные сети .............................................................................................................................. 31
9.2 Звук ....................................................................................................................................................... 31
9.3 Дисплей ................................................................................................................................................ 32
9.4 Настройки HDMI ................................................................................................................................ 33
9.5 Хранение данных ................................................................................................................................ 33
9.6 Приложения ......................................................................................................................................... 34
9.7 Аккаунты и синхронизация ................................................................................................................ 35
9.8 Локальные сервисы ............................................................................................................................. 36
9.9 Настройки безопасности .................................................................................................................... 36

5
9.10 Язык и настройки ввода ................................................................................................................... 36
9.11 Резервное копирование и сброс настроек ....................................................................................... 36
9.12 Настройки даты и времени ............................................................................................................... 37
9.13 Специальные возможности .............................................................................................................. 37
9.14 Опции разработки ............................................................................................................................. 37
9.15 Информация об устройстве .............................................................................................................. 38
10. Устранение технических неисправностей ................................................................................................ 39
10.1 Принудительное отключение ........................................................................................................... 39
10.2 Восстановление заводских настроек ............................................................................................... 39
10.3 Обновление системы ........................................................................................................................ 39
10.4 Сброс .................................................................................................................................................. 39
11. Глоссарий терминов .................................................................................................................................... 40

6
1. Обзор устройства
1.1 Комплект поставки:
1x
Prestigio MultiPad 9.7 ULTRA Tablet PC
1x
Чехол
1x
Краткое
руководство
пользователя
Инструкции по безопасности – 1x
Сетевой адаптер– 1x
Кабель USB – 1x
Гарантийный талон – 1x
Кабель OTG – 1x

7
1.2 Обзор устройства
Технические характеристики:
Процессор
Процессор
ARM Cortex A8 (Allwinner A10)
Частота
1.00 ГГц
Дисплей
Размер
9.7"
Разрешение
1024x768
Технология
IPS (планарная коммутация)
Функции
IPS
Поворот изображения на экране
G-сенсор
Память
Встроенная память
16 Гб
Оперативная память
1 Гб DDR3
Поддержка флэш-карт
Внешние карты Micro SDHC до 32 Гб
Интерфейсы
Интерфейсы
Micro SD, USB 2.0, Wi-Fi, Mini HDMI
Wi-Fi
IEEE 802.11b/g/n
Bluetooth
н/д
USB
2 x Micro USB
HDMI
1 x Mini HDMI
Аудио
1 x 3.5 mm (mini-jack)
VGA
н/д
Мультимедиа
Камера
На задней панели: 2 Мп, на передней панели: 2 Мп
Формат книг
PDF
Форматы аудио
FLAC, MP3, WMA, OGG, WAV, APE
Форматы изображений
PNG, BMP, GIF, JPG
Форматы видео
AVI, RMVB, VOB, WMV, H.264 HD, MKV, MP4, MPEG-4, MPEG-2
Функции видео
Поддержка воспроизведения в формате FullHD
Функции аудио
Поддержка воспроизведения в стереоформате
Программное обеспечение
Операционная система
Android 4.0.3
Батарея
Технология
Литий-полимер
Ёмкость
7000 мАч
Автономная работа (видео)
До 7 часов

8
Автономная работа (аудио)
До 36 часов
В режиме ожидания
До 120 часов
Разное
Встроенные функции
Чтение карт памяти, микрофон, динамик
Аксессуары
Кабель USB, кабель OTG, чехол, сетевой адаптер
Системные требования
Microsoft Windows 7, Microsoft Windows Vista, Microsoft Windows XP, Apple
Mac OS 10.6 или выше, Linux 2.6
Установленные программы
Adobe Flash, Office Suite, eReader Prestigio, Skype, Google Play
Гарантия
Срок гарантии
24 месяца
Температура и влажность
Температура при хранении
-10C (14F) ~ +60C (140F)
Температура при работе
0C (32F) ~ +50C (122F)
Влажность при хранении
0% ~ 90%, Non-Condensed
Влажность при работе
0% ~ 90%, Non-Condensed
Кнопки управления и разъемы:
1
Кнопка
ПИТАНИЕ
Включение и
выключение
устройства,
Переход в/из
режима ожидания
2
Разъем
питания (DC)
Подключение
сетевого адаптера
(AC)
3
Порт HDMI
Подключение
кабеля HDMI
4
Порт USB
Подключение
кабеля USB
5
Разъем для
карт памяти
Micro SD
Установка карт
памяти Micro SD
6
Порт USB
Подключение
кабеля USB
7
Разъем для
наушников
Подключение
наушников
8
Камера на
задней
панели
Фотосъемка

9
9
ГЛАВНОЕ
МЕНЮ
Переход на
главную страницу
меню
10
Громкость+
\Громкость-
Настройка
громкости
11
СБРОС
Сброс настроек
устройства при
неполадках в
работе
12
Фронтальная
камера
Фотосъемка,
видеочат

10
2. Начало работы
2.1 Зарядка батареи
Устройство Prestigio MultiPad комплектуется встроенной полимерной аккумуляторной
батареей. Используйте только рекомендованные производителем батареи и зарядные
устройства. Уровень заряда батареи Вы можете проверить при помощи соответствующего
индикатора в нижнем правом углу экрана. ОС Android использует функцию контроля
уровня заряда батареи и информирует пользователя при необходимости произвести
зарядку батареи. Для зарядки батареи воспользуйтесь входящим в комплект поставки
сетевым адаптером: подключите его к устройству и к электрической розетке. Для
продления срока службы батареи всегда дожидайтесь окончания зарядки. При первой
зарядке добейтесь полной зарядки батареи.
2.2 Использование карт памяти
Устройство Prestigio MultiPad 9.7 ULTRA Tablet PC оборудовано разъемом для
подключения карт памяти Micro SD и поддерживает карты типа Micro SD/ Micro SDHC/
TF-Flash до 32 Гб. Корректная работа карт большей ѐмкости не гарантируется.
Установка карт памяти
Разъем расположен на правой панели устройства. Для установки карты поместите ее
лицевой стороной вверх и подключите к разъему до щелчка. Не применяйте излишнюю
физическую силу, так как это может привести к поломке устройства и карты памяти.
Просмотр карты на устройстве
Для просмотра содержимого карты памяти Вы можете:
● использовать пиктограмму “Файл”;
● использовать файловый проводник других производителей программ.
Отключение карт памяти
Для отключения карт памяти нажмите на край карты и вытяните ее из разъема.
Чтобы избежать потери данных всегда останавливайте карту памяти до ее извлечения:
Настройки > Хранение > Отключение SD-карт.
[Внимание]:
1. Убедитесь в правильности подключения карты.
2. Используйте карты памяти надежных производителей.
2.3 «Горячее» подключение карт памяти
Не используйте данную функцию при работе с файлами, расположенными на
карте памяти. Например, не извлекайте кару памяти при просмотре аудио/видео/фото
файлов на карте, так как это может привести к неисправности карты и устройства.

11
Воспользуйтесь функцией безопасного отключения. См. пункт 2.2.
2.4 Память устройства
Хранение данных на устройстве возможно при помощи встроенной памяти и
съемных карт памяти. Ёмкость встроенной памяти составляет 16 Гб. Часть памяти
зарезервирована для хранения данных установленных программ, часть может быть
использована пользователем. Точный объем доступной памяти зависит от версии
установленного ПО. Устройство MultiPad поддерживает карты памяти емкостью до 32 Гб.
2.5 Включение / выключение питания
1. Включение: нажмите и недолго удерживайте кнопку ПИТАНИЕ для включения
устройства – убедитесь, что уровень заряда батареи достаточный.
2. Выключение: нажмите и удерживайте в теч. 3 сек. кнопку ПИТАНИЕ, затем выберите
Отключить питание в экранном меню.
3. Блокировка экран: нажмите кнопку ПИТАНИЕ однократно, чтобы отключить только
экран устройства в целях экономии питания батареи. Для активации устройства снова
нажмите кнопку ПИТАНИЕ. После снятия блокировки экран вернется в прежнее
состояние.
2.6 Беспроводные сети (Wi-Fi)
Для подключения к беспроводной сети Wi-Fi:
1. Нажмите Настройки в главном меню или перейдите в раздел настроек при
помощи списка приложений или панели уведомлений;
2. Включите функцию Wi-Fi в разделе Беспроводные сети;
3. Имена сетей и настройки безопасности обнаруженных сетей Wi-Fi будут
отображены в соответствующем разделе;
Выберите сеть Wi-Fi для подключения. При выборе открытой сети подключение

12
произойдет автоматически. При выборе защищенной сети потребуется указать пароль. В
зависимости от типа сети и настроек безопасности может также потребоваться ввод
дополнительной информации.
4. После успешного подключения на панели появится значок Wi-Fi.

13
3. Главное меню
Главное меню используется для доступа ко всем основным функциям устройства. В
нем размещены пиктограммы приложений, виджетов, ярлыки и проч. Вы можете
настроить внешний вид главного меню при помощи обоев и виджетов, а также изменить
набор и порядок пиктограмм. См. радел Персонализация.
При загрузке устройства на экране будет отображено главное меню.
Режим ожидания
Режим ожидания используется для экономии энергии батареи. Экран устройства
будет отключен, но Вы все равно сможете, например, принимать сообщения.
[Внимание]: При нахождении устройства в режиме ожидания более 30 минут,
устройство автоматически отключится, чтобы сохранить запас энергии батареи.
Выход из режима ожидания
Для выхода из режима ожидания нажмите кнопку ПИТАНИЕ. Потребуется снять
блокировку экрана.
Снятие блокировки экрана
Нажмите значок , удерживайте его и сдвиньте его к значку.
Просмотр главного меню
Дополнительные значки главного меню доступны для просмотра при помощи
горизонтальной прокрутки экрана влево или вправо. Нажмите значок для просмотра
всех приложений, установленных на устройстве.
3.1 Состояние и уведомления
Пиктограммы состояния и уведомлений.
Панель уведомлений содержит различную информацию: дату и время, заряд батареи,
беспроводные сети, уведомления ОС Android или приложений и проч. При запуске
приложения соответствующее уведомление появится на панели:

14
Пиктограммы состояния
Пиктограммы уведомлений
Переход к главному меню
Почта Gmail (Google Mail)
Назад
Новое сообщение
Недавние приложения
Проигрыватель
Меню
Подключение SD-карты
Служебная программа
Android
Подключение USB
Подключение Wi-Fi и сила
сигнала
Полетный режим
Заряд батареи
Настройки
Открытие панели уведомлений
При появлении новой пиктограммы в области уведомлений нажмите и удерживайте
панель, а затем сдвиньте палец вверх, чтобы открыть панель. См. рис. ниже:
При наличии нескольких уведомлений Вы можете прокрутить вниз панели, чтобы
получить к ним доступ. В открытой панели уведомлений имеются переключатели режима
автоматического поворота экрана, а также ярлыки для доступа к меню настроек и Wi-Fi.
Закрытие панели уведомлений
Нажмите кнопку НАЗАД на устройстве.

15
3.2 Добавление виджетов
Виджеты (визуальные компоненты, из которых строится графический интерфейс
пользователя) используются для вывода важной информации на экран устройства.
Некоторые из них уже установлены в главном меню. Вы можете добавить новые из списка
или загрузить из сети.
1. Добавление виджета в главное меню
1. Нажмите в главном меню для получения списка всех приложений
2. Нажмите (виджеты).
3. Выберите нужный. Нажмите его и удерживайте. Переместите в нужное место в
главном меню.
[Внимание]: При выборе места в главном меню Вы можете «перелистывать»
страницы главного меню влево и вправо, удерживая выбранный виджет.
См. примеры виджетов ниже:

16
2. Удаление виджета из главного меню
Для удаления виджета нажмите и удерживайте его до появления уведомления
удаления “X Remove” или “X” вверху экрана. Переместите виджет в область данного
уведомления, его цвет изменится на красный, и затем отпустите палец для удаления.
3.3 Движения пальцев по экрану
Нажатие: используется для ввода текста, выбора пунктов в меню, нажатия экранных
кнопок.
Нажатие с удержанием: открытие опции (например, ссылки на web-странице).
Сдвиг: горизонтальное или вертикальное перемещение пальца по экрану.
Перемещение: нажмите и удерживайте палец для начала перемещения объекта по экрану.
при перемещении не отпускайте палец до самого окончания перемещения.
Поворот: В большинстве приложений Вы можете выбрать горизонтальную или
вертикальную ориентацию экрана, просто повернув устройство. При вводе текста вы
можете держать устройства горизонтально, чтобы увеличить размер букв клавиатуры. Для
получения дополнительной информации обратитесь к соответствующему разделу
руководства.
3.4 Копирование файлов
Вы можете копировать файлы (музыку, фото, видео) на устройство и с него.
1.Используйте входящий в комплект кабель USB для подключения к порту USB Вашего
компьютера.
2. При появлении значка на экране, откройте панель уведомлений и выберите пункт
Подключение USB:

17
3. Нажмите кнопку включения устройства USB , прочитайте
предупредительное сообщение, нажмите “OK”. После этого пиктограмма станет
желтой, а компьютер распознает Ваш планшетный компьютер в качестве съемного
диска;
4. На компьютере найдите появившееся съемное устройство для хранения информации и
откройте его. Вы можете:
копировать файлы с компьютера в корневой каталог устройства.
копировать файлы с устройства на Ваш компьютер.
4. После окончания копирования отключите съемный диск (т.е. Ваш планшетный
компьютер) в соответствии с инструкциями Вашей операционной системы по
безопасному отключению устройств.
5. Отсоедините устройство от компьютера.
6. Вы также можете воспользоваться функцией отключения устройства USB на панели
уведомлений .
7. [Внимание]: Соединение между компьютером и устройством может также
осуществляться в меню Настройки>Опции разработки >Отладка USB.
3.5 Поиск на устройстве и в сети Интернет
Вы можете осуществлять поиск информации на самом устройстве и в сети Интернет при
помощи функции быстрого поиска Quick Search Box.
1. Нажмите в главном меню для вызова списка всех приложений;
2. Выберите Поиск и затем укажите текст поискового запроса.
При вводе запроса устройство будет предлагать возможные варианты, используя функции
поиска Google в соответствии с настройками поиска устройства.
3. Выполните одно из следующих действий:
Если то, что Вы ищите, есть в списке, просто выберите предложенный вариант.

18
Система автоматически использует нужное приложение.
Если то, что Вы ищите, отсутствует в списке, нажмите , чтобы открыть меню
настроек поиска. Выберите Web и затем нажмите кнопку Назад и Ввод,
чтобы перейти к поиску в сети. Запустится приложение web-браузера, в котором
будет отображена страница результатов поиска Google.

19
4. Персонализация
4.1 Смена мелодии уведомления
Вы можете выбрать мелодию уведомления из предложенных, а также загрузить
понравившуюся Вам мелодию на карту памяти устройства и установить ее в качестве
мелодии уведомления. Для получения дополнительной информации о копировании
файлов на карту памяти см. соответствующий раздел руководства пользователя.
1. В главном меню выберите Настройки > Звук > Уведомление по умолчанию.
2. Выберите мелодию. Устройство проиграет фрагмент выбранной мелодии.
3. Нажмите OK.
4.2 Смена фонового рисунка рабочего стола
Вы можете изменить фоновый рисунок рабочего стола, загрузив, например, Ваше фото
или другое изображение. Вы также можете выбрать одно из загруженных в устройстве
изображений или использовать изображение, снятое камерой Вашего устройства.
Изменение фонового рисунка:
1. В главном меню нажмите и удерживайте палец на любом пустом фрагменте рабочего
стола. На экране появится предложение выбрать фоновый рисунок.
[Внимание]: Вы также можете нажать >Настройки>Дисплей>Фоновый рисунок и
также выбрать фоновый рисунок.
2. Выберите понравившийся Вам фоновый рисунок.
См. приведенные инструкции:
Нажмите Галерея для выбора фото, сделанного при помощи Вашей камеры или
сохраненного на карте памяти. Нажмите Обрезать для обрезки фотографии или
изображения и его выбора в качестве фонового рисунка.
Войдите в Галерею изображений, выберите одно из имеющихся изображений и
установите его в качестве фонового рисунка.
Войдите в Галерею «живых» изображений, выберите одно из имеющихся «живых»

20
изображений и установите его в качестве фонового рисунка.
4.3 Работа с папками в главном меню
Вы можете использовать папки, чтобы сгруппировать приложения и/или ярлыки и
изменить расположение элементов в главном меню.
4.3.1. Добавление папок в главное меню
Нажмите и удерживайте пиктограмму приложения и переместите его на пиктограмму
любого другого приложения, чтобы создать общую для них папку, затем отпустите палец.
Теперь Вы можете переместить в эту папку любые другие приложения.
Чтобы переименовать папку:
1. Нажмите на пиктограмме папки, чтобы ее открыть.
2. Выберите Переименовать папку для вызова экранной клавиатуры.
3. Введите новое имя и нажмите кнопку Ввод.
4.3.2. Удаление папок из главного меню.
Нажмите на пиктограмме папки, которую Вы хотите удалить. Одно за одним переместите
из папки ярлыки всех приложений. Когда в папке останется ярлык одного приложения,
папка автоматически удалится.
[Внимание]: При операции с папками сами приложения не удаляются.
4.4 Перемещение виджетов и ярлыков в главном меню
Вы можете перемещать виджеты и ярлыки в главном меню, чтобы настроить его внешний
вид в соответствии со своими потребностями.
4.4.1. Перемещение виджета или ярлыка
1. Нажмите и удерживайте виджет или ярлык, который Вы хотите переместить.
По краю пиктограммы появится синяя кайма. Не отпускайте палец.
2. Переместите виджет или ярлык в новое место на экране.
Чтобы переместить ярлык на другую страницу экрана, при перемещении остановите
палец у одного из краев экрана.
3. Когда виджет или ярлык окажутся в нужном месте, отпустите палец.
Если Вы отпускаете палец, но система подает сообщение о том, что для ярлыка или
Страница загружается ...
Страница загружается ...
Страница загружается ...
Страница загружается ...
Страница загружается ...
Страница загружается ...
Страница загружается ...
Страница загружается ...
Страница загружается ...
Страница загружается ...
Страница загружается ...
Страница загружается ...
Страница загружается ...
Страница загружается ...
Страница загружается ...
Страница загружается ...
Страница загружается ...
Страница загружается ...
Страница загружается ...
Страница загружается ...
-
 1
1
-
 2
2
-
 3
3
-
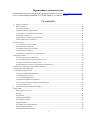 4
4
-
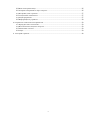 5
5
-
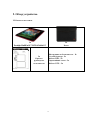 6
6
-
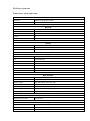 7
7
-
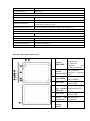 8
8
-
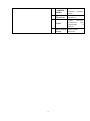 9
9
-
 10
10
-
 11
11
-
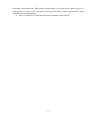 12
12
-
 13
13
-
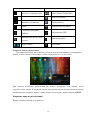 14
14
-
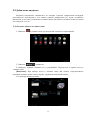 15
15
-
 16
16
-
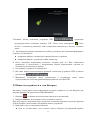 17
17
-
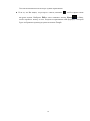 18
18
-
 19
19
-
 20
20
-
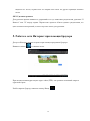 21
21
-
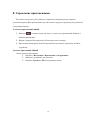 22
22
-
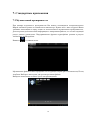 23
23
-
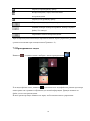 24
24
-
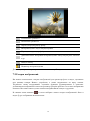 25
25
-
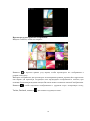 26
26
-
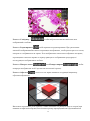 27
27
-
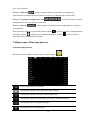 28
28
-
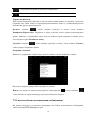 29
29
-
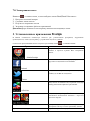 30
30
-
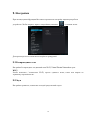 31
31
-
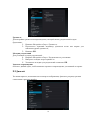 32
32
-
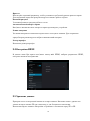 33
33
-
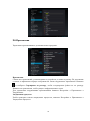 34
34
-
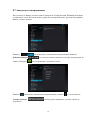 35
35
-
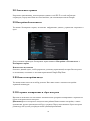 36
36
-
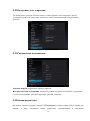 37
37
-
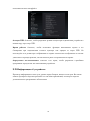 38
38
-
 39
39
-
 40
40
Prestigio MultiPad 5197 ULTRA Руководство пользователя
- Категория
- Планшеты
- Тип
- Руководство пользователя
- Это руководство также подходит для
Задайте вопрос, и я найду ответ в документе
Поиск информации в документе стал проще с помощью ИИ
Похожие модели бренда
-
Prestigio MultiPad 8.0 HD PMT5587 Black Руководство пользователя
-
Prestigio MultiPad 7.0 ULTRA DUO Инструкция по началу работы
-
Prestigio MultiPad 7.0 Prime Duo PMP5770D Руководство пользователя
-
Prestigio MultiPad 7.0 ULTRA DUO Руководство пользователя
-
Prestigio MultiPad 4 QUANTUM 10.1 Руководство пользователя
-
Prestigio MultiPad 4 ULTIMATE 8.0 3G Руководство пользователя
-
Prestigio MultiPad WIZE 3027 Руководство пользователя
-
Prestigio MultiPad WIZE 3341 3G Руководство пользователя
-
Prestigio MultiPad 2 ULTRA DUO 8.0 3G Руководство пользователя
-
Prestigio MultiPad 4 QUANTUM 7.85 Руководство пользователя