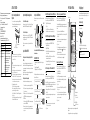Краткое руководство
С устройством поставляются два руководства.
Ознакомьтесь с данным документом Краткое
руководство. Для получения более подробной
информации см. Руководство пользователя,
расположенное в папке [Книжные полки] [Книги]
на экране [На главную] устройства Reader
™
.
There are two instruction guides provided for your
reference. Please review this Quick Start Guide. For
more detailed information, the User Guide can be
found in [Bookshelves] [Books] on the [Home]
screen of your Reader
™
.
©2013 Sony Corporation /
Printed in China
Quick Start Guide
Шаг 2. Установка приложения Reader
Установка на компьютеры с Windows.
Выберите на компьютере меню “Пуск” “Компьютер” или “Мой
компьютер” дважды щелкните носитель “SETUP” дважды щелкните
“Setup Reader for PC”.
Установка на компьютеры с Mac.
Если устройство Reader подключено к компьютеру с Mac, носители
“SETUP” и “READER” появятся на рабочем столе. Дважды щелкните
носитель “SETUP” дважды щелкните “Setup Reader for Mac”.
Для завершения установки программного обеспечения Reader следуйте
указаниям на экране.
Шаг 3. ДОБАВЛЕНИЕ СОДЕРЖИМОГО
Передача содержимого с помощью программного
обеспечения Reader (Reader™ для PC/Mac)
Программное обеспечение Reader можно использовать для передачи книг
и изображений на устройство Reader. Для этого необходимо заранее
установить программное обеспечение Reader и упорядочить содержимое
компьютера. Можно также выполнять резервное копирование
содержимого устройства Reader в программное обеспечение Reader.
Для получения дополнительной информации о передаче содержимого с
помощью программного обеспечения Reader откройте меню “Справка” в
программном обеспечении устройства Reader.
Передача содержимого перетаскиванием
Содержимое можно передать, просто перетащив его на компьютер.
1. Подсоедините устройство Reader к компьютеру с помощью
прилагаемого кабеля USB.
2. Когда отобразится сообщение [Распознать устройство на
компьютере?], коснитесь кнопки [Да], чтобы переместить
содержимое.
3. Для пользователей Windows: выберите меню “Пуск”
“Компьютер”
(“Мой компьютер” для пользователей Windows XP дважды
щелкните носитель “READER”, затем перетащите данные на носитель
“READER”.
Для пользователей Mac: дважды щелкните носитель “READER”, а
затем перетащите данные на носитель “READER”.
4. После завершения передачи воспользуйтесь функцией безопасного
отключения оборудования на компьютере, затем отсоедините кабель
USB от устройства Reader и компьютера.
Шаг 4. Подключение к сети Wi-Fi
Ответьте на следующие вопросы, чтобы выбрать наиболее подходящий
сценарий настройки Reader для подключения к сети Wi-Fi.
INTERNET
INTERNET
Сначала выполните приведенные ниже ОБЩИЕ ИНСТРУКЦИИ, а
затем выберите сценарий дальнейших действий.
ОБЩИЕ ИНСТРУКЦИИ
1. Коснитесь пункта [Приложения] [Настройки] [Настройки
беспроводной сети] на Reader.
2. Коснитесь пункта [Wi-Fi], чтобы включить сеть Wi-Fi.
3. Коснитесь пункта [Wi-Fi Настройки], чтобы открыть экран [Wi-Fi
Настройки].
Ответьте на следующие вопросы, чтобы выбрать наиболее подходящий
сценарий настройки Reader для подключения к сети Wi-Fi.
Вариант A
Вариант D
НЕТ
1. Используется ли домашнее подключение к сети Wi-Fi?
ДА
ДА
ДА
Вариант C
НЕТ
2. Поддерживает ли имеющийся маршрутизатор Wi-Fi стандарт WPS*?
Вариант B
НЕТ
3. Имеется ли на маршрутизаторе Wi-Fi кнопка WPS?
* WPS: стандарт Wi-Fi Protected Setup
ВАРИАНТ A: WPS-совместимый маршрутизатор Wi-Fi с
кнопкой WPS
Примечание: Убедитесь, что на Reader открыт экран [Wi-Fi Настройки]. В
противном случае сначала выполните ОБЩИЕ ИНСТРУКЦИИ.
1. Коснитесь пункта [Настройка WPS нажатием кнопки].
2. Коснитесь кнопки [Начать].
3. Нажмите кнопку WPS на маршрутизаторе Wi-Fi в течение 2 минут.
4. После того как на экране Reader отобразится сообщение о
завершении настройки, коснитесь кнопки [ОК].
ВАРИАНТ B: WPS-совместимый маршрутизатор Wi-Fi с
вводом PIN-кода
Примечание: Убедитесь, что на Reader открыт экран [Wi-Fi Настройки]. В
противном случае сначала выполните ОБЩИЕ ИНСТРУКЦИИ.
1. Коснитесь пункта [Добавить сеть Wi-Fi].
2. Коснитесь пункта [Настройка WPS путем ввода ПИН-кода].
3. Коснитесь кнопки [Начать]. PIN-код (личный идентификационный
номер) отобразится на экране устройства Reader.
4.
Введите PIN-код в маршрутизаторе Wi-Fi. Для получения дополнительной
информации см. инструкцию по эксплуатации маршрутизатора.
5. После завершения ввода PIN-кода коснитесь [OK] на устройстве
Reader. Через некоторое время устройство Реадер автоматически
подключится к беспроводной сети.
ВАРИАНТ C: подключение к маршрутизатору Wi-Fi без
поддержки WPS
Примечание: Убедитесь, что на Reader открыт экран [Wi-Fi Настройки]. В
противном случае сначала выполните ОБЩИЕ ИНСТРУКЦИИ.
Проверьте, требуется ли пароль для подключаемого маршрутизатора Wi-
Fi. Пароль может также называться ключом WEP/ключом WPA/ключом
шифрования/сетевым ключом или аналогичным именем.
1. Коснитесь кнопки [Поиск], чтобы отобразить список всех доступных
сетей Wi-Fi.
2. Найдите идентификатор SSID (сетевой идентификатор)
маршрутизатора Wi-Fi в списке [Сети Wi-Fi] и коснитесь его.
3. При запросе пароля коснитесь зоны ввода и введите пароль с
экранной клавиатуры.
Примечание.
При вводе пароля с помощью экранной клавиатуры для перехода на
английскую раскладку коснитесь и удерживайте кнопку [?123].
4. Коснитесь кнопки [Подключить].
ВАРИАНТ D: подключение к доступной сети Wi-Fi
Примечание: Убедитесь, что на Reader открыт экран [Wi-Fi Настройки]. В
противном случае сначала выполните ОБЩИЕ ИНСТРУКЦИИ.
Проверьте, требуется ли имя пользователя и пароль для подключения к
доступной сети Wi-Fi. Пароль может также называться ключом WEP/
ключом WPA/ключом шифрования/сетевым ключом или аналогичным
именем.
1. Коснитесь кнопки [Поиск], чтобы отобразить список всех доступных
сетей Wi-Fi.
2. Найдите идентификатор SSID (сетевой идентификатор)
маршрутизатора Wi-Fi в списке [Сети Wi-Fi] и коснитесь его.
3. При запросе пароля коснитесь зоны ввода и введите пароль с
экранной клавиатуры.
4. Коснитесь кнопки [Подключить].
5. Приложение [Браузер] может запуститься автоматически. Если этого
не произойдет, запустите [Браузер] вручную; нажмите кнопку (На
главную), коснитесь [Приложения] [Браузер].
6. На экране браузера может отображаться дополнительная
информация о завершении подключения. При необходимости
выполните приведенные инструкции.
Ручная настройка подключения Wi-Fi
Примечание. Убедитесь в том, что на устройстве Reader отображается
экран [Wi-Fi Настройки]. В противном случае сначала выполните ОБЩИЕ
ИНСТРУКЦИИ маршрутизатора Wi-Fi.
1. Коснитесь пункта [Добавить сеть Wi-Fi].
2. Коснитесь пункта [Регистрация вручную].
3. Коснитесь зоны ввода [SSID] и введите значение с экранной
клавиатуры.
4. Коснитесь меню [Метод защиты] (значение по умолчанию: [Не
защищена]), затем коснитесь поддерживаемого типа безопасности.
5. Коснитесь кнопки [Сохран.].
6. На экране [Wi-Fi Настройки] коснитесь сохраненного SSID сети в
списке [Сети Wi-Fi].
7. При выборе метода обеспечения безопасности, отличного от метода
[Не защищена] в шаге 4, и при запросе пароля коснитесь области
ввода и введите пароль с помощью экранной клавиатуры.
8. Коснитесь кнопки [Подключить].
ПОРТЫ И ОРГАНЫ УПРАВЛЕНИЯ
Стандартный чехол
Переворачивание
страниц
Сенсорный
экран
На главную
Назад
Кнопка RESET
Разъем micro-USB
Кнопка питания (нажмите
эту кнопку, чтобы включить/
выключить устройство)
Индикатор зарядки
Меню
Разъем для
карты microSD
В зависимости от выбранной страны или региона отобразится до 4
значков.
Чтобы открыть экран приложения, коснитесь значка страницы
[Приложения] на экране.
НАЧАЛО РАБОТЫ
Шаг 1. Подключение устройства Reader к
компьютеру
1.
Подсоедините устройство Reader к компьютеру с помощью
прилагаемого кабеля USB. Устройство Reader автоматически
включится. Во время подключения к компьютеру устройство Reader
начнет заряжаться.
Подключение к компьютеру
Индикатор зарядки
Примечание.
Если температура окружающей среды слишком низкая или слишком
высокая для зарядки устройства Reader, измените температуру в
комнате, чтобы она находилась в пределах от 5 °C до 35 °C, отсоедините
и заново подсоедините кабель USB.
Совет
Во время зарядки индикатор зарядки горит красным. Полная зарядка
может занять до 2,5 часов.
Пока устройство Reader не будет готово, индикатор зарядки может
мигнуть красным 3 раза, если нажата кнопка (Питание).
Чтобы использовать устройство Reader во время зарядки от полностью
разряженной батареи, рекомендуется использовать адаптер AC PRSA-
AC10 или PRSA-AC1A (продается отдельно).
Если компьютер находится в спящем режиме или питание компьютера
выключено, отсоедините кабель USB от устройства Reader, чтобы
сохранить заряд батареи.
2. Выполните первоначальные настройки устройства Reader.
Задайте [Настройки даты и времени] в отобразившихся параметрах.
После завершения настроек на устройстве Reader отобразится
сообщение [Распознать устройство на компьютере?].
Коснитесь кнопки [Да], чтобы установить приложение Reader
™
для PC
или приложение Reader
™
для Mac®, или передать содержимое.
Коснитесь кнопки [Нет], чтобы использовать устройство Reader
независимо от компьютера. Зарядка будет продолжаться до тех пор,
пока подключен кабель USB.
Помощь и поддержка
Для получения более подробной информации об этом устройстве и
описанных функциях см. руководство пользователя, расположенное в
папке [Книжные полки] [Книги] на экране [На главную] устройства
Reader.
Совет по устранению неисправностей
1. Полностью зарядите Reader.
2. Выполните сброс Reader.
Осторожно нажмите кнопку RESET с помощью булавки или скрепки.
Нажмите кнопку (питание), и откроется экран запуска.
Веб-сайт службы поддержки
http://support.sony-europe.com/eBook/PRS
Номинальное напряжение: 5 В
Размеры: Пpибл. 109 × 160 × 14,8 мм (ш/в/г)
Вес: Прибл. 200 г
В устройстве Reader и стандартной обложке/обложке с подсветкой
(продаются отдельно) есть магнитные элементы, которые могут мешать
работе кардиостимуляторов, дефибрилляторов, программируемых
клапанов шунта и прочих медицинских устройств. Держите устройство
Reader и стандартную обложку/обложку с подсветкой (продаются
отдельно) вдали от подобных медицинских устройств и лиц, которые ими
пользуются. Проконсультируйтесь с врачом перед использованием
устройства Reader и стандартной обложки/обложки с подсветкой
(продаются отдельно), если у вас возникли вопросы.
Чтобы избежать повреждения или воспламенения устройства Reader при
транспортировке, подсоедините к нему стандартную обложку или
заднюю панель.
Год и месяц изготовления указаны на упаковке.

Help & Support
For more detailed information about this product and the features listed,
please refer to the User Guide found in [Bookshelves] [Books] on the
[Home] screen of your Reader.
Troubleshooting Tip
1. Charge your Reader completely.
2. Reset the Reader.
Press the RESET button with a small pin or clip gently.
Press the (Power) button, and the startup screen appears.
Support PC Web
http://support.sony-europe.com/eBook/PRS
WiFi функцию следует использовать исключительно внутри помещений.
Импортер на территории стран Таможенного союза
ЗАО «Сони Электроникс», Россия, 123103, Москва, Карамышевский
проезд, 6
Изготовитель: Сони Корпорейшн
Адрес: 1-7-1 Конан, Минато-ку, Токио, Япония, 108-0075
Страна-производитель: Китай
ИНФОРМАЦИЯ
О ДЕКЛАРИРОВАНИИ ПРОДУКЦИИ
Цифровая электронная книга
Модели PRS-T3 SONY
зарегистрирована Федеральным Агентством Связи
(Регистрационный номер в Госреестре: Д-РД-2461 от 04.07.2013)
Декларация соответствия: Д-РД–2461
Дата принятия декларации: 04.07.2013
Декларация действительна до: 04.07.2019
Модель PRS-T3 SONY
соответствует требованиям
нормативных документов:
“Правилам применения оборудования
радиоступа. Часть I. Правила применения
оборудования радиоступа для беспроводной
передачи данных в диапазоне от 30 МГц до
66 ГГц”, утверждённым Приказом
Министерства связи и массовых
коммуникаций Российской Федераций от
14.09.2010 г. №124 (зарегистрирован
Минюстом России 12.10.2010 г.,
регистрационный № 18695).
Срок службы: 5 (пять) лет
Step 2: Installing the Reader Application
To install on Windows computers:
From your computer, click on the “Start” menu “Computer” or “My Computer”
double-click the “SETUP” drive double-click “Setup Reader for PC”.
To install on Mac computers:
When the Reader is connected to your Mac, the “SETUP” and “READER”
drives will appear on the desktop. Double-click the “SETUP” drive double-
click “Setup Reader for Mac”.
Follow the on-screen instructions to complete the installation of the Reader
application.
Step 3: ADDING CONTENT
Transferring content via the Reader application (Reader™ for
PC/Mac)
You can use the Reader application to transfer books and pictures to the
Reader. You will need to install the Reader application and organize content on
your computer in advance. You can also backup the contents on the Reader to
the Reader application.
For details on how to transfer content by using the Reader application, click
the Help menu on the Reader application.
Transferring content via drag-and-drop
You can directly transfer content by drag-and-drop to your computer.
1. Connect the Reader to your computer using the supplied USB cable.
2. When [Do you want the computer to recognize this device?] appears, tap
[Yes] to transfer the content.
3. For Windows users, click on the “Start” menu
“Computer” double click
the “READER” drive, and then drag and drop your data onto the
“READER” drive.
For Mac users, double-click the “READER” drive, and then drag and drop
your data onto the “READER” drive.
4. When transfer is complete, use the safely remove hardware function of
your computer before disconnecting the USB cable from the Reader and
your computer.
CASE A: A WPS-compatible Wi-Fi router with WPS button
Note: Make sure that your Reader shows the [Wi-Fi Settings] screen.
Otherwise, follow the steps under COMMON INSTRUCTIONS first.
1. Tap [WPS Push-Button Configuration].
2. Tap [Start].
3. Press the WPS button on your Wi-Fi router within 2 minutes.
4. After your Reader screen shows the setup completion, tap [OK].
CASE B: A WPS-compatible Wi-Fi router with PIN Input
Note: Make sure that your Reader shows the [Wi-Fi Settings] screen.
Otherwise, follow the steps under COMMON INSTRUCTIONS first.
1. Tap [Add Wi-Fi Network].
2. Tap [WPS PIN Method].
3. Tap [Start]. A PIN (Personal Identification Number) will be shown on the
screen of your Reader.
4. Enter the PIN into your Wi-Fi router. Please refer to your Wi-Fi router’s
instruction manual for further details.
5. After entering the PIN tap [OK]. After a moment, the Reader connects to
the wireless network automatically.
CASE C: Connecting to a Wi-Fi router without WPS
support
Note: Make sure that your Reader shows the [Wi-Fi Settings] screen.
Otherwise, follow the steps under COMMON INSTRUCTIONS first.
Check if the Wi-Fi router to be connected requires a password. A password
may also be called a WEP key/WPA key/encryption key/network key, or similar.
1. Tap [Scan] to show a list of all available Wi-Fi networks.
2. Find and tap your Wi-Fi router’s SSID (Service Set Identifier) in the [Wi-Fi
Networks] list.
3. If prompted for a password, tap the input area and type in the password
using on-screen keyboard.
Note
When you type the password using the on-screen keyboard, tap and hold
[?123] to change to the UK keyboard.
4. Tap [Connect].
CASE D: Connecting to an available Wi-Fi network
Note: Make sure that your Reader shows the [Wi-Fi Settings] screen.
Otherwise, follow the steps under COMMON INSTRUCTIONS first.
Check if the available Wi-Fi network requires a username and a password. A
password may be also called a WEP key/WPA key/encryption key/network key,
or similar.
1. Tap [Scan] to show a list of all available Wi-Fi networks.
2. Find and tap your Wi-Fi network SSID (Service Set Identifier) in the [Wi-Fi
Networks] list.
3. If prompted for a password, tap the input area and type in the password
using the on-screen keyboard.
4. Tap [Connect].
5. The [Browser] application may start automatically. Otherwise, start the
browser application manually; press the (Home) button, tap
[Applications] and tap [Browser].
6. The browser screen may show further information to complete the
connection. Follow any instruction(s) where applicable.
Manually setting a Wi-Fi connection
Note: Make sure that your Reader shows the [Wi-Fi Settings] screen.
Otherwise, follow your Wi-Fi router’s COMMON INSTRUCTIONS first.
1. Tap [Add Wi-Fi Network].
2. Tap [Manual Registration].
3. Tap the [SSID] input area and type in using the on-screen keyboard.
4. Tap the [Security Method] menu (default value is [Open]) and tap the
supported security type.
5. Tap [Save].
6. Tap the saved network SSID in the [Wi-Fi Networks] list on the [Wi-Fi
Settings] screen.
7. If you select the security method other than [Open] in step 4, and are
prompted for a password, tap the input area and type in the password
using the on-screen keyboard.
8. Tap [Connect].
Step 4: Join a Wi-Fi Network
Your Reader must be configured to connect to a Wi-Fi network for a wireless
Internet access.
INTERNET
INTERNET
First, follow the COMMON INSTRUCTIONS below, then refer to your case
for further instructions.
COMMON INSTRUCTIONS
1. Tap [Applications] [Settings] [Wireless Network Settings] on your
Reader.
2. Turn on Wi-Fi by tapping [Wi-Fi].
3. Tap [Wi-Fi Settings] to show the [Wi-Fi Settings] screen.
The following questions will determine the most suitable case for connecting
your Reader to a Wi-Fi network.
Case A
Case D
NO
1. Are you using a home Wi-Fi connection?
YES
YES
YES
Case C
NO
2. Is your Wi-Fi router WPS* compatible?
Case B
NO
3. Does your Wi-Fi router have a WPS button?
* WPS: Wi-Fi Protected Setup
PORTS AND CONTROLS
Standard Cover
Page Turn
Touchscreen
Home
Back
Micro USB connector
RESET button
Power button
(Press to turn on/off)
Charge indicator
Menu
microSD card slot
Depending on the country/region selection up to four application icons will be
displayed.
To open the application screen, tap the on-screen page icon [Applications].
LET’S GET STARTED
Step 1: Connecting your Reader to the
Computer
1. Connect your Reader to the computer with the supplied USB cable.
The Reader will turn on automatically and while connecting to the
computer, the Reader will start charging.
Connect to your computer
Charge indicator
Note
If the ambient temperature is too cold or too hot for the Reader to charge,
adjust the room temperature to between 5 °C and 35 °C, disconnect and
reconnect the USB cable.
Tip
The Charge indicator will light up in red while charging. It may take up to 2.5
hours to fully charge.
Until the Reader becomes ready, the Charge indicator may blink in red 3
times if the (Power) button is pressed.
To use the Reader while it is charging from a fully-depleted battery, the AC
adapter PRSA-AC10 or PRSA-AC1A (sold separately) is recommended.
When the computer is in sleep mode or powered off, disconnect the USB
cable from the Reader to retain the charge in the battery.
2. Perform initial settings on the Reader.
Set [Date & Time Settings] from the options displayed.
When the settings are completed, [Do you want the computer to
recognize this device?] appears on your Reader.
Tap [Yes] to install Reader
™
for PC or Reader
™
for Mac
®
application, or
transfer content.
Tap [No] to use Reader independently of the computer. Charging will
continue while the USB cable is connected.
-
 1
1
-
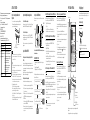 2
2
Sony PRS-T3S Инструкция по началу работы
- Тип
- Инструкция по началу работы
- Это руководство также подходит для
Задайте вопрос, и я найду ответ в документе
Поиск информации в документе стал проще с помощью ИИ
Похожие модели бренда
-
Sony PRS-T3 Red карта Руководство пользователя
-
Sony PRS-T3 Black Руководство пользователя
-
Sony PRS-T3 White+карта Руководство пользователя
-
Sony PRS-T3 Red Руководство пользователя
-
Sony PRS-T3 White Руководство пользователя
-
Sony PRS-T3 Black+карта Руководство пользователя
-
Sony PRS-T3 Инструкция по эксплуатации