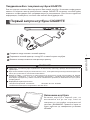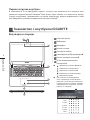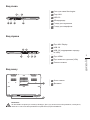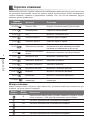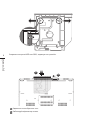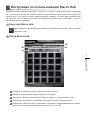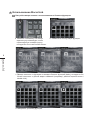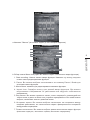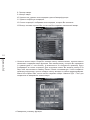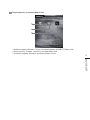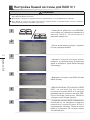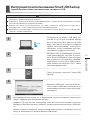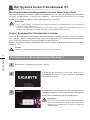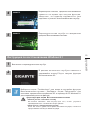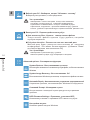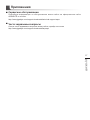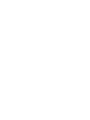P37P37
V3.0
Русский

русский
1
русский
PB
Поздравляем Вас с покупкой ноутбука GIGABYTE
Эта инструкция поможет Вам настроить Ваш новый ноутбук. Конечная конфигурация
зависит от модели и места приобретения товара. GIGABYTE оставляет за собой право
изменять конфигурацию без предварительного уведомления. Для более подробной
информации, пожалуйста, посетите наш вебсайт www.gigabyte.com.
1Соедините шнур питания и сетевой адаптер.
2Подключите сетевой адаптер к гнезду DC на левой стороне ноутбука.
3Включите штекер питания в электрическую розетку.
Включение ноутбука:
Включив ноутбук в первый раз, не
выключайте его до тех пор, пока не
завершится настройка операционной
системы. ВНИМАНИЕ: Громкость звука не
будет работать до завершения установки
Windows®.
Первый запуск ноутбука GIGABYTE
1
2
3
ВНИМАНИЕ!
● Убедитесь, что ваш ноутбук подключен к заземленному адаптеру, прежде чем включать его в
первый раз.
● При использовании ноутбука, включенного в сеть, электрическая розетка должна находиться в
легко доступном месте, как можно более близко.
● Найдите лэйбл с указанным на нем входным и выходным током (input/output) на вашем
ноутбуке и убедитесь, что что эти значения совпадают с таковыми на адаптере питания.
Некоторые ноутбуки могут иметь несколько номинальных режимов, в зависимости от доступных
конфигураций.
● Информация адаптера питания:
-Входное напряжение: 100-240Vac - Входная частота: 50-60Hz
-Номинальное выходное напряжение: 19V или 19.5V

русский
3
русский
2
Вид сверху и спереди
1Световой датчик
2Вебкамера
3Микрофон
4Кнопка питания
5Сенсорная панель
6Светодиодные (LED) индикаторы
7Кнопка проверки питания
8Отсек взаимозаменяемых
накопителей
Индикатор состояния Bluetooth
Индикатор состояния Wi-Fi
Индикатор состояния HDD
Индикатор состояния батареи
Индикатор питания
Как показано на изображении
ниже, индикатор жизни батареи
работает, когда ноутбук находится
в выключенном состоянии, режиме
гибернации или ожидания. (режим
работы от батарей)
<10%
11-30%
31-50%
51-70%
71-90%
>90%
2
1
Знакомство с ноутбуком GIGABYTE
6
4
7
5
1
2
3
8
Первая загрузка ноутбука :
В зависимости от конфигурации вашего ноутбука при включении его впервые окно
начальной загрузки Microsoft Windows® Boot Screen будет первым, что появится на экране.
Следуя инструкциям, появляющимся на экране компьютера, введите информацию о себе
для завершения установки операционной системы Windows® .

русский
3
русский
21 4 5 6
2 3
1Порт Mini Display
2USB 3.0
3USB 3.0 (поддерживает зарядку
от USB)
4Порт HDMI
5Порт внешнего дисплея (VGA)
6Разъем питания
1Отсек памяти
2Динамики
Вид снизу
Вид справа
1
2
Внимание:
НЕ вынимайте встроенную литиевую батарую. Для нужд технического обслуживания, пожалуйста,
свяжитесь с местным авторизованным сервисным центром GIGABYTE.
Вид слева
21 3 6
4 5
1Слот для замка Kensington
2Порт LAN
3USB 2.0
4SD кардридер
5Гнездо для наушников
6Гнездо для микрофона

русский
5
русский
4
Компьютер использует горячие клавиши или комбинации клавиш для доступа к большинству
контроллеров компьютера, таким как яркость экрана и вывод звука. Чтобы активировать
горячие клавиши, нажмите и удерживайте клавишу <Fn> до того как нажимать другую
клавишу горячей комбинации.
Горячая
комбинация Функция Описание
Fn+ESC Открыть ODD Открыть оптический привод / Достать диск
Fn+F1 Спящий режим Переход в спящий режим
Fn+F2 Wi-Fi Включить / выключить Wi-Fi
Fn+F3 Понизить яркость Понизить яркость экрана
Fn+F4 Повысить яркость Повысить яркость экрана
Fn+F5 Переключить дисплей
Переключить вывод изображения между
встренным дисплеем, внешним монитором
или вывести изображение на оба из них
Fn+F6 Выключить сенсорную
панель Выключить / включить сенсорную панель
Fn+F7 Выключить звук Выключить / включить звук
Fn+F8 Уменьшить громкость Уменьшить громкость
Fn+F9 Увеличить громкость Увеличить громкость
Fn+F10 Выключить дисплей Выключить / включить дисплей
Fn+F11 Bluetooth Включить / выключить Bluetooth
Fn+F12 Вебкамера Включить / выключить вебкамеру
Fn+Space Включить подсветку
клавиатуры
Включить / выключить подсветку
клавиатуры
Макро клавиши
Макро клавиши можно настроить через Macro Hub, установив комбинации клавиш как для
сложных, так и для простых операций.
Макро
клавиша
Макро
клавиша Назначение
GПереключение между макро группами, нажимите и держите кнопку
около 3 секунды, чтобы включить/выключить группы Макро.
G1 Согласно определенной пользователем операции
G2 Согласно определенной пользователем операции
G3 Согласно определенной пользователем операции
G4 Согласно определенной пользователем операции
G5 Согласно определенной пользователем операции
Горячие клавиши

русский
5
русский
4
Использование отсека взаимозаменямых
накопителей
1Разблокируйте фиксатор отсека.
2Достаньте отсек.
1
2
Соедините штырьки HDD или SSD, задвинув его в разъём.
Только 9.5 мм/7 мм HDD/SSD

русский
7
русский
6
2
1
1Задвиньте отсек обратно в слот.
2Заблокируйте фиксатор отсека.
Соедините штырьки HDD или SSD, задвинув его в разъём.

русский
7
русский
6
Приветствуем Вас в Macro Hub! Macro Hub делает контроль над Вашими макро клавишами
P37 чрезвычайно лёгким. Вы можете задавать горячие комбинации, либо базовые функции
компьютера, и вызывать их одним нажатием макро клавиши, что дает Вам преимущество
как при игре, так и в работе. Прежде чем использовать Macro Hub, пожалуйста, прочтите
нижеследующую инструкцию.
1 Запустите Macro Hub
Иконка Macro Hub находится на рабочем столе Вашего ноутбука. Просто дважды
кликните по ней.
2 Обзор Macro Hub
4
5
1 3
2
1Профили: показывает текущие настройки макро команд
2Макросы: редактировать макро команды и настройки
3Настройки: Обновить версию Macro Hub или сбросить настройки Macro Hub
4Индикаторы макро групп: показывают текущую активную группу Макросов
5Индикаторы Макро Функций: показывают показывает запрограммированные макро
функции под соответствующей Макро группой (от G1 до G5)
Инструкция по использованию Macro Hub

русский
9
русский
8
3 Использование Macro Hub
1Настройка макро клавиш к использованию в базовых функциях
a. Нажмите на клавишу G в левом
верхнем углу клавиатуры, чтобы
переключиться на макро группу,
которую Вы бы хотели использовать.
b. Нажмите на иконку макро функции.
c. Дважды кликните по функции на вкладке базовых функций (basic), которую вы бы
хотели соотнести с данной макро клавишей (например, двойной щелчок мыши /
double click).
d. Завершите установку функции.

русский
9
русский
8
a. Нажмите "Macros" (вы можете задать до 100 наборов макросов).
13
1
8
3
7
6
10
11
9
5
24
12
b. Обзор панели Macro Hub (здесь Вы можете задать собственные макро функции).
1. Start recording: Начало записи макро функции. Нажмите эту кнопку, когда вы
готовы начать редактирование функции.
2. Pause: Вы можете выбрать использовать ли клавишу Pause / Break для
остановки записи функции.
3. Macro Name: нажмите для редактирования названия функции.
4. Import Icon: Задайте иконку для данной макро функции. Вы можете
использовать изображение по умолчанию или загрузить собственное
изображение.
5. Вид записи: Вы можете назначить запись только операций с клавиатурой или
только мыши, а равно и обоих этих устройств одновременно. Вы также можете
выбрать, записывать или нет движение мыши.
6. Интервал записи: Вы можете выбрать записывать ли интервалы между
каждыми действиями, вы также можете задать фиксированные интервалы
между всеми операциями.
7. Режим выполнения: Вы можете выбрать режим выполнения макро функции
(выполнять один раз, выполнять в цикле, выполнять непрерывно).

русский
11
русский
10
8. Экспорт макро.
9. Импорт макро.
10. Удалить все: удалить все операции в данной макро функции.
11. Удалить выбранную операцию.
12. Список операций: отображает все операции, которые Вы записали.
13. Выход: система спросит Вас, хотите ли Вы сохранить записанный макро.
c. Начните запись макро: Когда Вы нажмете кнопку начала записи, система начнет
записывать операции макро функции. Все манипуляции, которые Вы произвели
(с клавиатурой и / или мышью, в зависимости от выбранного режима) будут
отображены в списке операций. Для остановки записи Вы можете кликнуть на
Stop либо использовать клавишу Pause / Break на клавиатуре. Чтобы сохранить
записанную функцию, просто нажмите кнопку выхода из панели редактирования.
Macro Hub спросит Вас, хотите ли Вы сохранить макро. Нажмите "Да" / "Yes" для
сохранения и завершения записи макро.
d. Завершите установку функции.

русский
11
русский
10
3Редактировать установки Macro Hub
1
2
3
1.Software update: обновить ПО до последней версии GIGABYTE Macro Hub.
2.Clean memory: Стереть текущие установки Macro Hub.
3.Firmware Upgrade: обновить прошивку Макро кнопок.

русский
13
русский
12
Настройка Вашей системы для RAID 0/1
ВНИМАНИЕ
● Пожалуйста, сделайте резервную копию ваших данных до настройки и запуска RAID 0/1
массива на вашей системе.
●Для RAID 1 требуются два накопителя одинаковых по спецификации и объёму.
● Для RAID 0 требуются два накопителя одинаковой спецификации. Использование
накопителей разного объёма допустимо.
1• Пожалуйста, убедитесь, что HDD\SSD,
на которых вы планируете разместить
массив RAID 0, установлены и
работают корректно.
2
• После включения ноутбука, нажмите
F2 для перехода в BIOS.
3
• Нажмите правую кнопкую мыши,
войдите в расширенное [Advanced]
меню и выберите [Intel Rapid Storage
Technology]
4
• Выберите «Создать том RAID» [Create
RAID Volume]
5• Меткой выборы [X] отметьте HDD/
SSD, на которых вы бы хотели
построить массив RAID 0. В данном
примере массив строится на двух SSD.
После выбора носителей, нажмите
«Создать том» [Create Volume].
6• Создание массива RAID 0 завершено.
Пожалуйста, не забудьте сохранить
изменения в диалоге Save & Exit и
перезагрузить систему. После этого вы
можете установить ОС на ваш новый
логический диск.
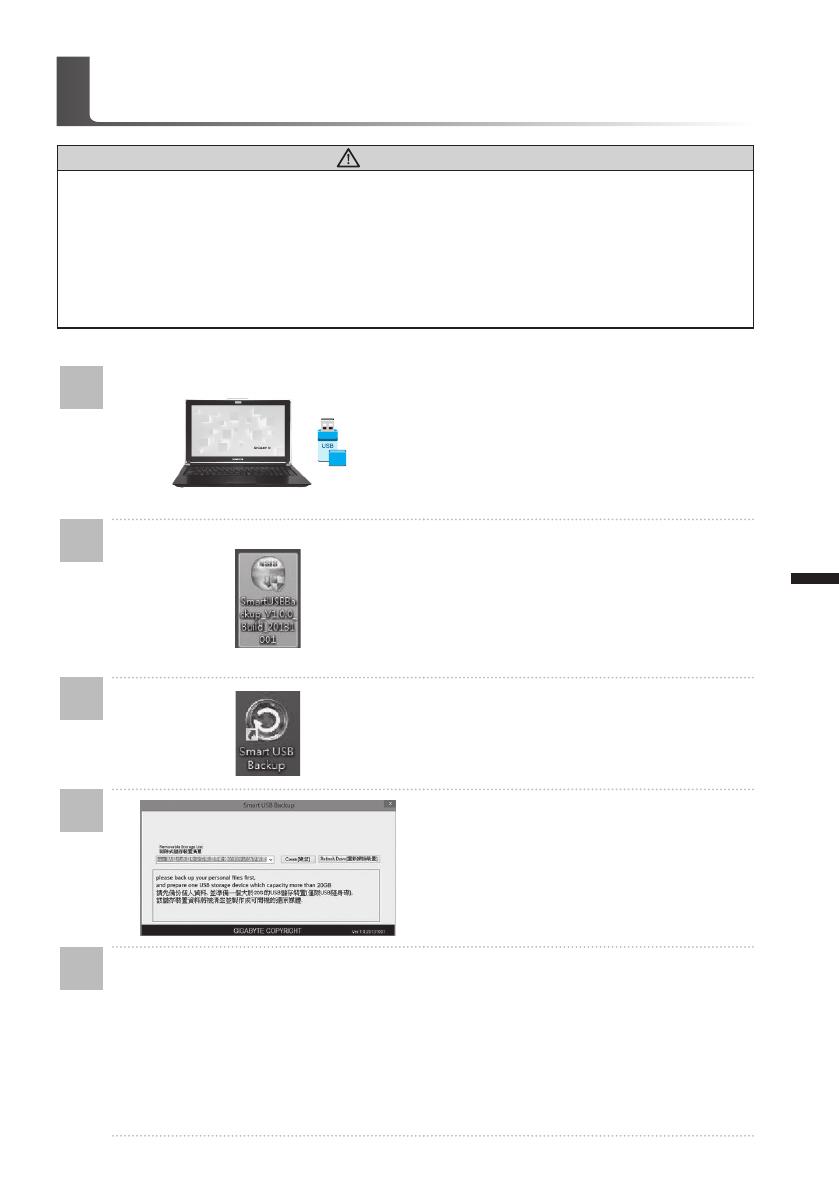
русский
13
русский
12
Инструкция по использованию Smart USB Backup
(первоначально: образ восстановления системы на USB)
ВНИМАНИЕ
● С помощью данного приложения Вы можете создать резервную копию образа восстановления
системы на случай повреждения носителя.
● Пожалуйста, сделайте резервную копию Ваших данных, прежде чем восстанавливать систему
посредством образа восстановления на USB.
● Прежде чем начать восстановление системы с помощью загрузочного USB диска,
удостоверьтесь, что Вы сделали резервную копию Ваших данных.
● Пожалуйста, не выключайте систему и не отключайте питание впроцессе восстановления
системы с помощью USB диска.
1
>20G
• Пожалуйста, вставьте USB диск ем-
костью от 20 ГБ для создания образа
восстановления (Все данные на USB
будут уничтожены в процессе создания
образа восстановления - пожалуйста,
убедитесь, что вы сохранили свои лич-
ные данные на другом носителе).
2• Вставьте диск с драйверами в оптиче-
ский привод Вашего ноутбука и устано-
вите "Smart USB Backup" (для ноутбуков
без встроенного оптического привода:
пожалуйста, используйте USB оптиче-
ский привод или загрузите ПО с сайта
http://www.gigabyte.com)
3
• После установки, запустите "Smart USB
Backup".
4
• Выберите USB диск, на котором Вы хо-
тите создать образ восстановления, из
выпадающего списка и запустите созда-
ние образа.
5• Всплывающее окно оповестит о завершении процесса создания загрузочного
диска с образом восстановления системы.
• Нажмите F12 при запуске компьютера, если Вы хотите восстановить систему.
Выберите "Boot from recovery USB disk" для восстановления системы с USB дис-
ка.
• Время, которое потребуется для восстановления системы, составляет около 30
минут (в зависимости от модели Вашего USB диска).

русский
15
русский
14
Восстановление операционной системы вашего ноутбука
При возникновении проблем с работой операционной системы, вы можете восстановить
систему до заводских установок при помощи запасной полной версии ОС, которая
хранится в закрытом разделе базы данных вашего ноутбука.
Внимание
после того как вы нажали кнопку “Восстановление”,
ваши личные данные и файлы будут удалены в
процессе восстановления системы до заводских
конфигураций.
Функция Восстановление системы активируется и
на экране появятся кнопки управления. Нажмите на
кнопку “Восстановление” для запуска функции.
Готово
Убедитесь, что адаптер переменного тока подключен к розетке.
2
1
3
Инструкция по восстановлению ОС
Внимание
˙если база данных отключена или закрытый раздел ее удален опция восстановления
системы будет недоступна.
˙опция восстановления системы доступна только для устройств с преустановленной ОС.
Устройства с ОС ДОС не имеют доступа к функции восстановление ОС.
Запуск функции Восстановление системы
Функция Восстановление системы преустановлена на вашем ноутбуке еще до отгрузки
его с завода. Меню опций позволяет запустить функцию Восстановление системы для
того, чтобы восстановить ОС до заводских конфигураций.
Краткая инструкция ниже показывает как запустить функцию Восстановление системы и
обновить ОС.
Инструкция по Восстановлению Windows 7
Выключите и перезагрузите ваш ноутбук.
В режиме включения ноутбука нажмите и
удерживайте кнопку F9 для запуска функции
восстановления ОС.

русский
15
русский
14
Индикаторная полоска процесса восстановления
появится на экране при запуске функции.
Убедитесь, что адаптер переменного тока
подключен к розетке. Не выключайте ваш ноутбук.
4
Перезагрузите ваш ноутбук по завершении
процесса Восстановление системы.
5
Инструкция по восстановлению Windows 8.1
существует две опции Восстановления системы
˙Refresh your PC - Обновите систему
Вы можете обновить ваш ноутбук для того, чтобы улучшить
производительность системы без потери данных.
˙Reset your PC - Переустановите систему
Если вы хотите удалить все файлы на вашем ноутбуке, полностью
переустановите систему на вашем ноутбуке.
Выключите и перезагрузите ваш ноутбук.
2
1
3
В режиме включения ноутбука нажмите и
удерживайте кнопку F9 для запуска функции
восстановления ОС.
Выберите опцию “Troubleshoot” для входа в настройки функции
Восстановление системы. ( Выберите опцию “Продолжить” для
окончания процесса Восстановление ОС и перехода в ОС Windows 8.1
для сохранения данных и файлов)

русский
17
русский
16
Что произойдет
˙ваши файлы и личные настройки останутся без изменений
˙настройки ноутбука вернутся к заводским конфигурациям
˙приложения из Windows Store останутся на вашем ноутбуке
˙Приложения, загруженные с дисков или вебсайтов будут удалены
˙Список удаленных приложений будет сохранен на вашем рабочем столе
▓Refresh your PC - Выберите опцию “Обновить систему”
Выберите учетную запись, чтобы продолжить.
4
Что произойдет
˙ваши файлы и приложения будут удалены.
˙ваши настройки ноутбука будут возвращены к заводским.
▓▓▓▓▓Reset your PC - Перенастройте ваш ноутбук
Just remove my les - Удалить только личные файлы
Только личные файлы и данные будут удалены, настройки
ноутбука сохранятся
Fully clean the drive - Полностью очистить жесткий диск
Жесткий диск будет полностью восстановлен до заводских
конфигураций. Это займет больше времени. >[Нажмите "Reset"
для запуска функции восстановление ОС]
Advanced options - Расширенные функции
System Restore - Восстановление системы
Используйте записанный на вашем ноутбуке файл, чтобы восстановить
Windows
System Image Recovery - Восстановление ОС
Восстановление Windows при помощи специального файла системы
Automatic Repair - Автоматическое устранение неисправностей
Устранение проблем, не позволяющих Windows ОС загрузиться
Command Prompt - Командная строка
Использование командной строки для ручного устранения
проблем
UEFI Firmware Settings - Прошивка установок UEFI
Изменение установок в прошивке UEFI вашего ноутбука
Настройки запуска
Изменить режим запуска Windows

русский
17
русский
16
Сервисное обслуживание:
Подробную информацию по обслуживанию можно найти на официальном сайте
GIGABYTE по ссылке:
http://www.gigabyte.com/support-downloads/technical-support.aspx
Часто задаваемые вопросы:
Список часто задаваемых вопросов можно найти, перейдя по ссылке
http://www.gigabyte.com/support-downloads/faq.aspx
Приложения

-
 1
1
-
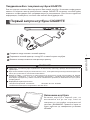 2
2
-
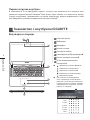 3
3
-
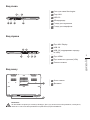 4
4
-
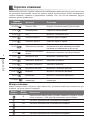 5
5
-
 6
6
-
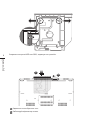 7
7
-
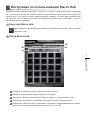 8
8
-
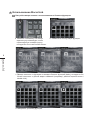 9
9
-
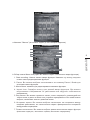 10
10
-
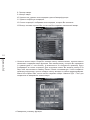 11
11
-
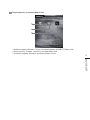 12
12
-
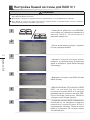 13
13
-
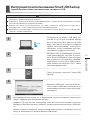 14
14
-
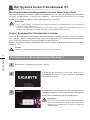 15
15
-
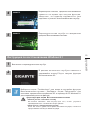 16
16
-
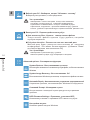 17
17
-
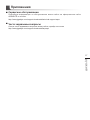 18
18
-
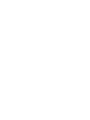 19
19
Gigabyte P37K V4 Инструкция по применению
- Тип
- Инструкция по применению
Задайте вопрос, и я найду ответ в документе
Поиск информации в документе стал проще с помощью ИИ
Похожие модели бренда
-
Gigabyte P37W V5 Инструкция по применению
-
Gigabyte P34W V4 Инструкция по применению
-
Gigabyte P34K V3 Инструкция по применению
-
Gigabyte P35X v3 Инструкция по применению
-
Gigabyte P35G v2 Инструкция по применению
-
Gigabyte P35X V5 Инструкция по применению
-
Gigabyte P34G Инструкция по применению
-
Gigabyte P35K Инструкция по применению
-
Gigabyte P17F V3 Инструкция по применению
-
Gigabyte P17F Инструкция по применению