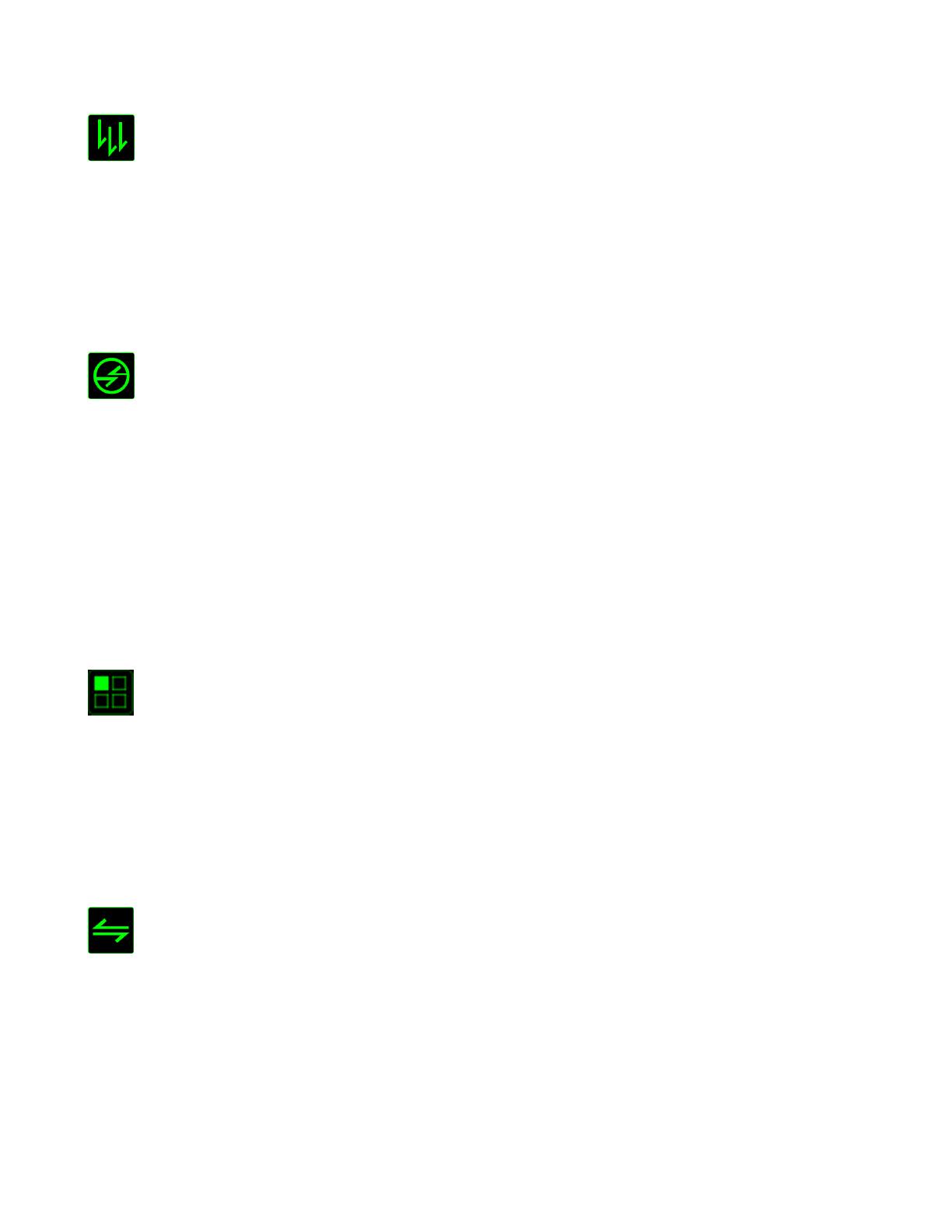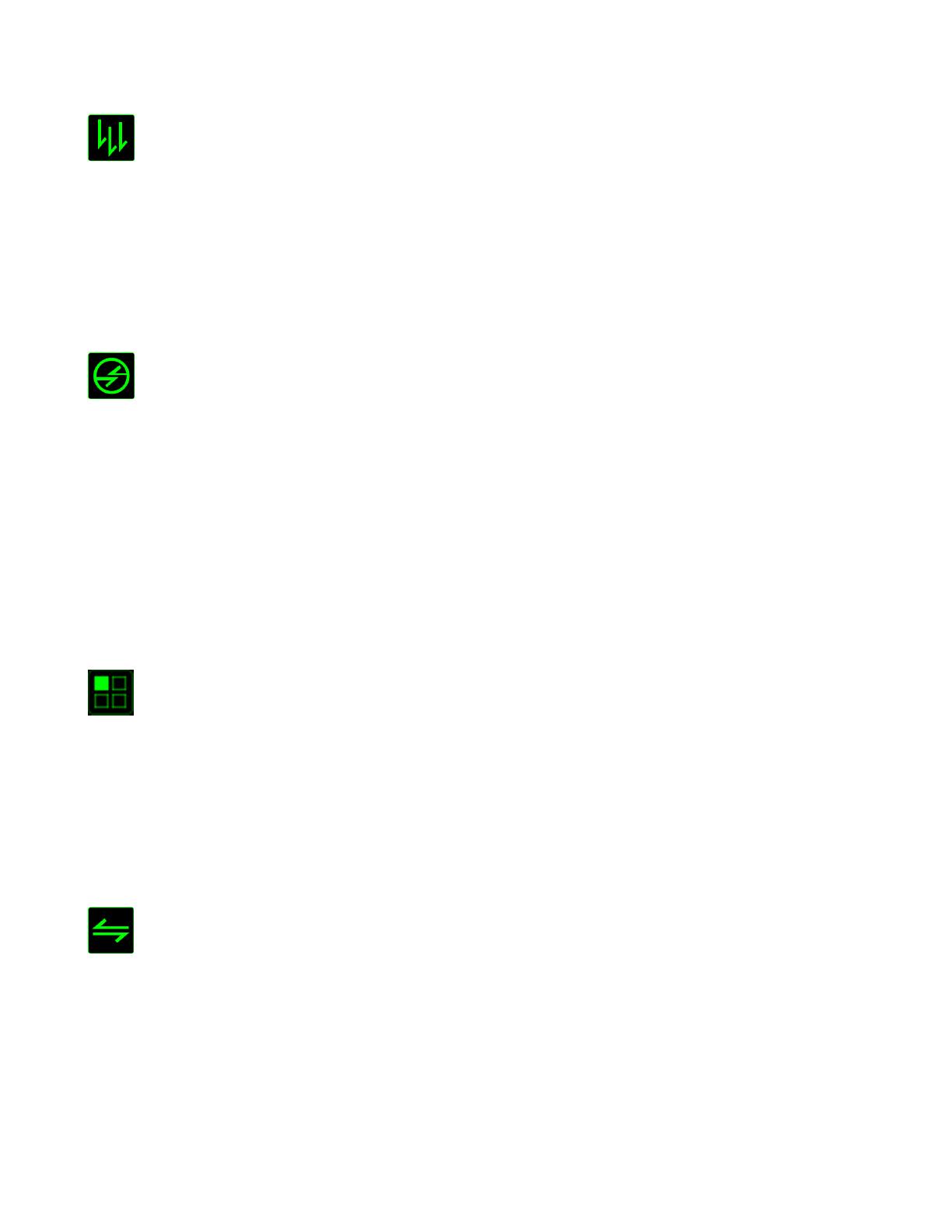
15 | razer
Макрос
Макрос — это предварительно записанная последовательность нажатий клавиш и
кнопок, которая выполняется в определенный период времени. Назначив одной
из кнопок макрос, можно быстро и легко выполнять последовательность команд.
При выборе данного параметра в раскрывающемся меню отображается подменю,
в котором можно выбрать предварительно записанную макрокоманду. Более
подробную информацию о создании макрокоманд см. на вкладке "Макрос".
Переключение устройств
Переключение устройств позволяет изменять функции других устройств
подключенных к Razer Synapse 2.0. Некоторые из этих функций влияют на другие
устройства, например, использование игровой клавиатуры Razer для изменения
чувствительности игровой мыши Razer. При выборе функции Переключение
устройств из меню Назначение кнопок появится меню второго уровня.
Меню УСТРОЙСТВО ДЛЯ ПРИВЯЗКИ позволяет выбрать, какое из подключенных
устройств Razer можно привязать, а меню ФУНКЦИЯ позволяет указать, какую
функцию нужно использовать для привязанного устройства.
Сменить раскладку
Функция «Переключить раскладку» позволяет быстро сменить раскладку
клавиатуры одним нажатием кнопки. Если выбрать пункт «Переключить
раскладку» в Меню назначения клавиш, появится подменю, в котором вы
выбираете, какую раскладку использовать. Светодиод на панели для большого
пальца автоматически меняет цвет в зависимости от того, какую раскладку вы
выбрали.
Переключение между профилями
Функция переключения между профилями позволяет менять профили в
процессе работы и мгновенно загружать все предварительно заданные
настройки. При выборе функции переключения между профилями в
раскрывающемся меню отображается подменю, в котором можно выбрать
профиль для использования. При переключении профилей автоматически
появляется экранный индикатор.