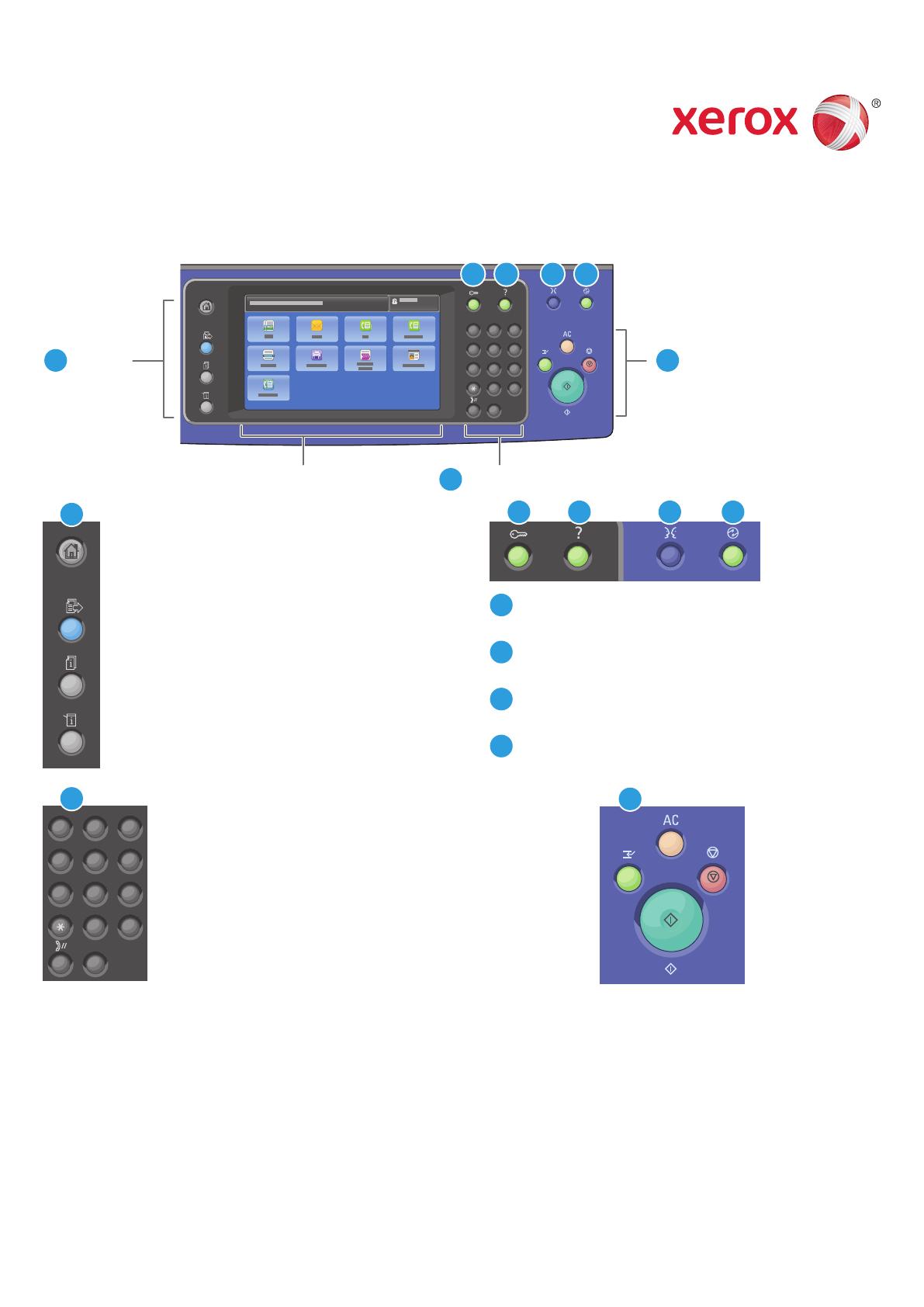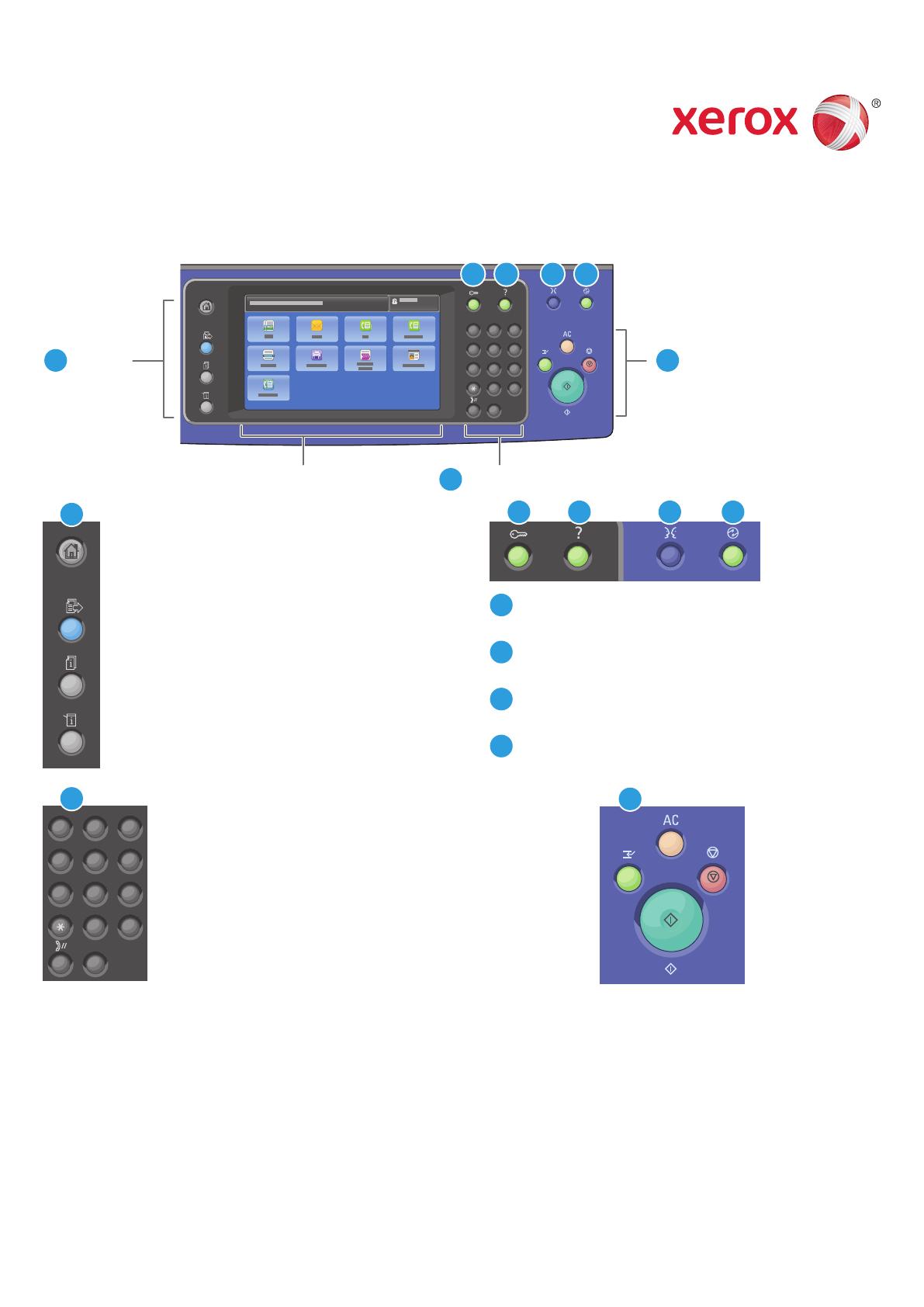
www.xerox.com/office/support
–
1
0
C
7
PQRS
4
GHI
2
ABC
3
DEF
5
JKL
6
MNO
8
TUV
9
WXYZ
#
–
1
0
C
7
PQRS
4
GHI
2
ABC
3
DEF
5
JKL
6
MNO
8
TUV
9
WXYZ
#
7
2
6
3 4 5
1
1
6
3
7
4 52
2
3
4
5
Доступные режимы могут зависеть от настроек принтера. Для получения дополнительной
информации о режимах и настройках см. Руководство пользователя.
Меню Управление работами
Буквенно-цифровая клавиатураСенсорный экран
Основные режимы — отображает основные
режимы, например копирование, сканирование и
факс.
Режимы — возврат к активному режиму из окна
"Состояние работы" или "Статус машины" либо к
предустановленному режиму.
Вход/выход — доступ к функциям, защищенным
паролем.
Справка (?) — отображение дополнительной
информации о выбранной функции или режиме.
Язык — смена языка сенсорного экрана и
параметров клавиатуры.
Энергосбережение — вход в режим
энергосбережения или выход из него.
Очистить все
Стоп
Прерывание
печати
Старт
Состояние работы — отображение активных,
приостановленных и завершенных работ.
Статус машины — отображение настроек и
информации.
Буквенно-цифровая клавиатура — для ввода
количества копий, номеров факса и других числовых
данных.
C (clear) — удаление числовых значений или последней
введенной цифры.
Очистить все — сброс предыдущих и измененных
настроек для текущего режима. При двукратном
нажатии данной кнопки восстанавливаются значения по
умолчанию и удаляются текущие данные сканирования.
Старт — запуск выбранной работы.
Стоп — временная остановка текущей работы. Затем
появляется запрос для подтверждения отмены или
возобновления работы.
Приостановить печать — приостановка текущей работы
печати с целью выполнения более срочной работы.
Панель управления
© Корпорация Xerox, 2017 г. Все права защищены. Xerox
®
, Xerox и Design
®
, WorkCentre
®
и ConnectKey
®
являются товарными знаками корпорации Xerox Corporation в США и других странах.
Многофункциональное цветное устройство серии Xerox
®
WorkCentre
®
EC7800
Технология Xerox
®
ConnectKey
®
2.0