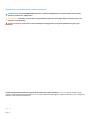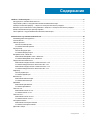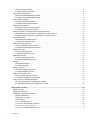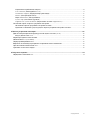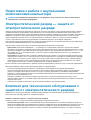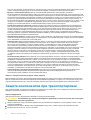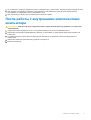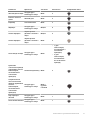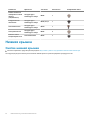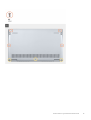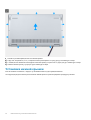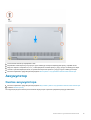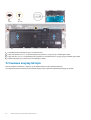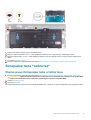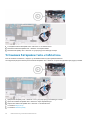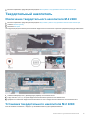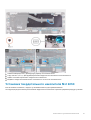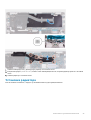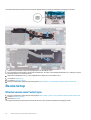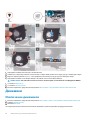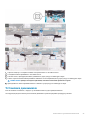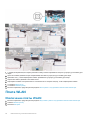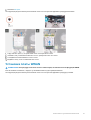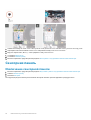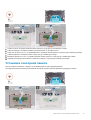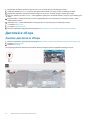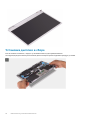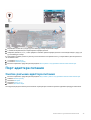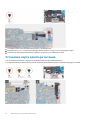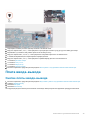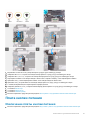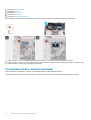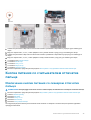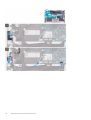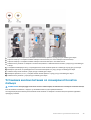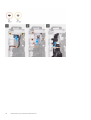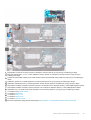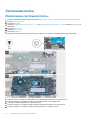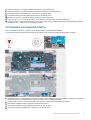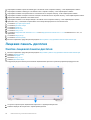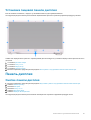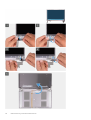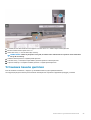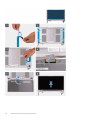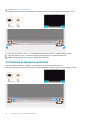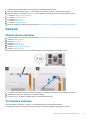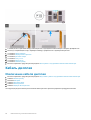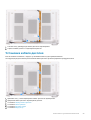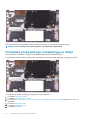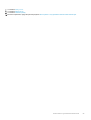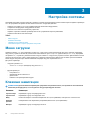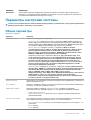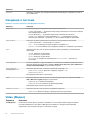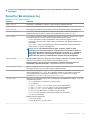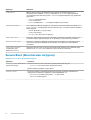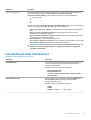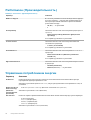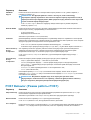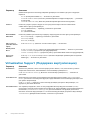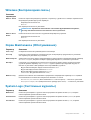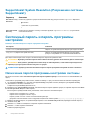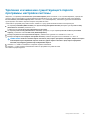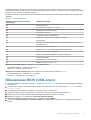Dell Vostro 5391
Руководство по обслуживанию
нормативная модель: P114G
нормативный тип: P114G001

Примечания, предупреждения и предостережения
ПРИМЕЧАНИЕ: Пометка ПРИМЕЧАНИЕ указывает на важную информацию, которая поможет использовать
данное изделие более эффективно.
ОСТОРОЖНО: Указывает на возможность повреждения устройства или потери данных и подсказывает, как
избежать этой проблемы.
ПРЕДУПРЕЖДЕНИЕ: Указывает на риск повреждения оборудования, получения травм или на угрозу для
жизни.
© 2018–2019 Корпорация Dell или ее дочерние компании. Все права защищены. Dell, EMC и другие товарные знаки
являются товарными знаками корпорации Dell Inc. или ее дочерних компаний. Другие товарные знаки могут быть товарными
знаками соответствующих владельцев.
2019 - 08
Ред. A00

1 Работа с компьютером............................................................................................................... 6
Инструкции по технике безопасности......................................................................................................................... 6
Подготовка к работе с внутренними компонентами компьютера.......................................................................7
Электростатический разряд — защита от электростатического разряда.......................................................7
Комплект для технического обслуживания с защитой от электростатического разряда........................... 7
Защита компонентов при транспортировке.............................................................................................................. 8
После работы с внутренними компонентами компьютера...................................................................................9
2 Извлечение и установка компонентов...................................................................................... 10
Рекомендуемые инструменты......................................................................................................................................10
Список винтов....................................................................................................................................................................10
Нижняя крышка................................................................................................................................................................. 12
Снятие нижней крышки.............................................................................................................................................12
Установка нижней крышки....................................................................................................................................... 14
Аккумулятор....................................................................................................................................................................... 15
Снятие аккумулятора................................................................................................................................................ 15
Установка аккумулятора.......................................................................................................................................... 16
Батарейка типа "таблетка"............................................................................................................................................ 17
Извлечение батарейки типа «таблетка»............................................................................................................ 17
Установка батарейки типа «таблетка»................................................................................................................18
Твердотельный накопитель.......................................................................................................................................... 19
Извлечение твердотельного накопителя М.2 2280..........................................................................................19
Установка твердотельного накопителя М.2 2280............................................................................................. 19
Извлечение твердотельного накопителя М.2 2230.........................................................................................20
Установка твердотельного накопителя М.2 2230............................................................................................. 21
Радиатор.............................................................................................................................................................................22
Снятие радиатора......................................................................................................................................................22
Установка радиатора................................................................................................................................................23
Вентилятор........................................................................................................................................................................ 24
Извлечение вентилятора........................................................................................................................................ 24
Установка вентилятора............................................................................................................................................25
Динамики............................................................................................................................................................................ 26
Извлечение динамиков............................................................................................................................................ 26
Установка динамиков................................................................................................................................................27
Плата WLAN.......................................................................................................................................................................28
Извлечение платы WLAN.........................................................................................................................................28
Установка платы WLAN............................................................................................................................................29
Плата WWAN.....................................................................................................................................................................30
Извлечение платы WWAN.......................................................................................................................................30
Установка платы WWAN........................................................................................................................................... 31
Сенсорная панель........................................................................................................................................................... 32
Извлечение сенсорной панели..............................................................................................................................32
Установка сенсорной панели.................................................................................................................................33
Дисплей в сборе...............................................................................................................................................................34
Содержание
Содержание 3

Снятие дисплея в сборе.......................................................................................................................................... 34
Установка дисплея в сборе.................................................................................................................................... 36
Порт адаптера питания..................................................................................................................................................37
Снятие разъема адаптера питания......................................................................................................................37
Установка порта адаптера питания..................................................................................................................... 38
Плата ввода-вывода...................................................................................................................................................... 39
Снятие платы ввода-вывода..................................................................................................................................39
Установка платы ввода-вывода............................................................................................................................40
Плата кнопки питания..................................................................................................................................................... 41
Извлечение платы кнопки питания....................................................................................................................... 41
Установка платы кнопки питания..........................................................................................................................42
Кнопка питания со считывателем отпечатка пальца........................................................................................... 43
Извлечение кнопки питания со сканером отпечатка пальца....................................................................... 43
Установка кнопки питания со сканером отпечатка пальца.......................................................................... 45
Системная плата............................................................................................................................................................. 48
Извлечение системной платы............................................................................................................................... 48
Установка системной платы...................................................................................................................................49
Лицевая панель дисплея.............................................................................................................................................. 50
Снятие лицевой панели дисплея......................................................................................................................... 50
Установка лицевой панели дисплея.................................................................................................................... 51
Панель дисплея................................................................................................................................................................ 51
Снятие панели дисплея............................................................................................................................................51
Установка панели дисплея..................................................................................................................................... 53
Шарниры дисплея........................................................................................................................................................... 55
Снятие шарниров дисплея..................................................................................................................................... 55
Установка шарниров дисплея................................................................................................................................56
Камера.................................................................................................................................................................................57
Извлечение камеры.................................................................................................................................................. 57
Установка камеры......................................................................................................................................................57
Кабель дисплея................................................................................................................................................................58
Извлечение кабеля дисплея.................................................................................................................................. 58
Установка кабеля дисплея..................................................................................................................................... 59
Задняя крышка дисплея................................................................................................................................................ 60
Снятие задней панели дисплея............................................................................................................................ 60
Установка задней крышки дисплея......................................................................................................................60
Упор для рук и клавиатура в сборе............................................................................................................................ 61
Снятие упора для рук и клавиатуры в сборе..................................................................................................... 61
Установка упора для рук и клавиатуры в сборе.............................................................................................. 62
3 Настройка системы.................................................................................................................. 64
Меню загрузки...................................................................................................................................................................64
Клавиши навигации.........................................................................................................................................................64
Параметры настройки системы.................................................................................................................................. 65
Общие параметры.....................................................................................................................................................65
Сведения о системе..................................................................................................................................................66
Video (Видео)...............................................................................................................................................................66
Security (Безопасность)............................................................................................................................................ 67
Secure Boot (Безопасная загрузка)....................................................................................................................... 68
Intel Software Guard Extensions.................................................................................................................................69
Performance (Производительность)......................................................................................................................70
4 Содержание

Управление потреблением энергии.....................................................................................................................70
POST Behavior (Режим работы POST)................................................................................................................... 71
Virtualization Support (Поддержка виртуализации)........................................................................................... 72
Wireless (Беспроводная связь)............................................................................................................................... 73
Экран Maintenance (Обслуживание).....................................................................................................................73
System Logs (Системные журналы)...................................................................................................................... 73
SupportAssist System Resolution (Разрешение системы SupportAssist)........................................................74
Системный пароль и пароль программы настройки............................................................................................ 74
Назначение пароля программы настройки системы......................................................................................74
Удаление и изменение существующего пароля программы настройки системы.................................75
4 Поиск и устранение неполадок.................................................................................................76
Диагностика расширенной предзагрузочной оценки системы (ePSA)............................................................76
Запуск диагностики ePSA.........................................................................................................................................76
Индикаторы диагностики системы............................................................................................................................. 76
Обновление BIOS (USB-ключ)......................................................................................................................................77
Перепрограммирование BIOS...................................................................................................................................... 78
Варианты носителей для резервного копирования и восстановления..........................................................78
Цикл включение/выключение Wi-Fi........................................................................................................................... 78
Удаление остаточного заряда..................................................................................................................................... 78
5 Получение справки.................................................................................................................. 79
Обращение в компанию Dell......................................................................................................................................... 79
Содержание 5

Работа с компьютером
Инструкции по технике безопасности
Следуйте этим инструкциям по безопасности во избежание повреждения компьютера и для собственной безопасности.
Если не указано иное, каждая процедура, предусмотренная в данном документе, подразумевает соблюдение следующих
условий:
• прочитаны указания по технике безопасности, прилагаемые к компьютеру;
• Для замены компонента или установки отдельно приобретенного компонента выполните процедуру снятия в обратном
порядке.
ПРИМЕЧАНИЕ: Перед открыванием корпуса компьютера или снятием панелей отключите все источники
питания. После окончания работы с внутренними компонентами компьютера, установите все крышки, панели
и винты на место, перед тем как, подключить компьютер к источнику питания.
ПРЕДУПРЕЖДЕНИЕ: Перед началом работы с внутренними компонентами компьютера прочитайте инструкции
по технике безопасности, прилагаемые к компьютеру. Дополнительные сведения по технике безопасности см.
на веб-странице, посвященной соответствию нормативным требованиям.
ОСТОРОЖНО: Многие виды ремонта могут быть выполнены только сертифицированным техническим
специалистом. Вам следует устранять неполадки и выполнять простой ремонт, разрешенный в соответствии
с документацией к изделию или проводимый в соответствии с указаниями, которые можно найти в Интернете,
получить по телефону или в службе технической поддержки. На ущерб, вызванный неавторизованным
обслуживанием, гарантия не распространяется. Прочтите инструкции по технике безопасности, прилагаемые к
изделию, и следуйте им.
ОСТОРОЖНО: Во избежание электростатического разряда следует заземлиться, надев антистатический
браслет или периодически прикасаясь к неокрашенной металлической поверхности, одновременно касаясь
разъема на задней панели компьютера.
ОСТОРОЖНО: Соблюдайте осторожность при обращении с компонентами и платами. Не следует
дотрагиваться до компонентов и контактов платы. Держите плату за края или за металлическую монтажную
скобу. Такие компоненты, как процессор, следует держать за края, а не за контакты.
ОСТОРОЖНО: При отсоединении кабеля беритесь за разъем или специальную петлю на нем. Не тяните за
кабель. На некоторых кабелях имеются разъемы с фиксирующими защелками. Перед отсоединением кабеля
такого типа необходимо нажать на фиксирующие защелки. При разъединении разъемов старайтесь разносить
их по прямой линии, чтобы не погнуть контакты. А перед подсоединением кабеля убедитесь в правильной
ориентации и соосности частей разъемов.
ПРИМЕЧАНИЕ: Цвет компьютера и некоторых компонентов может отличаться от цвета, указанного в этом
документе.
ОСТОРОЖНО: Система отключится при снятии боковых крышек во время работы системы. Если боковая
крышка снята, система не включится.
ОСТОРОЖНО: Система отключится при снятии боковых крышек во время работы системы. Если боковая
крышка снята, система не включится.
ОСТОРОЖНО: Система отключится при снятии боковых крышек во время работы системы. Если боковая
крышка снята, система не включится.
1
6 Работа с компьютером

Подготовка к работе с внутренними
компонентами компьютера
ПРИМЕЧАНИЕ: Изображения, приведенные в этом документе, могут отличаться от вашего компьютера в
зависимости от заказанной конфигурации.
Электростатический разряд — защита от
электростатического разряда
Электростатические разряды представляют серьезную опасность при работе с электронными компонентами, особенно
платами расширения, процессорами, модулями памяти DIMM и системными платами. Даже небольшие заряды могут
повредить электрические цепи, причем неочевидным образом. Например, проблемы могут начать возникать лишь время от
времени или сократится срок службы изделия. По мере того как для отрасли все более важными становятся низкое
энергопотребление и высокая плотность размещения, растет и важность защиты от электростатических разрядов.
С связи с увеличением плотности полупроводников на новейших продуктах Dell последние подвержены
электростатическому повреждению сильнее, чем более старые модели. По этой причине некоторые методы обращения с
компонентами, рекомендованные ранее, стали неприемлемыми.
Обычно говорят о двух типах электростатических повреждений: критических и постепенных.
• Критические. Критические повреждения — это примерно 20% повреждений, связанных с электростатическими
разрядами. Они приводят к немедленной и полной потере функциональности устройства. Пример критического отказа:
при получении удара статическим электричеством модуль памяти DIMM немедленно вызывает сбой No POST/No Video
(Не пройден тест POST/Нет видеосигнала), после чего подается кодовый звуковой сигнал об отсутствующей или
неработающей памяти.
• Постепенные. Постепенные сбои составляют приблизительно 80% сбоев из-за электростатических разрядов. Такие
повреждения возникают часто, и в большинстве случаев они первоначально оказываются незамеченными. Например,
модуль памяти DIMM может получить разряд, из-за которого лишь немного повреждается канал, а никаких внешних
симптомов не проявляется. Могут пройти недели или даже месяцы, прежде чем канал расплавится. В этот период
может ухудшиться целостность памяти, периодически могут возникать ошибки и т. п.
Более сложными в плане выявления и устранения являются повреждения постепенного типа ("латентные повреждения").
Для предотвращения электростатических разрядов примите следующие меры.
• Используйте проводной защитный браслет с необходимым заземлением. Использование беспроводных
антистатических браслетов больше не допускается. Они не обеспечивают надлежащей защиты. Для адекватной
защиты от разрядов также недостаточно просто коснуться корпуса перед работой с уязвимыми компонентами.
• Работайте с уязвимыми компонентами в статически безопасной области. По возможности используйте антистатическое
покрытие на полу и на рабочем столе.
• Извлекать уязвимые к статическому электричеству компоненты из антистатической упаковки следует только
непосредственно перед их установкой. Перед открытием антистатической упаковки обязательно снимите статический
заряд со своего тела.
• Обязательно помещайте компоненты в антистатические контейнеры при транспортировке.
Комплект для технического обслуживания с
защитой от электростатического разряда
Наиболее часто используется комплект защиты без обратной связи. Он всегда включает три основных компонента:
антистатическую подкладку, браслет и заземляющий провод.
Элементы комплекта защиты от электростатических разрядов
В комплект защиты от электростатических разрядов входят следующие компоненты.
• Антистатический коврик. Антистатический коврик является рассеивающим, и на нем можно размещать детали во
время обслуживания. При использовании антистатического коврика ваш антистатический браслет должен быть плотно
застегнут, а заземляющий провод должен быть подключен к коврику и к какой-либо металлической поверхности в
системе, с которой вы работаете. После этого можно доставать обслуживаемые компоненты из защитного пакета и
Работа с компьютером 7
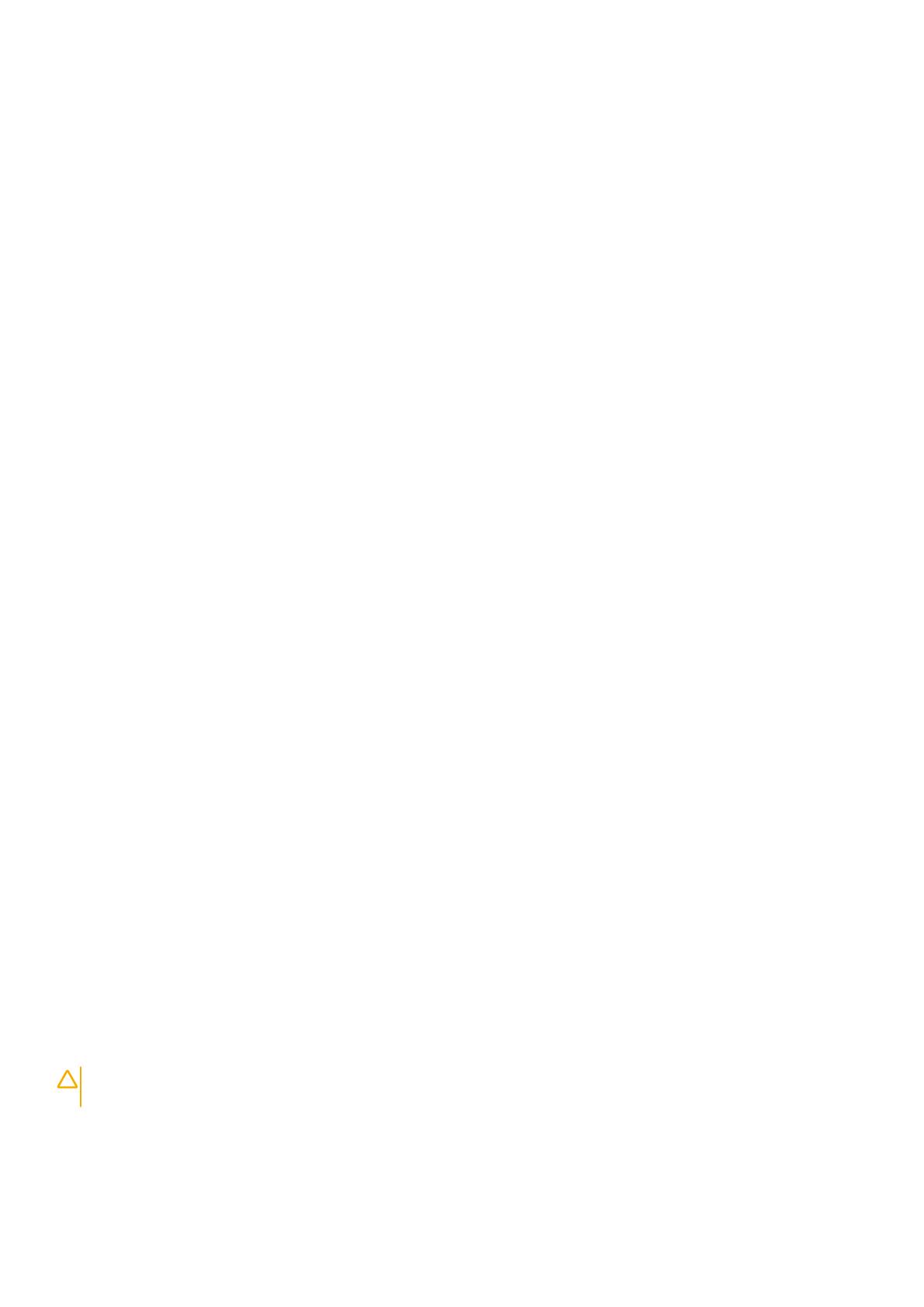
класть их на подкладку. Чтобы компоненты, чувствительные к электростатическим разрядам, были в безопасности, они
должны находиться в ваших руках, на антистатическом коврике, в системе или в антистатическом пакете.
• Браслет и заземляющий провод. Браслет и заземляющий провод можно либо напрямую соединить с
металлическими частями оборудования, либо, если используется антистатическая подкладка, также подключить к ней,
чтобы защитить от статического разряда помещаемые на нее компоненты. Физическое соединение проводом браслета,
антистатической подкладки и оборудования называется заземлением. Не следует использовать комплекты защиты, в
которых нет трех вышеуказанных компонентов. Не используйте браслеты без проводов. Также следует помнить, что
внутренние провода браслета подвержены обычному износу, поэтому следует регулярно проверять их тестером, чтобы
не допустить случайного повреждения оборудования в результате электростатического разряда. Рекомендуется
проверять антистатический браслет и заземляющий провод не реже одного раза в неделю.
• Тестер антистатического браслета. Провода внутри антистатического браслета со временем могут повреждаться.
При использовании комплекта без обратной связи рекомендуется всегда проверять браслет при каждом сервисном
вызове и не реже одного раза в неделю. Для этого лучше всего использовать тестер браслета. Если у вас нет такого
тестера, попробуйте приобрести его в своем региональном офисе. Для выполнения теста наденьте браслет на
запястье, подключите заземляющий провод браслета к тестеру и нажмите кнопку тестирования. Если проверка
выполнена успешно, загорается зеленый светодиодный индикатор; если проверка завершается неудачно, загорается
красный индикатор и раздается звуковой сигнал.
• Изоляционные элементы. Исключительно важно, чтобы устройства, чувствительные к электростатическим разрядам,
такие как пластиковые корпуса радиаторов, не соприкасались с внутренними деталями, которые служат изоляторами и
часто накапливают значительный статический заряд.
• Рабочая среда. Перед развертыванием комплекта защиты от электростатических разрядов оцените обстановку на
узле клиента. В серверной среде, например, комплект, может быть, придется использовать иначе, чем в среде
настольных или портативных устройств. Серверы обычно устанавливаются в стойку центра обработки данных.
Настольные ПК и портативные устройства обычно используются на рабочих столах или в офисных ячейках.
Обязательно найдите открытую ровную рабочую поверхность, свободную от беспорядка и достаточно большую, чтобы
развернуть комплект защиты от электростатических разрядов и разместить ремонтируемую систему. В рабочей
области также не должно быть изолирующих элементов, способных вызвать электростатический разряд. Такие
электроизоляторы, как пенопласт и другие виды пластика, следует отодвинуть как минимум на расстояние 30 см
(12 дюймов), прежде чем прикасаться к аппаратным компонентам, которые может повредить электростатический
разряд.
• Антистатическая упаковка. Все устройства, для которых представляет опасность электростатический разряд, следует
транспортировать в защитной упаковке. Предпочтительными являются металлические пакеты с экранированием.
Возвращать поврежденный компонент следует в том же пакете и в той же упаковке, в которых вы получили замену.
Пакет следует согнуть и заклеить лентой. В упаковке должен использоваться тот же пенопласт, в котором был
доставлен новый компонент. Устройства, которые можно повредить электростатическим разрядом, следует извлекать
только на защищенной от разряда рабочей поверхности. Не следует помещать компоненты на защитный пакет,
поскольку экранирована только внутренняя часть пакета. Компоненты допускается только брать в руку, класть на
подкладку, устанавливать в систему или помещать в антистатический пакет.
• Транспортировка чувствительных компонентов. Для безопасной транспортировки деталей, чувствительных к
электростатическим разрядам, например сменных деталей или деталей, возвращаемых в корпорацию Dell,
исключительно важно помещать их в антистатические пакеты.
Защита от электростатических разрядов: общие сведения
Всем специалистам службы технической поддержки рекомендуется всегда использовать заземляющий антистатический
браслет и защитный антистатический коврик при обслуживании оборудования Dell. Кроме того, очень важно не допускать
соприкосновения компонентов с электроизоляторами и использовать при транспортировке антистатические пакеты.
Защита компонентов при транспортировке
При транспортировке для замены или возврата в Dell компонентов, которые могут быть повреждены электростатическим
разрядом, очень важно помещать их в антистатические пакеты.
Подъем оборудования
При подъеме тяжелого оборудования соблюдайте следующие рекомендации.
ОСТОРОЖНО: Не поднимайте груз весом более 50 фунтов. Привлекайте нескольких человек или используйте
механическое подъемное устройство.
1. Имейте стабильную опору под ногами. Держите ноги расставленными и направьте ступни в разные стороны, чтобы
сохранять равновесие.
2. Напрягите мышцы живота. Мышцы живота поддерживают вашу спину, снижая нагрузку при поднятии тяжестей.
3. Делайте подъем за счет ног, а не за счет спины.
8 Работа с компьютером

4. Не отставляйте от себя груз, держите его близко. Чем ближе груз к позвоночнику, тем меньше будет нагрузка на спину.
5. При подъеме и опускании груза держите спину вертикально. Не добавляйте к нагрузке свой собственный вес.
Постарайтесь не поворачиваться и не поворачивать спину.
6. При опускании груза используйте указания выше в обратном порядке.
После работы с внутренними компонентами
компьютера
ОСТОРОЖНО: Забытые или плохо закрученные винты внутри компьютера могут привести к его серьезным
повреждениям.
1. Закрутите все винты и убедитесь в том, что внутри компьютера не остались затерявшиеся винты.
2. Подключите все внешние и периферийные устройства, а также кабели, отсоединенные перед началом работы на
компьютере.
3. Установите все карты памяти, диски и любые другие компоненты, которые были отключены перед работой с
компьютером.
4. Подключите компьютер и все внешние устройства к электросети.
5. Включите компьютер.
Работа с компьютером 9

Извлечение и установка компонентов
Рекомендуемые инструменты
Для выполнения процедур, описанных в этом документе, требуются следующие инструменты:
• Крестовая отвертка № 0
• Крестовая отвертка № 1
• Крестовая отвертка № 2
• Пластмассовая палочка
• Отвертка-звездочка Т-30
ПРИМЕЧАНИЕ: Отвертка № 0 для винтов 0–1 и отвертка № 1 для винтов 2–4
Список винтов
ПРИМЕЧАНИЕ: При извлечении винтов из компонента рекомендуется записывать типы винтов, количество
винтов, затем помещать их в ящик для хранения винтов. Это необходимо для того, чтобы при замене
компонента было установлено правильное количество винтов надлежащего типа.
ПРИМЕЧАНИЕ: На некоторых компьютерах имеются намагниченные поверхности. Проследите за тем, чтобы
не оставались винты, прикрепившиеся к таким поверхностям, при замене компонента.
ПРИМЕЧАНИЕ: Цвет винта определяется заказанной конфигурацией.
Таблица 1. Список винтов
Компонент Крепится к Тип винта Количество Изображение винта
Нижняя крышка
Упор для рук и
клавиатура в сборе
M2x2 2
Нижняя крышка
Упор для рук и
клавиатура в сборе
M2x4 1
Нижняя крышка
Упор для рук и
клавиатура в сборе
M2.5x7 6
ПРИМЕЧАНИЕ: Цвет
винта может
различаться в
зависимости от
заказанной
конфигурации.
Аккумулятор
Упор для рук и
клавиатура в сборе
M2x3 4
панель дисплея.
Задняя крышка
дисплея и антенна в
сборе
M2x2 4
Вентилятор
Упор для рук и
клавиатура в сборе
M2,5x5 3
2
10 Извлечение и установка компонентов

Компонент Крепится к Тип винта Количество Изображение винта
Жесткий диск в сборе
Упор для рук и
клавиатура в сборе
M2x3 4
Консоль жесткого
диска
Жесткий диск M3x3 4
Радиатор Системная плата M2x3 3
Шарниры
Упор для рук и
клавиатура в сборе
M2,5x5 5
Скобы шарниров
Задняя крышка
дисплея и антенна в
сборе
M2,5x4 8
Скобы шарниров
Задняя крышка
дисплея и антенна в
сборе
M2x2 2
Плата ввода-вывода
Упор для рук и
клавиатура в сборе
M2x4
• 1 (для
компьютеров,
поставляемых с
оптическим
приводом)
• 2 (для
компьютеров,
поставляемых
без оптического
привода)
Крепление
оптического привода
(применимо только к
компьютерам,
поставляемым с
оптическим
приводом)
Оптический дисковод M2x3 2
Соединительная
плата оптического
привода (применимо
только к
компьютерам,
поставляемым с
оптическим
приводом)
Упор для рук и
клавиатура в сборе
M2x2 с
крупной
головкой
1
Порт адаптера
питания
Упор для рук и
клавиатура в сборе
M2x3 1
Плата кнопки питания
Упор для рук и
клавиатура в сборе
M2x2 1
Извлечение и установка компонентов 11

Компонент Крепится к Тип винта Количество Изображение винта
Кнопка питания со
сканером отпечатка
пальца
(опционально)
Упор для рук и
клавиатура в сборе
M2x2 1
Твердотельный
накопитель
Упор для рук и
клавиатура в сборе
M2x2,2+0,8 1
Системная плата
Упор для рук и
клавиатура в сборе
M2x4 1
Сенсорная панель
Упор для рук и
клавиатура в сборе
M2x2 4
Консоль платы
беспроводной сети
Системная плата M2x3 1
Нижняя крышка
Снятие нижней крышки
1. Выполните действия, предусмотренные разделом Подготовка к работе с внутренними компонентами компьютера.
На следующем рисунке показано расположение нижней крышки и проиллюстрирована процедура снятия.
12 Извлечение и установка компонентов

Извлечение и установка компонентов 13

1. Ослабьте три невыпадающих винта на нижней крышке.
2. Открутите четыре винта (M2x6), которыми нижняя крышка крепится к упору для рук и клавиатуре в сборе.
3. С помощью пластиковой палочки подденьте нижнюю крышку и отделите ее от упора для рук и клавиатуры в сборе.
4. Снимите нижнюю крышку с упора для рук и клавиатуры в сборе.
Установка нижней крышки
Если вы заменяете компонент, перед его установкой извлеките существующий компонент.
На следующем рисунке показано расположение нижней крышки и проиллюстрирована процедура установки.
14 Извлечение и установка компонентов

1. Расположите компьютер шарнирами к себе.
2. Выровняйте нижнюю крышку на упоре для рук и клавиатуре в сборе и зафиксируйте крышку, надавив на нее.
3. Вкрутите обратно четыре винта (M2x6), чтобы прикрепить нижнюю крышку к упору для рук и клавиатуре в сборе.
4. Затяните три невыпадающих винта, которыми нижняя крышка крепится к упору для рук и клавиатуре в сборе.
1. Выполните действия, предусмотренные разделом После работы с внутренними компонентами компьютера.
Аккумулятор
Снятие аккумулятора
1. Выполните действия, предусмотренные разделом Подготовка к работе с внутренними компонентами компьютера.
2. Снимите нижнюю крышку.
На следующем рисунке показано расположение аккумулятора и проиллюстрирована процедура извлечения.
Извлечение и установка компонентов 15

1. Отсоедините кабель аккумулятора от системной платы.
2. Открутите два винта (M2x2), которыми аккумулятор крепится к упору для рук и клавиатуре в сборе.
3. Открутите винт (M1,6x4), которым аккумулятор крепится к системной плате и к упору для рук и клавиатуре в сборе.
4. Снимите аккумулятор с упора для рук и клавиатуры в сборе.
Установка аккумулятора
Если вы заменяете компонент, перед его установкой извлеките существующий компонент.
На следующем рисунке показано расположение аккумулятора и проиллюстрирована процедура установки.
16 Извлечение и установка компонентов

1. Подключите кабель аккумулятора к системной плате.
2. Вкрутите обратно два винта (M2x2), чтобы прикрепить аккумулятор к упору для рук и клавиатуре в сборе.
3. Вкрутите обратно винт (M1,6x4), чтобы прикрепить аккумулятор к системной плате и к упору для рук и клавиатуре в
сборе.
1. Установите нижнюю крышку.
2. Выполните действия, предусмотренные разделом После работы с внутренними компонентами компьютера.
Батарейка типа "таблетка"
Извлечение батарейки типа «таблетка»
1. Выполните действия, предусмотренные разделом Подготовка к работе с внутренними компонентами компьютера.
ОСТОРОЖНО: При извлечении батареи типа «таблетка» восстанавливаются стандартные настройки BIOS.
Перед снятием батареи типа «таблетка» рекомендуется записать настройки BIOS.
2. Снимите нижнюю крышку.
3. Извлеките батарею.
На следующем рисунке показано расположение батарейки типа «таблетка» и проиллюстрирована процедура извлечения.
Извлечение и установка компонентов 17

1. Отсоедините кабель батарейки типа «таблетка» от системной платы.
2. Извлеките кабель батарейки типа «таблетка» из направляющей.
3. Извлеките батарейку типа «таблетка» из упора для рук и клавиатуры в сборе.
Установка батарейки типа «таблетка»
Если вы заменяете компонент, перед его установкой извлеките существующий компонент.
На следующем рисунке показано расположение батарейки типа «таблетка» и проиллюстрирована процедура установки.
1. Прикрепите батарейку типа «таблетка» к слоту на упоре для рук и клавиатуре в сборе.
2. Проложите кабель батарейки типа «таблетка» через направляющую.
3. Подключите кабель батарейки типа «таблетка» к системной плате.
1. Установите аккумулятор.
2. Установите нижнюю крышку.
18 Извлечение и установка компонентов

3. Выполните действия, предусмотренные разделом После работы с внутренними компонентами компьютера.
Твердотельный накопитель
Извлечение твердотельного накопителя М.2 2280
1. Выполните действия, предусмотренные разделом Подготовка к работе с внутренними компонентами компьютера.
2. Снимите нижнюю крышку.
3. Извлеките батарею.
На следующем рисунке показано расположение твердотельного накопителя и проиллюстрирована процедура извлечения.
1. Снимите майларовую ленту, фиксирующую радиатор на системной плате.
2. Открутите винт (M2x2,5), которым твердотельный накопитель крепится к системной плате.
3. Продвиньте и извлеките твердотельный накопитель из слота твердотельного накопителя на системной плате.
Установка твердотельного накопителя М.2 2280
Если вы заменяете компонент, перед его установкой извлеките существующий компонент.
Извлечение и установка компонентов 19

На следующем рисунке показано расположение твердотельного накопителя и проиллюстрирована процедура установки.
1. Совместите выемку на твердотельном накопителе с выступом в слоте для твердотельного накопителя и вставьте
твердотельный накопитель в слот на системной плате.
2. Вкрутите обратно винт (M2x2,5), чтобы прикрепить твердотельный накопитель к системной плате.
3. Приклейте майларовую ленту, чтобы зафиксировать радиатор на системной плате.
1. Установите аккумулятор.
2. Установите нижнюю крышку.
3. Выполните действия, предусмотренные разделом После работы с внутренними компонентами компьютера.
Извлечение твердотельного накопителя М.2 2230
1. Выполните действия, предусмотренные разделом Подготовка к работе с внутренними компонентами компьютера.
2. Снимите нижнюю крышку.
3. Извлеките батарею.
На следующем рисунке показано расположение твердотельного накопителя и проиллюстрирована процедура извлечения.
20 Извлечение и установка компонентов
Страница загружается ...
Страница загружается ...
Страница загружается ...
Страница загружается ...
Страница загружается ...
Страница загружается ...
Страница загружается ...
Страница загружается ...
Страница загружается ...
Страница загружается ...
Страница загружается ...
Страница загружается ...
Страница загружается ...
Страница загружается ...
Страница загружается ...
Страница загружается ...
Страница загружается ...
Страница загружается ...
Страница загружается ...
Страница загружается ...
Страница загружается ...
Страница загружается ...
Страница загружается ...
Страница загружается ...
Страница загружается ...
Страница загружается ...
Страница загружается ...
Страница загружается ...
Страница загружается ...
Страница загружается ...
Страница загружается ...
Страница загружается ...
Страница загружается ...
Страница загружается ...
Страница загружается ...
Страница загружается ...
Страница загружается ...
Страница загружается ...
Страница загружается ...
Страница загружается ...
Страница загружается ...
Страница загружается ...
Страница загружается ...
Страница загружается ...
Страница загружается ...
Страница загружается ...
Страница загружается ...
Страница загружается ...
Страница загружается ...
Страница загружается ...
Страница загружается ...
Страница загружается ...
Страница загружается ...
Страница загружается ...
Страница загружается ...
Страница загружается ...
Страница загружается ...
Страница загружается ...
Страница загружается ...
-
 1
1
-
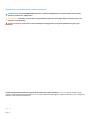 2
2
-
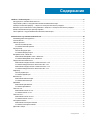 3
3
-
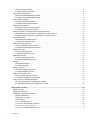 4
4
-
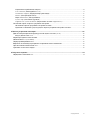 5
5
-
 6
6
-
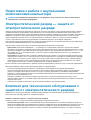 7
7
-
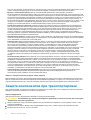 8
8
-
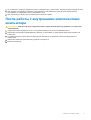 9
9
-
 10
10
-
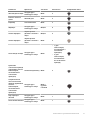 11
11
-
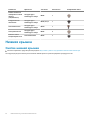 12
12
-
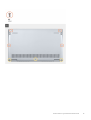 13
13
-
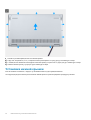 14
14
-
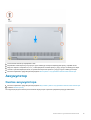 15
15
-
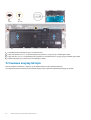 16
16
-
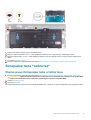 17
17
-
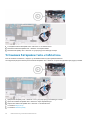 18
18
-
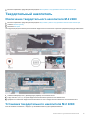 19
19
-
 20
20
-
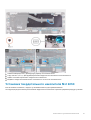 21
21
-
 22
22
-
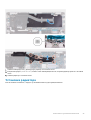 23
23
-
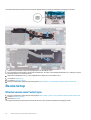 24
24
-
 25
25
-
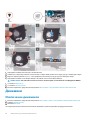 26
26
-
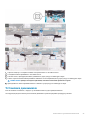 27
27
-
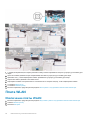 28
28
-
 29
29
-
 30
30
-
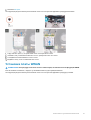 31
31
-
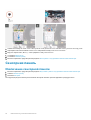 32
32
-
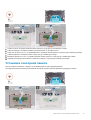 33
33
-
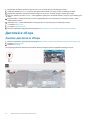 34
34
-
 35
35
-
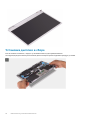 36
36
-
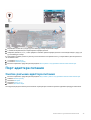 37
37
-
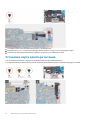 38
38
-
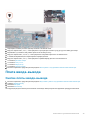 39
39
-
 40
40
-
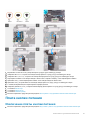 41
41
-
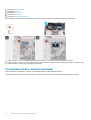 42
42
-
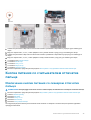 43
43
-
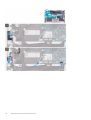 44
44
-
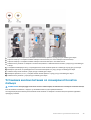 45
45
-
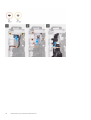 46
46
-
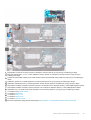 47
47
-
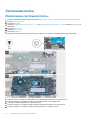 48
48
-
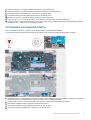 49
49
-
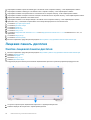 50
50
-
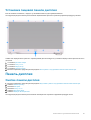 51
51
-
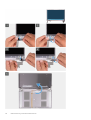 52
52
-
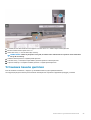 53
53
-
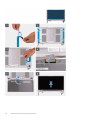 54
54
-
 55
55
-
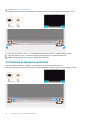 56
56
-
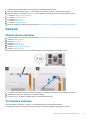 57
57
-
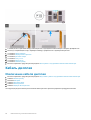 58
58
-
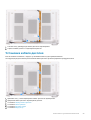 59
59
-
 60
60
-
 61
61
-
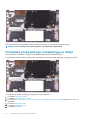 62
62
-
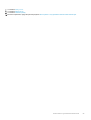 63
63
-
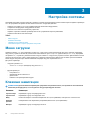 64
64
-
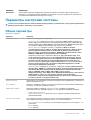 65
65
-
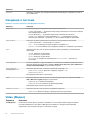 66
66
-
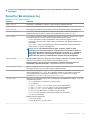 67
67
-
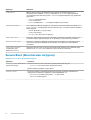 68
68
-
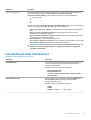 69
69
-
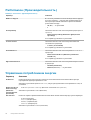 70
70
-
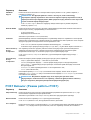 71
71
-
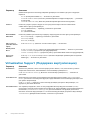 72
72
-
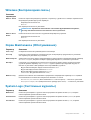 73
73
-
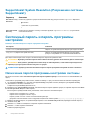 74
74
-
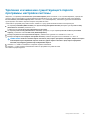 75
75
-
 76
76
-
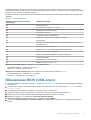 77
77
-
 78
78
-
 79
79
Dell Vostro 5391-4155 Руководство пользователя
- Тип
- Руководство пользователя
- Это руководство также подходит для
Задайте вопрос, и я найду ответ в документе
Поиск информации в документе стал проще с помощью ИИ
Похожие модели бренда
-
Dell Inspiron 5406 2-in-1 Руководство пользователя
-
Dell Inspiron 5400 2-in-1 Руководство пользователя
-
Dell Vostro 5300 Инструкция по применению
-
Dell Inspiron 7306 2-in-1 Руководство пользователя
-
Dell Inspiron 5501/5508 Руководство пользователя
-
Dell Inspiron 5501/5508 Руководство пользователя
-
Dell Vostro 5501 Инструкция по применению
-
Dell Vostro 5401 Инструкция по применению